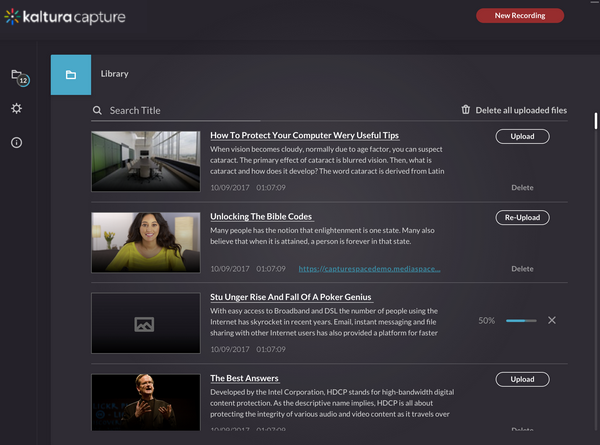About
In this article, you'll learn how to navigate the Recording Management window, which helps you organize and edit your recordings. The window has three main tabs:
- Library: Manage your recordings, start new ones, and re-upload if needed.
- Settings: Adjust recording quality, change preferences, and troubleshoot issues.
- Information: View app details, manage user connections, and access support.
Read on to discover how to efficiently use each feature and resolve common issues with your recordings.

Access the Recording Management window
On the recorder user interface, click Manage.

Library

In the Library you have the following options:
- Delete media from your library.
- Start a new recording and return to the Capture recorder
- Click on an entry where you are sent to the Edit page in the Management window. If the recording has already been uploaded you won't be able to edit it in this page.
- Click on the link that directs you to your My Media where your uploaded recording is located.
- Delete all uploaded media files from your local storage.
- Re-upload media - There might be cases where media corrupted during the upload, or a user might have uploaded the media to Capture but deleted the file from your video portal. The Re-upload option allows you to resubmit the file. The re-uploaded file is uploaded as a new entry.
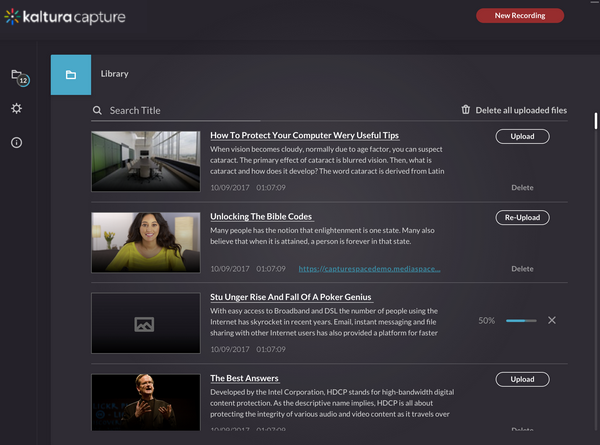
Edit page

From the Edit tab, you have the following options:
- Edit the title, description and tags. If the recording has already been uploaded, you can't change any of the recording details.
- Delete media from you local library.
- Access your media in your video portal or KAF application using the link provided if the media was uploaded.
- Playback the video.
Settings

From the Settings tab you can:
- Change the camera recording quality
- Change the screen recording quality
- Enable or disable the system audio (Windows only)
- Change the recording name prefix
- View the current recording directory where recordings are saved locally
- Highlight cursor during recordings
- Auto minimize when recording - When set to 'No' (default) the app's UI remains visible when recording starts. When set to 'Yes', the entire app minimizes after the countdown.
- Collect and upload app logs - When you click 'Upload logs', you can copy the token and add it to your support ticket as a reference after the upload is completed.
If your camera or screen resolution capabilities are lower than the set resolution, the resolution will be closest to the resolution that the device can handle.
Information

From the information tab you can:
- View the version's information
- View the connected owner. You can modify the connected user by signing out and relaunching the app.
- Sign out
- View the application by clicking on the link which directs you to the site the app is currently connected to.