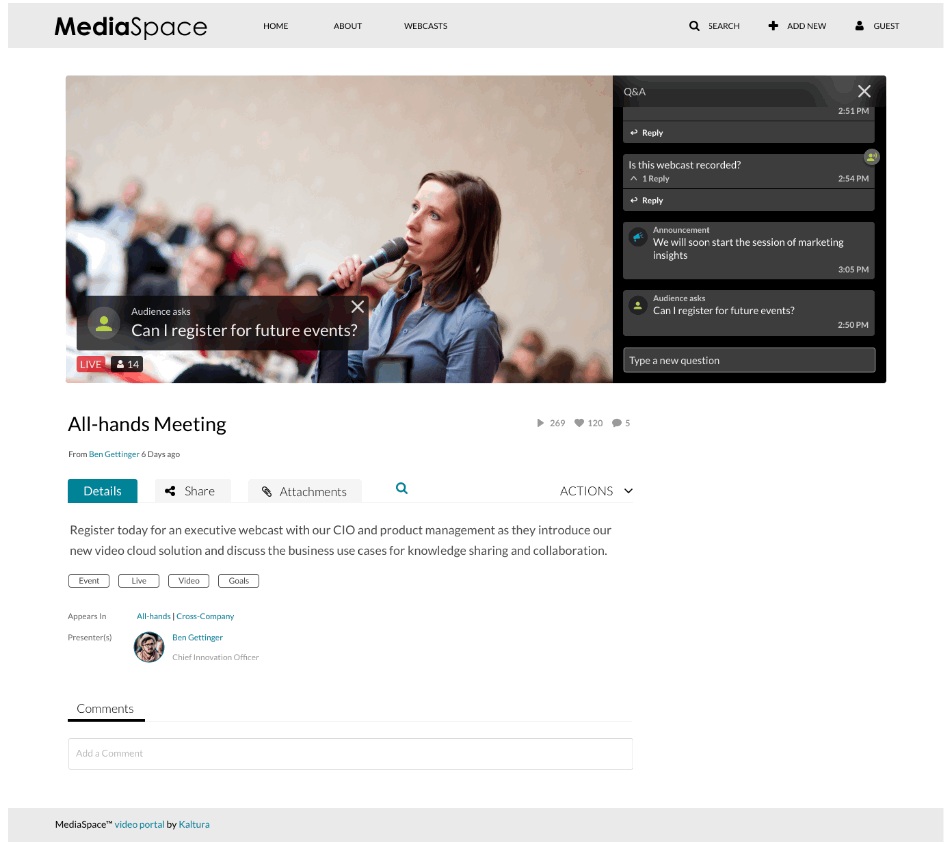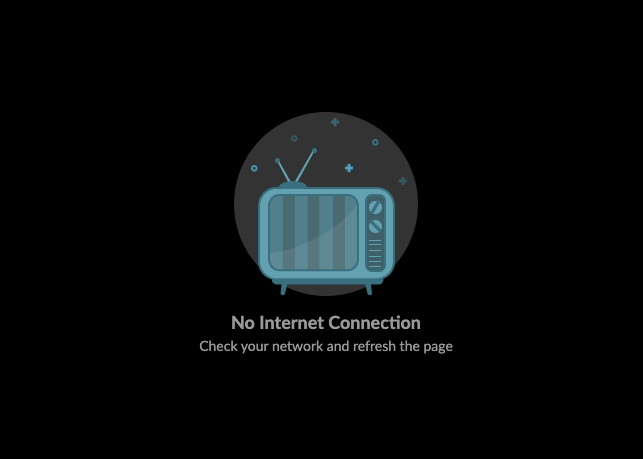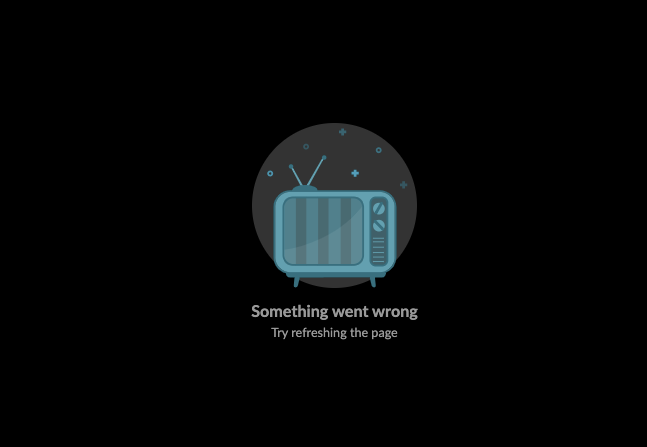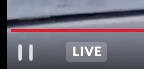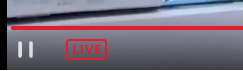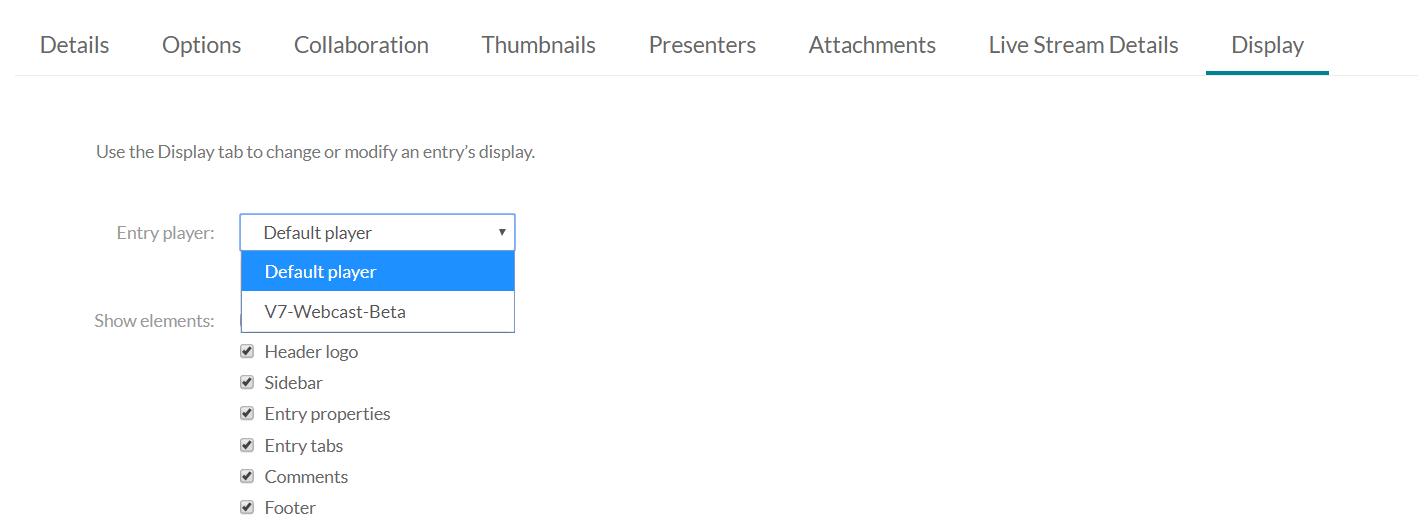About
Kaltura Player has been enhanced to improve the user experience for viewing a Live broadcast along with moderated Q&A.
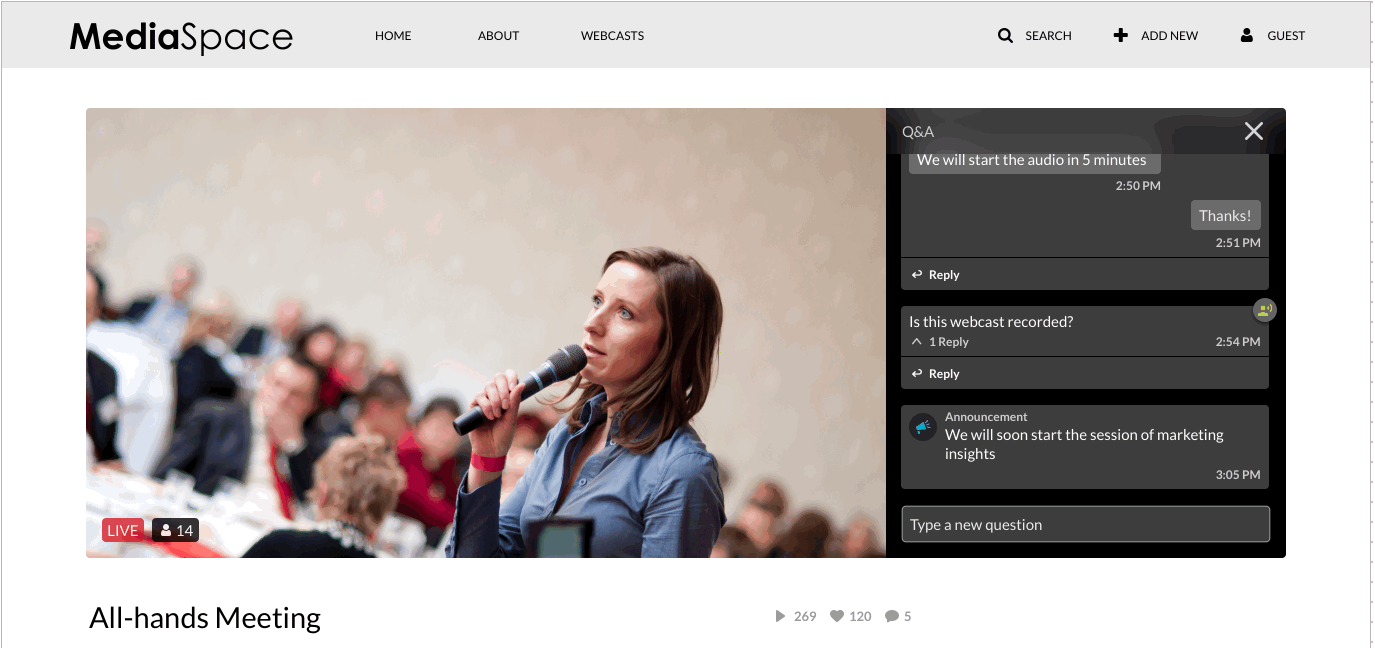
Setup
To learn how to set the Live Q&A plugin on the player, see Enable live Q&A in the player.
Features
The Kaltura V7 player supports the following functionalities:
- Live
- Q&A
- eCDN
- VOD playback
New Q&A & Live Features
Look & Feel
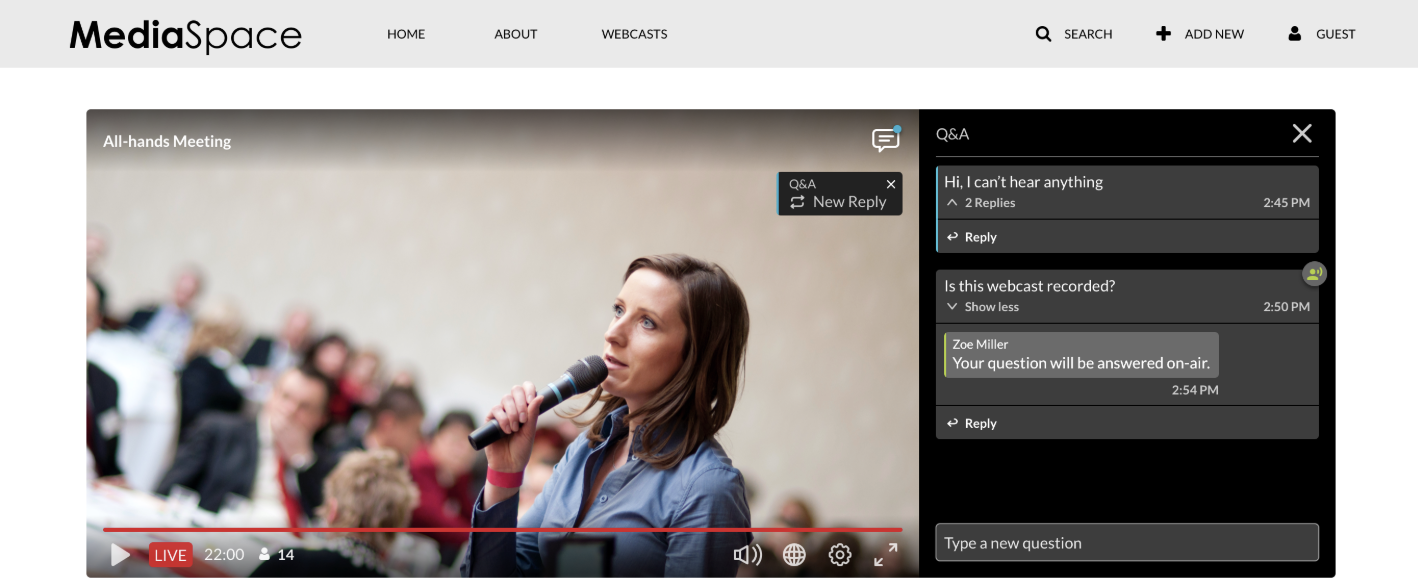
Thread
We improved the user interface for the conversation between the user and the moderator(thread). That means less time trying to find where the conversation stopped and making it easier to engage.

Announcement
Fresh look for Announcements for maximum visibility
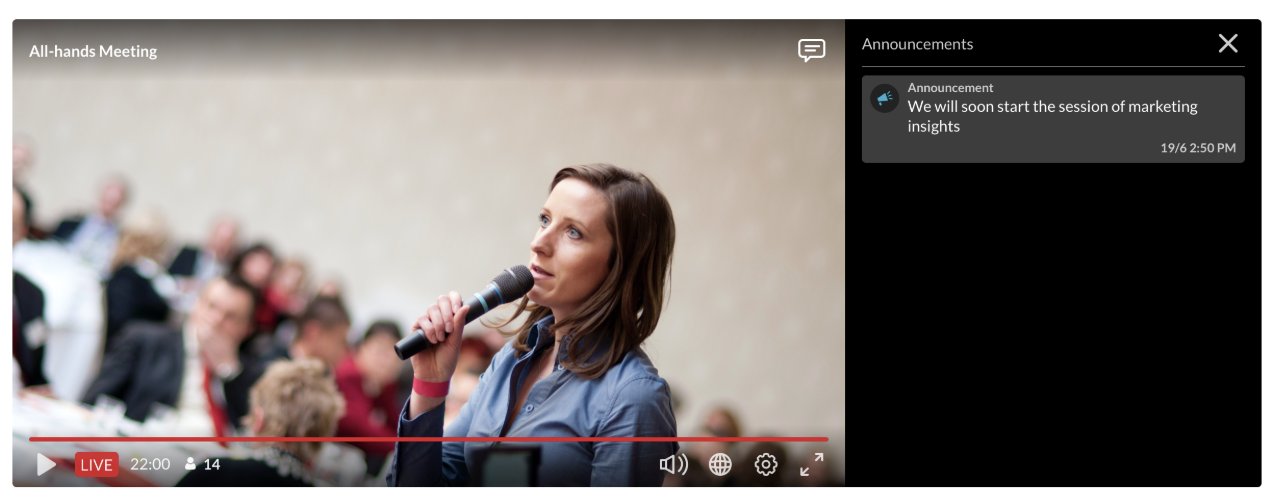
Player Notifications
On any incoming message, in the case that the Q&A panel is closed, there will be a visual indicator on the icon plugin
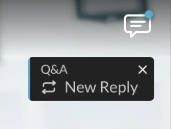
Full Screen Support
You can now engage with the Q&A panel without the need to exit the full screen
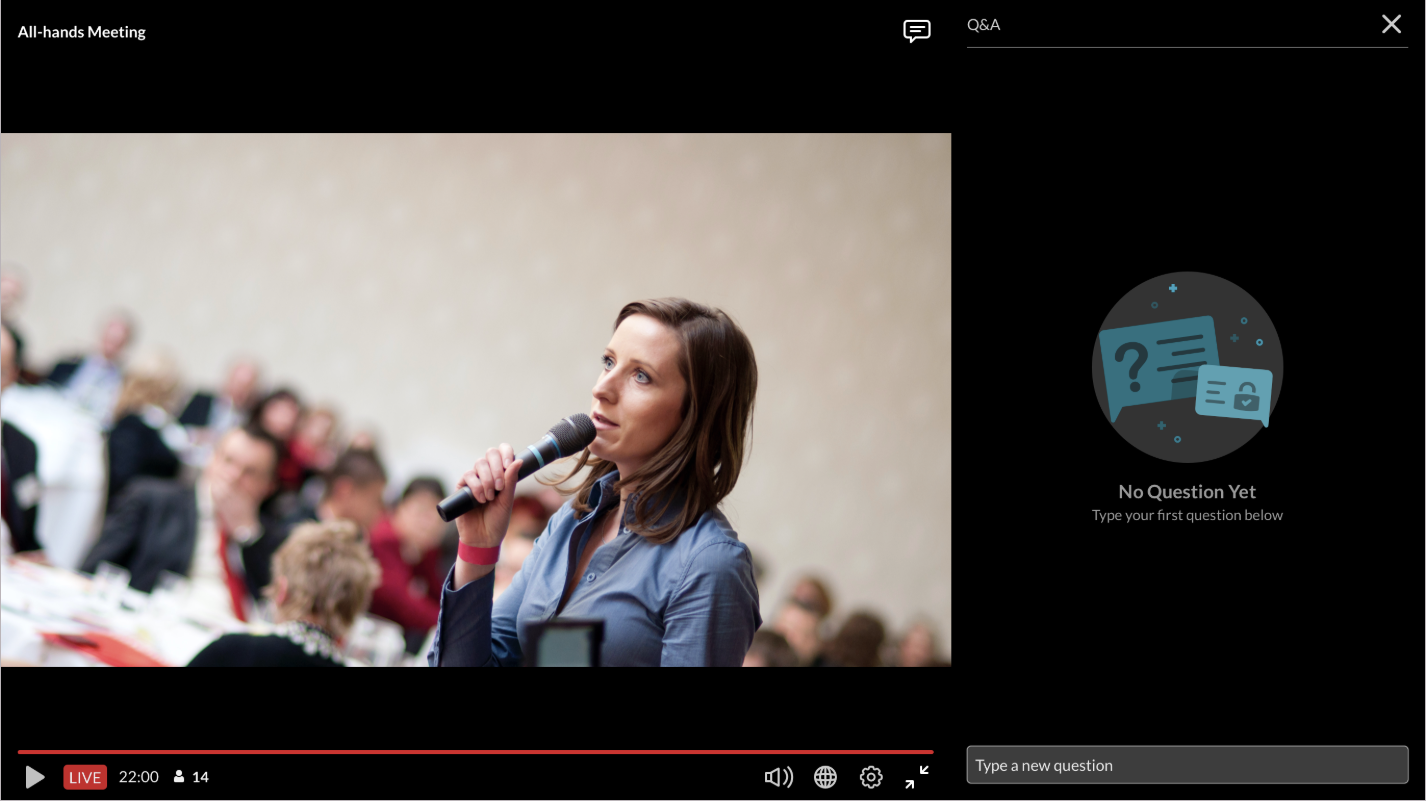
Answer On-Air
All answers to questions that have been selected to be answered "On Air" are displayed on the player making the question more visible even if the Q&A panel is closed.
Embedded Player Experience
In the case of embedded players, the Q&A panel will open on top of the video in order to keep the video player as large as possible within the container it's configured.

Errors
- No Internet Connection - If the computer has internet issues, a network connection slate will be presented to the user asking him to check he's connection and refresh the page
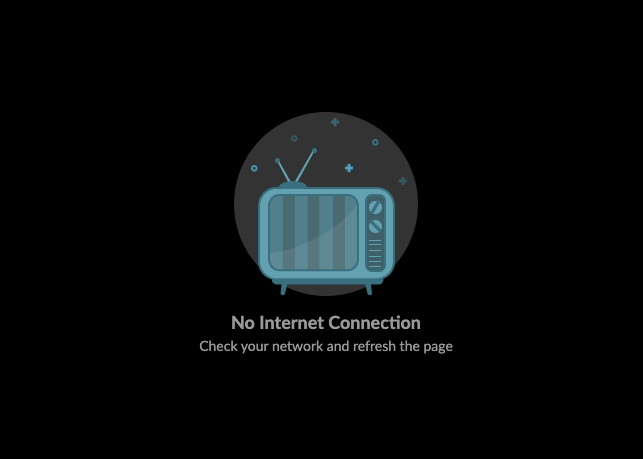
- General Broadcast Error - an issue with the broadcast will lead to main error slate telling the user that there is an issue with the broadcast and to try and that he should try and refresh the browser
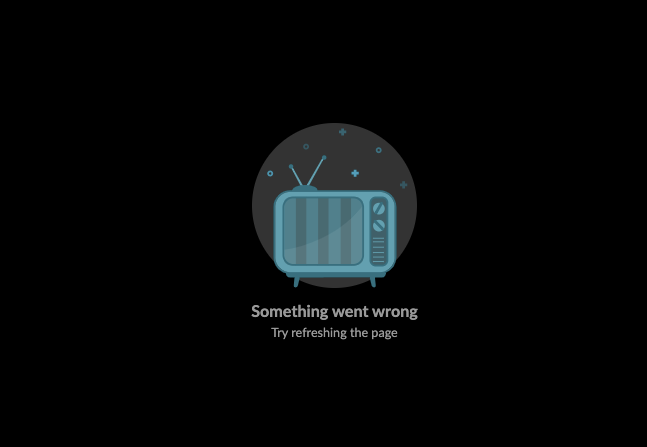
- In the case the primary has malfunctioned for any reason and the player is expected to play from a different end-point, there are two options
- If there is a configuration on the KMC for routing between the primary and secondary end points, the player will continue to play seamlessly
- In the the case of no configuration, the user will need to refresh the browser
Live States
- Offline - Once the broadcast has finished, the user will be presented with an offline slate offering to replay the live broadcast

- DVR - player that the point in time that it is playing is in the past will be indicated with a grey LIVE label
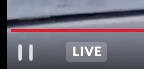
- Live - player that the point in time that it is playing is live will be indicated with a red LIVE label
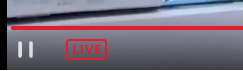
User Interface
- Select a Webcasting Entry.
- Go to the Edit Entry page and select the Display tab.
- Select the desired player from the drop down menu.
- Save.
To learn how to set up the Kaltura V7 Player for displaying and using the enhanced Kaltura Webcasting player, please visit Webcasting Q&A Using the V7 Player (Beta).