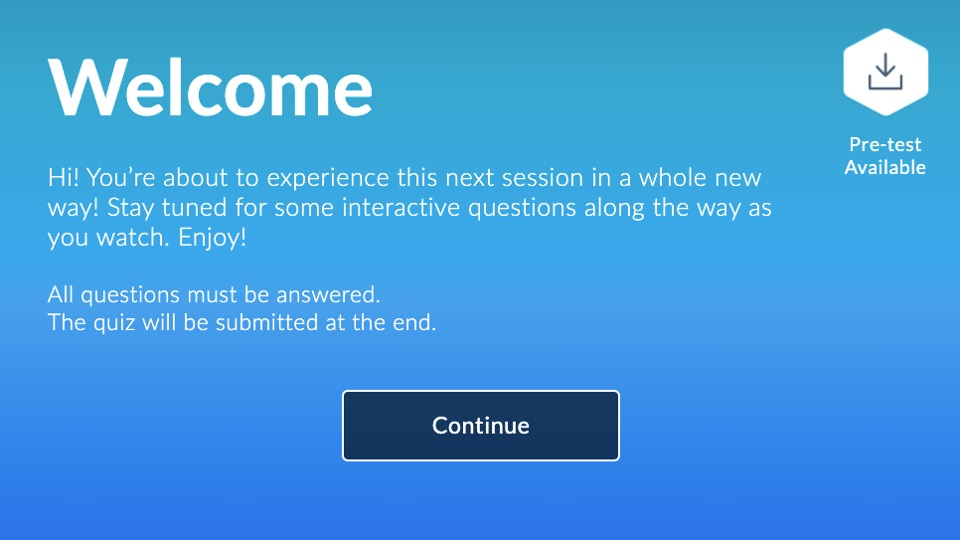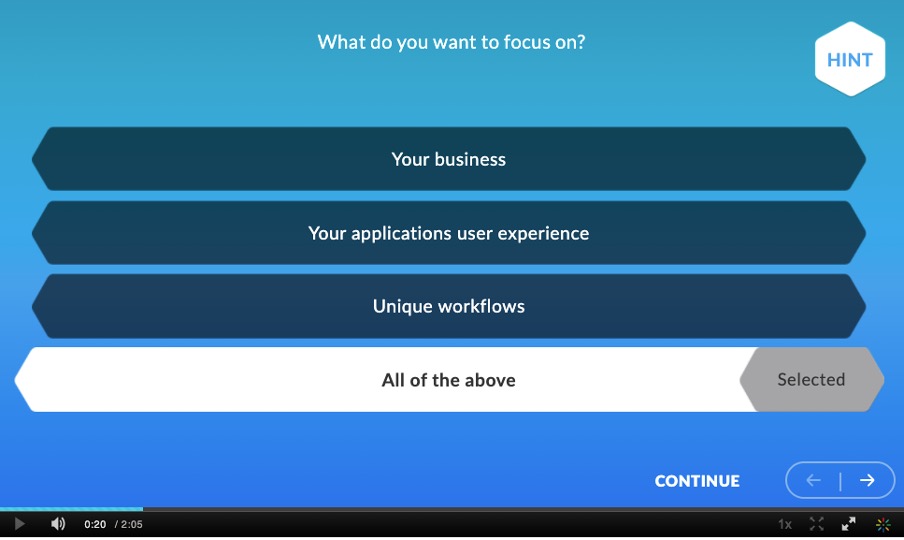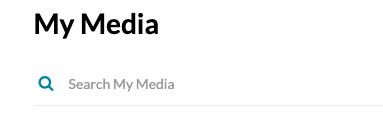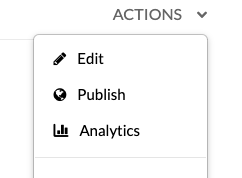How Does Interactive Video Quizzing Work?
Interactive Video Quizzing seamlessly embeds questions at any point in a video. These questions are attached to the video and ‘travel’ with it wherever it is embedded or presented. Interactive Video Quizzing can be used to increase user engagement, measure attendees' interest, and understanding, and so much more!
As attendees watch the video quiz, questions will appear at the chosen points.
Encourage Attendees to Engage with Your Content
Use the quiz to ask about the video content.
Ask attendees about their interests and preferences.
Include answers to educate attendees about your products.
Video Quizzing Flow
Before the video starts, a welcome message displays, explaining to the attendee that this is a quiz video.
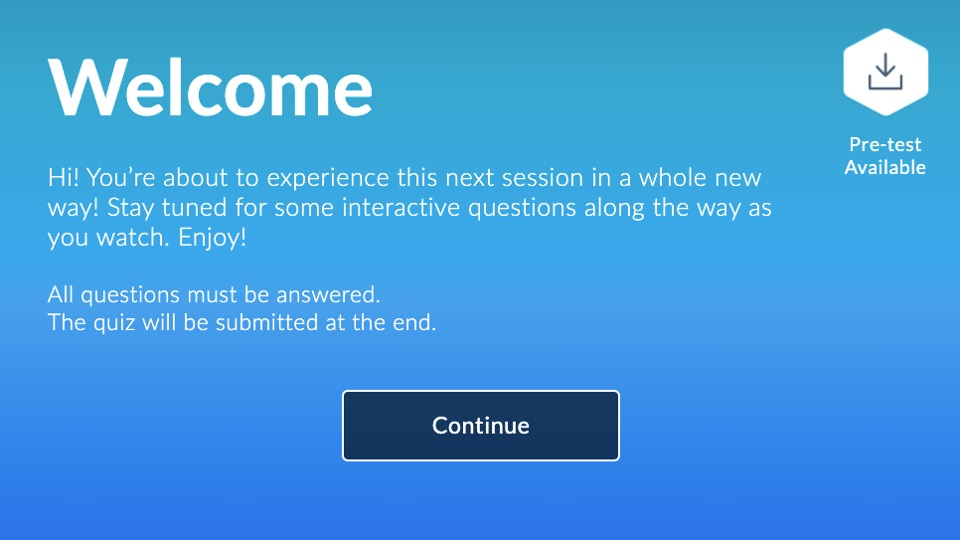
Once the session reaches the question, the screen will pause, giving the attendee time to answer.
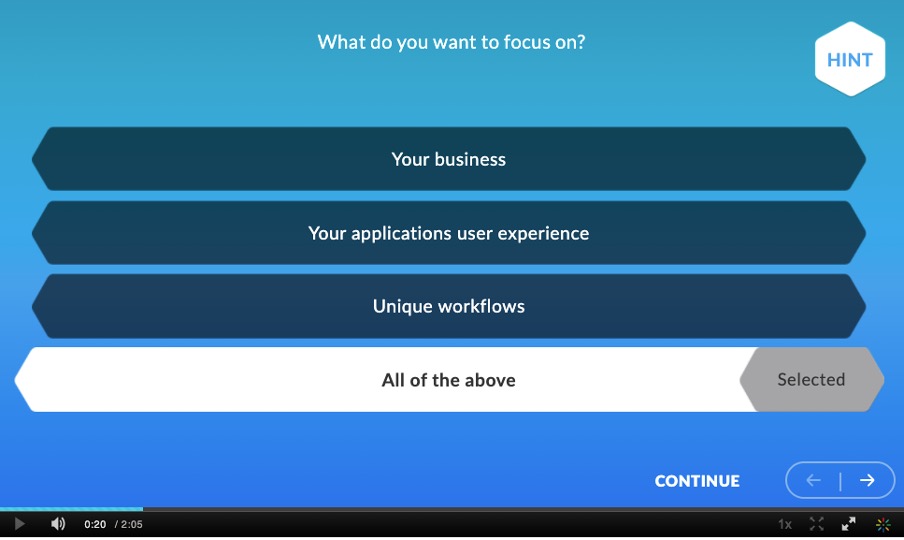
If you choose to allow attendees to skip questions, they will have the option to “Skip for Now” and continue watching the video.
When answering, attendees are welcome to change their response as many times as they want, and when ready to confirm the answer, they should click “select.”
You can add hints to any of the questions to assist attendees and add more of your product’s messages.
You can allow multiple attempts to answer the questions.When all the questions are answered, a special icon balloon will appear. Attendees can click the balloon to navigate to the completion page.
If some questions were left unanswered at the end of the video, they will be highlighted on the player control.
Once all questions are answered, the attendee will be able to either review or submit the quiz.
After submitting the quiz, the score screen will appear and indicate all answers that were answered correctly and incorrectly.
You can choose whether to show attendees their right and wrong answers. This way, attendees can learn more about each question.
What Do I Need to Create the Quiz?
** Please use the Video quiz template.xlsx
Indicate on which VOD entry (video) the quiz should appear.
Add a quiz name.
Add your welcome page text (up to 200 chars).
Share a list of questions (up to 5). Questions can be one of the following types:
- Multiple-choice (Questions with only one correct answer)
- True/False
- Open-ended question
Add cue points (the time for each question to appear on the video).
Add answers for each question (if multiple-choice or true/false). Up to four (4) answers max for the multiple-choice questions.
Choose whether to add hints for each question.
Choose whether to show the correct and wrong answers.
Please note that there has to be a minimum space of 5 seconds between each question.
Video Quiz Analytics
The Video Quiz Analytics include 3 types of data:
Video Analytics tab:
Like the video engagement dashboard, here you can see the engagements metrics of the video quiz.

Quiz Questions tab:
- Here you can see the list of questions and the results for each question.
- For each question, you can see the list of users who answered, together with the users’ answers and whether it was the correct answer or not.
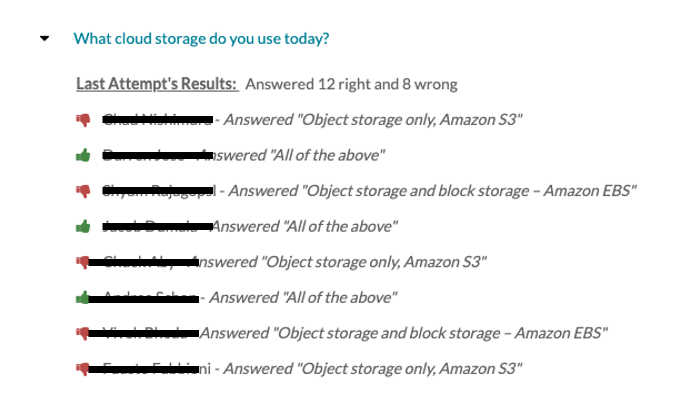
- The ‘Export to CSV’ option will download the report with the following fields (without users’ information):
- Question Text
- Number of Answered Right
- Number of Answered Wrong
- Total % Right
Quiz Users:
- Here you can see the list of users who completed the quiz.
- For each user, you can see the questions he answered and the results.
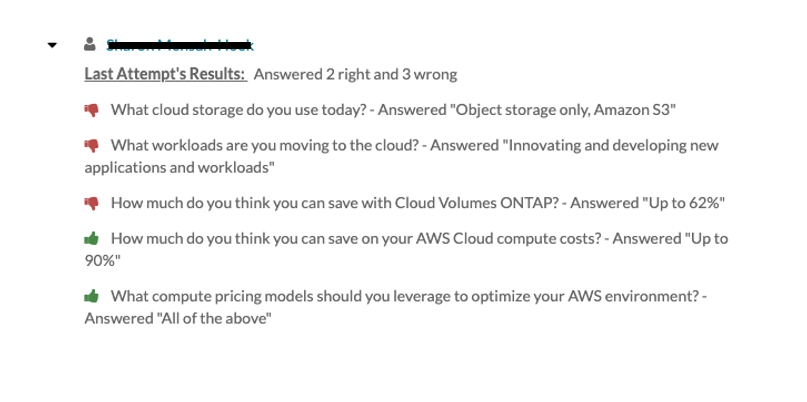
- The ‘Export to CSV’ option will download the report with the following fields:
- User ID
- User First Name
- User Last Name
- Answered Right
- Answered Wrong
- Score (%)
How to Access Video Quiz Analytics
In the upload site, under My Media, search for the quiz entry ID.
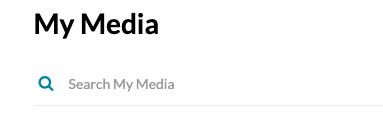
Under ‘Actions’, click Analytics.

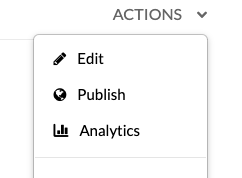
Navigate between the tabs to export the data as described above.