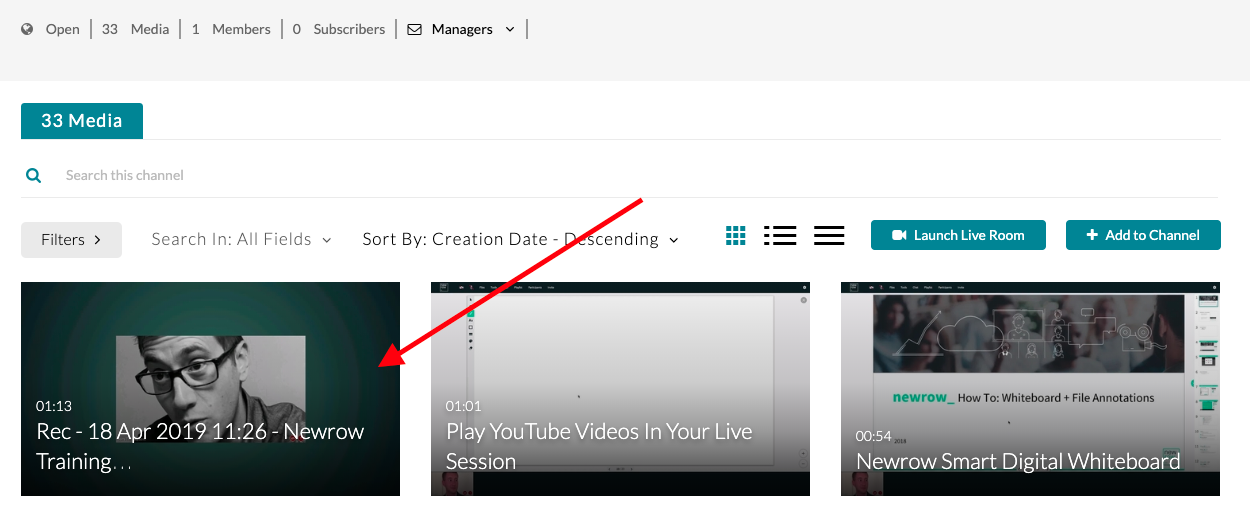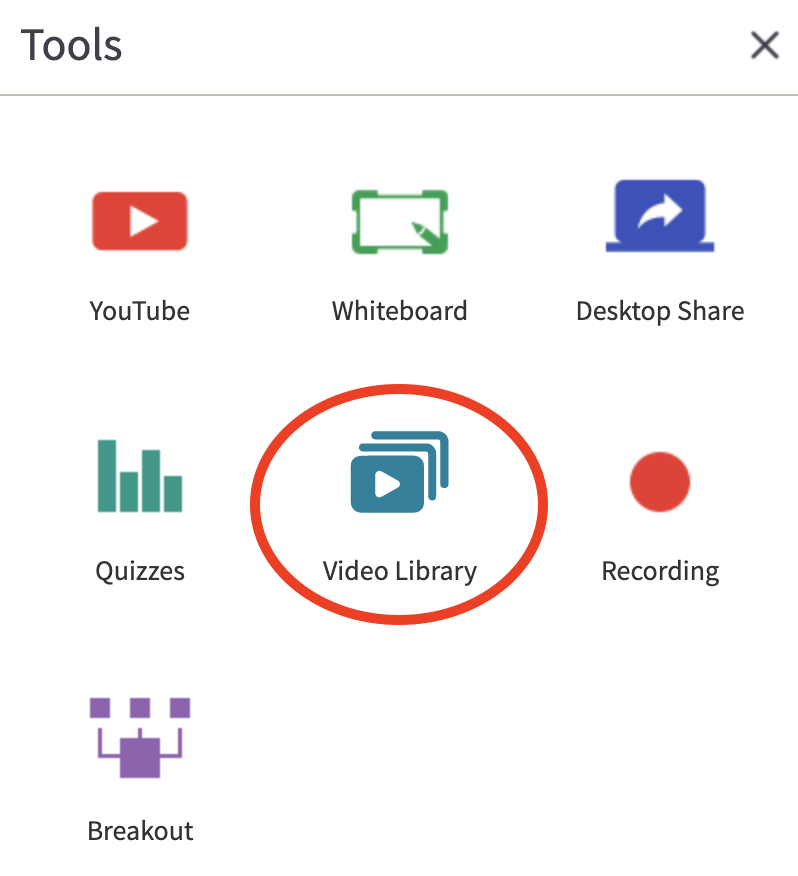This article documents the legacy KME Room. For information on the new room, please visit the new Kaltura Room documentation.
You can share videos/media from your Kaltura Media Gallery or My Media in your Live Room session.
Share Media from the Kaltura Media Gallery or My Media
As a live room Instructor (set as a Manager or Moderator in a Channel/LMS) you may share media from the Media Gallery or My Media in the live session for synchronous playback. You may also play Webcast (live) and YouTube entries in the room or add them to the playlist.
Playing entries is only applicable to rooms with an integration to the Kaltura Video Library.
- Select Tools in the upper bar of the live room.
- Select Video Library from the Course Tools pop-up.
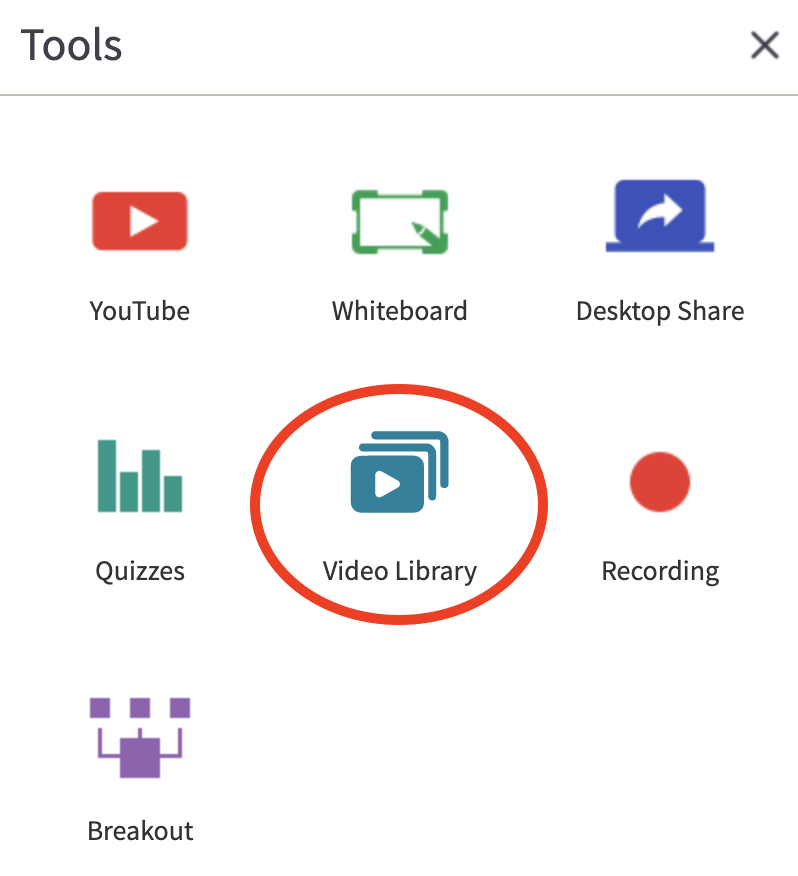
- Select Media Gallery or My Media respectively.
- Find the media you want to share in your live session.
Utilize the search, filter (by entry type - Audio, Video, YouTube, Webcast, and Image), or scroll through the list of media.
If you are searching for media, you must enter at least 3 characters to render results.
Note that only audio, video, YouTube, Webcast, and image entry types may be played in the room (i.e., only these entry types display in Media Gallery or My Media). - Select the file(s) you want to share or use by entering Shift + Click or Ctrl + Click to select multiple files.
- Click Add to playlist to play later or click Play.
💡By default, all microphones are disabled while a video is being played in the room. This is to prevent echoes caused by participants' speakers being streamed back into the room. Microphones are re-enabled automatically when the video is paused or stopped.
The microphone settings may be configured both through the room settings menu or at the company level by Kaltura's backend.
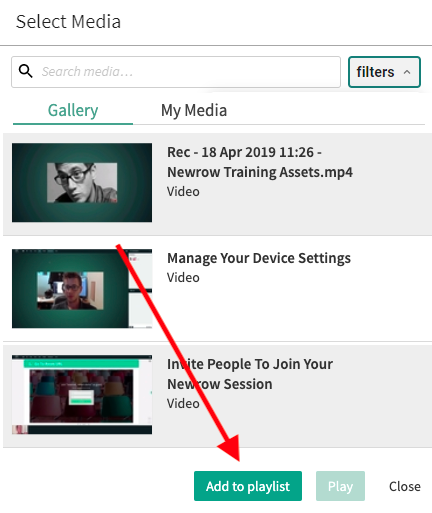
💡Kaltura Media plays through the Kaltura Player. Playing a video or changing slides, plays the video or slides for all participants in the live session.
💡Your real time sessions may be recorded. Completed recordings are automatically published to Media Gallery within 10-15 minutes after the real time session.