This article documents the legacy KME Room. For information on the new room, please visit the new Kaltura Room documentation.
You can decide the chat settings of your live room before participants arrive. Four chats are available in the live room:
- Group chat, which allows all participants in the room to speak to everyone.
- Questions chat, which allows participants to chat or submit questions to the instructor/room manager privately without other participants seeing it.
- 1:1 chat, which allows any participant to write any other participant privately.
- Moderator chat, which allows Instructors or Moderators to chat privately, without participants seeing it.
The Breakout Rooms chat setting will inherit the global chat setting in the main room.
For example: If you disable chat in the main room, any BOR created afterward will not have chat. Much like if you have BOR already created with chat, and then you disable it in the main room, the already created BOR will have chat enabled, but new BOR rooms created after chat will not have chat enabled.
Set Chat Permissions
- Click the Settings gear ⚙️ in the upper bar of the live room.
- Click Chat Settings tab
- Choose which chat permission you want all participants to have:
- Group Chat
- Questions Chat
- 1:1 Chat
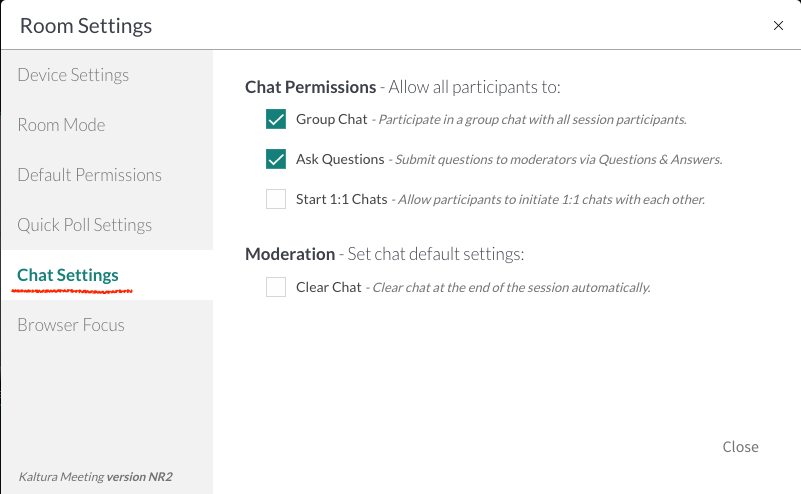
Clear Chat History
Chat is accessible to every participant in the room if you allow it. When first entering the room, participants see up to the last 20 messages in the chat. Instructors/Moderators can clear chat history at the end of a session - this does not delete records from analytics, but only clears messages from being displayed in the room.
- Click Settings gear ⚙️in the upper bar of the live room
- Click the Chat Settings tab
- Click the Clear Chat button
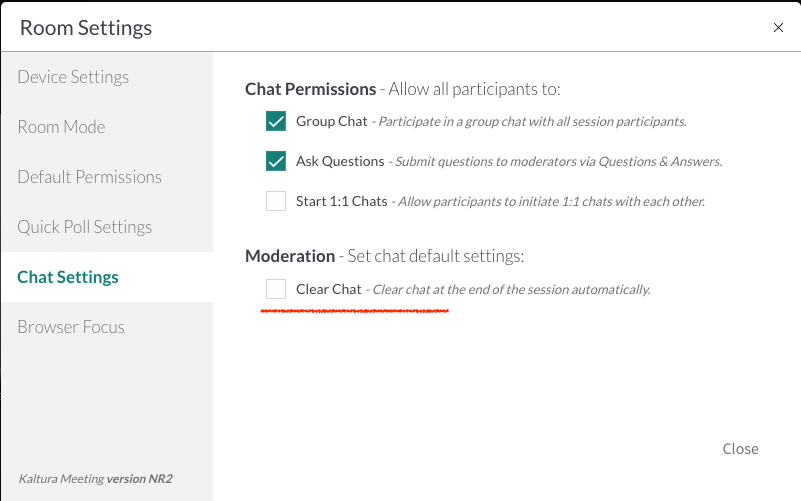
Chat Notifications
When a new message is sent, a red icon displays near the chat tool.

Messages in Room Chat, Q&A Chat, and Moderator Chat are saved for two years. If you wish to set a shorter time period for your account, please contact your Kaltura representative.

