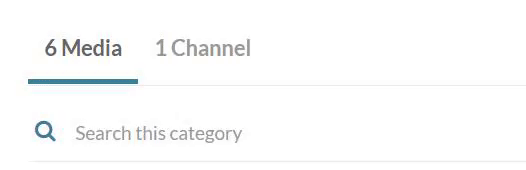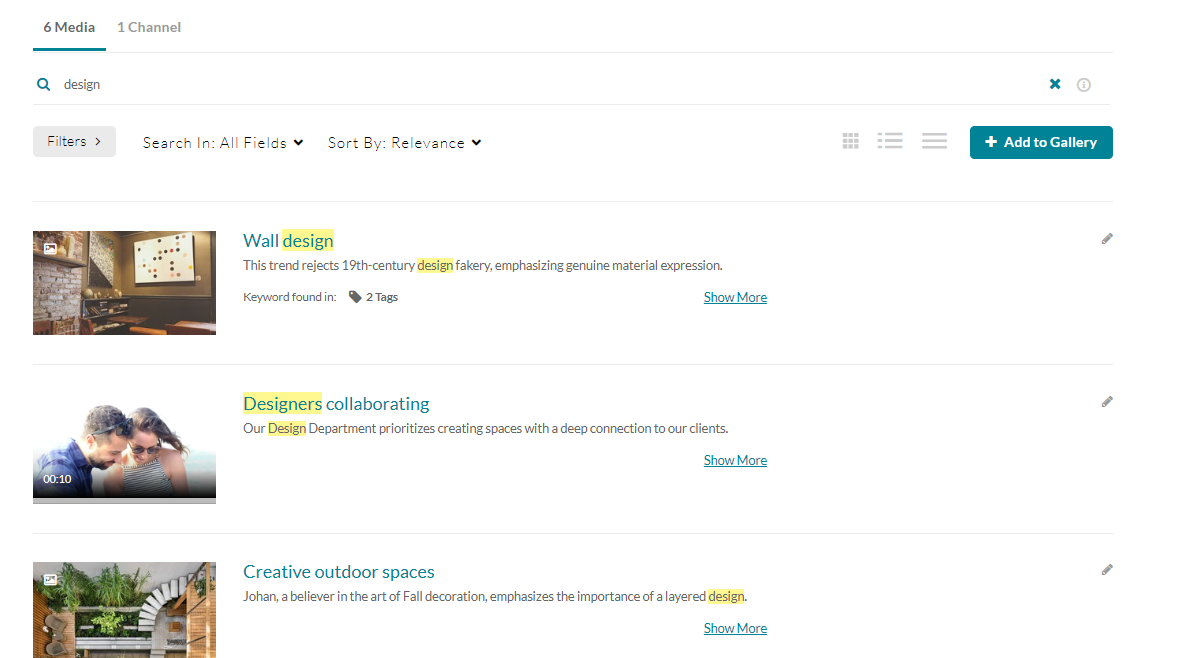About
Kaltura offers a powerful search function in your video portal galleries, making it easy to locate items quickly. Once you learn how to do a basic search, you can learn how to use special search parameters, tools, and filters to get the most helpful results.
Access galleries
- Galleries are accessed from the site navigation bar. Click on a gallery name to select it from the header.
The gallery page displays. (To learn more about galleries, visit our article Understanding galleries.) - The gallery page layout has tabs for Media and Channels under which all the published content appears. Choose the tab you want to search in. In the image below, the Media tab has been selected.
Please note the search function for Channels is not currently available.
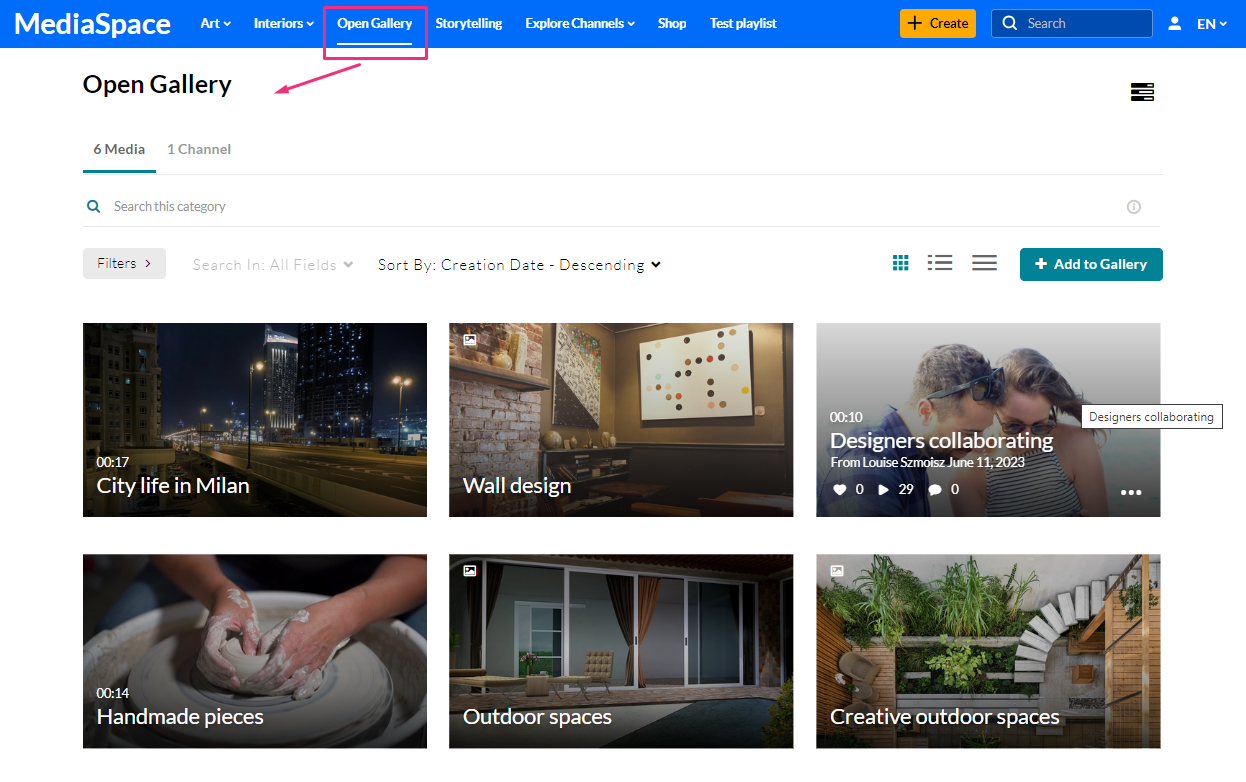
Search in media
- Click on the search bar and type in keywords related to the title, description, or tags of the media you're searching for.
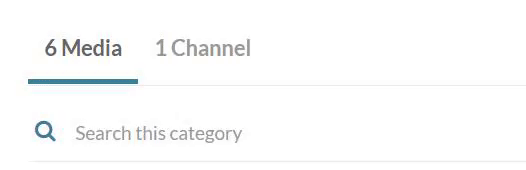
- Press Enter. (If 'instant search' is enabled by your system administrator, results are automatically displayed as you enter characters, and there's no need to click Enter.)
The results are displayed with your keyword(s) highlighted in yellow.
To search for an exact match, use quotation marks around the word or phrase, for example, "customer".
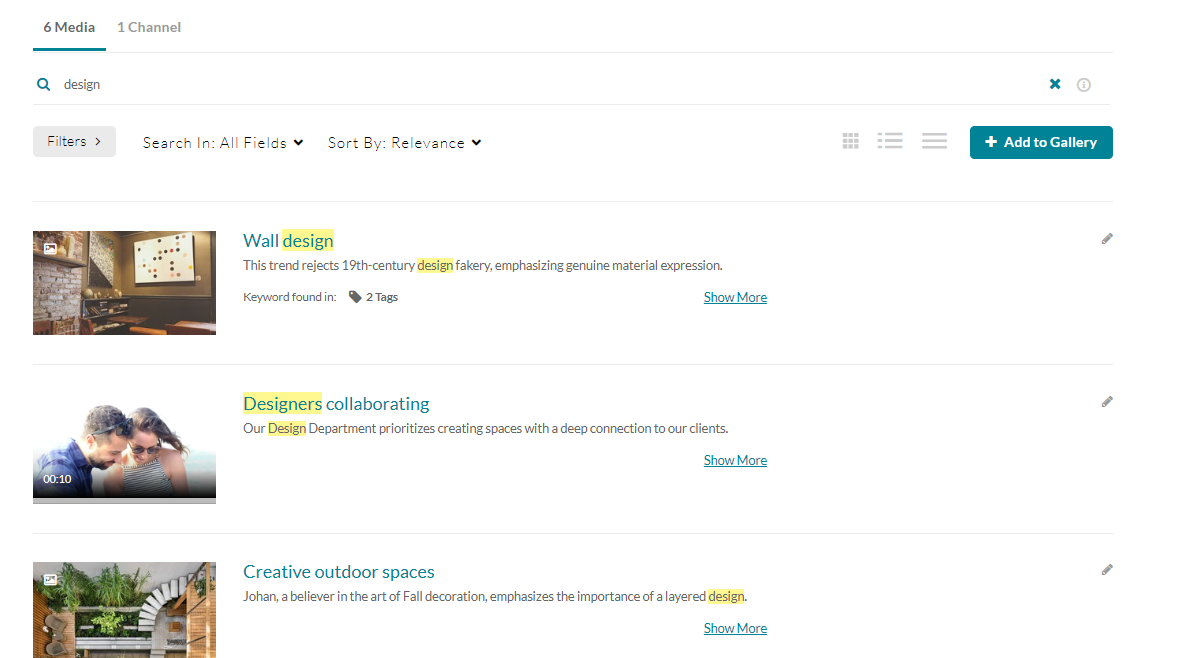
- When you find the item you want, click its title or thumbnail to navigate to the entry.
Navigate the search results
The search results provide essential details to help you select the correct item.
Title, description and media type
The media's title and description are next to the thumbnail, which also features a small icon indicating the media type. The example below shows a thumbnail with an image icon. No icon means it's a video.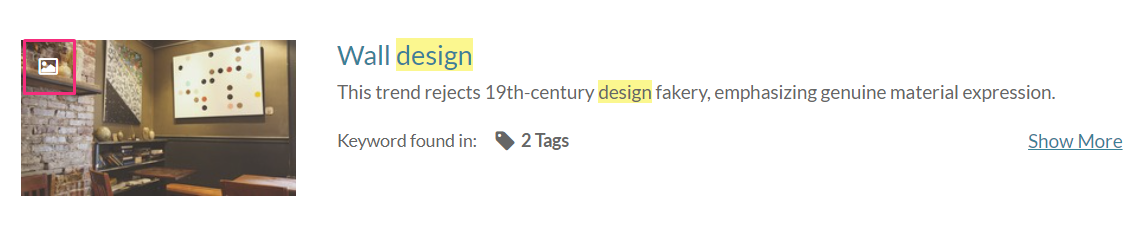
Time and date
The time and date is displayed for Live, VOD, Kaltura Meetings, Simulive, and Webcast entries. The "Live” and “Schedule” indicators are displayed per the set scheduled time.
Show More
Click Show More to get more information about the media item, such as the owner, creation date, published categories, likes, views, and comments. (Click Show Less to collapse the results.)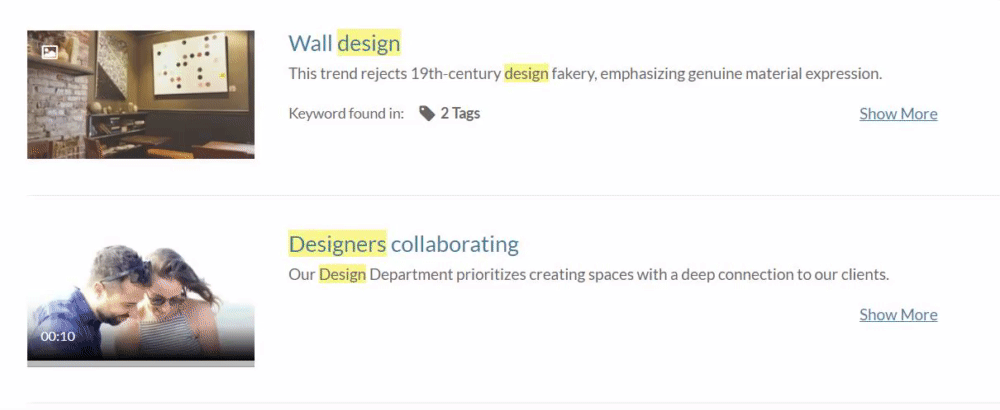
Keywords
If the keywords you typed appear in metadata fields, they are displayed in the Keyword found in section.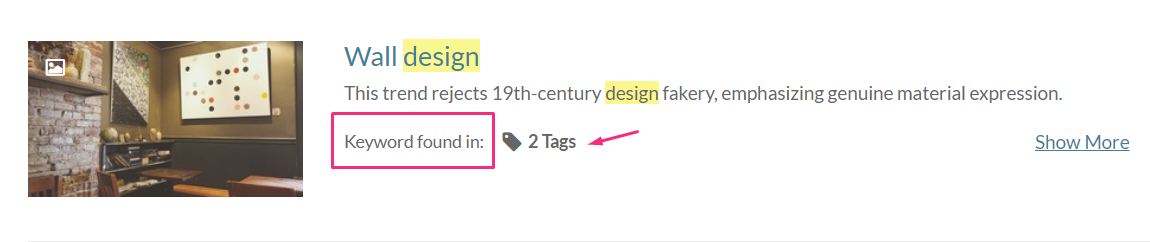
Metadata
Each metadata is clickable, for example, clicking 2 Tags will display up to 5 tags where the keywords are found. (Click again to close the displayed tags.)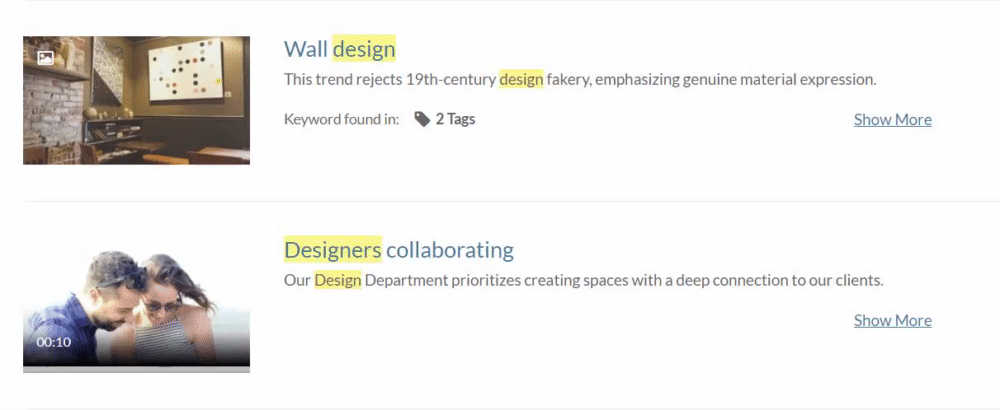
The types of metadata displayed with initial click are as follows:
- Tags – displays 7 results
- Details – (custom fields other than the basic metadata) displays 10 results
- Quiz – (results from quiz Questions and Answers. - displays 5 results
- Chapters, Slides, Captions - displays 5 results
If more than five keywords are found in any of the metadata types, the Show All link is displayed. This might happen when searching for a word that appears many times in a captions file. Clicking Show All displays all the results found for this entry (as shown in the image below with the keyword "if"):
When the metadata type is time based, a number is displayed on the left, indicating the location of the keyword in the media’s timeline. Clicking the time indicator takes you to the video’s page, where the video starts playing from the time indicated.
Refine your search
You can further refine your search by using the filters and sort functions under the search bar.
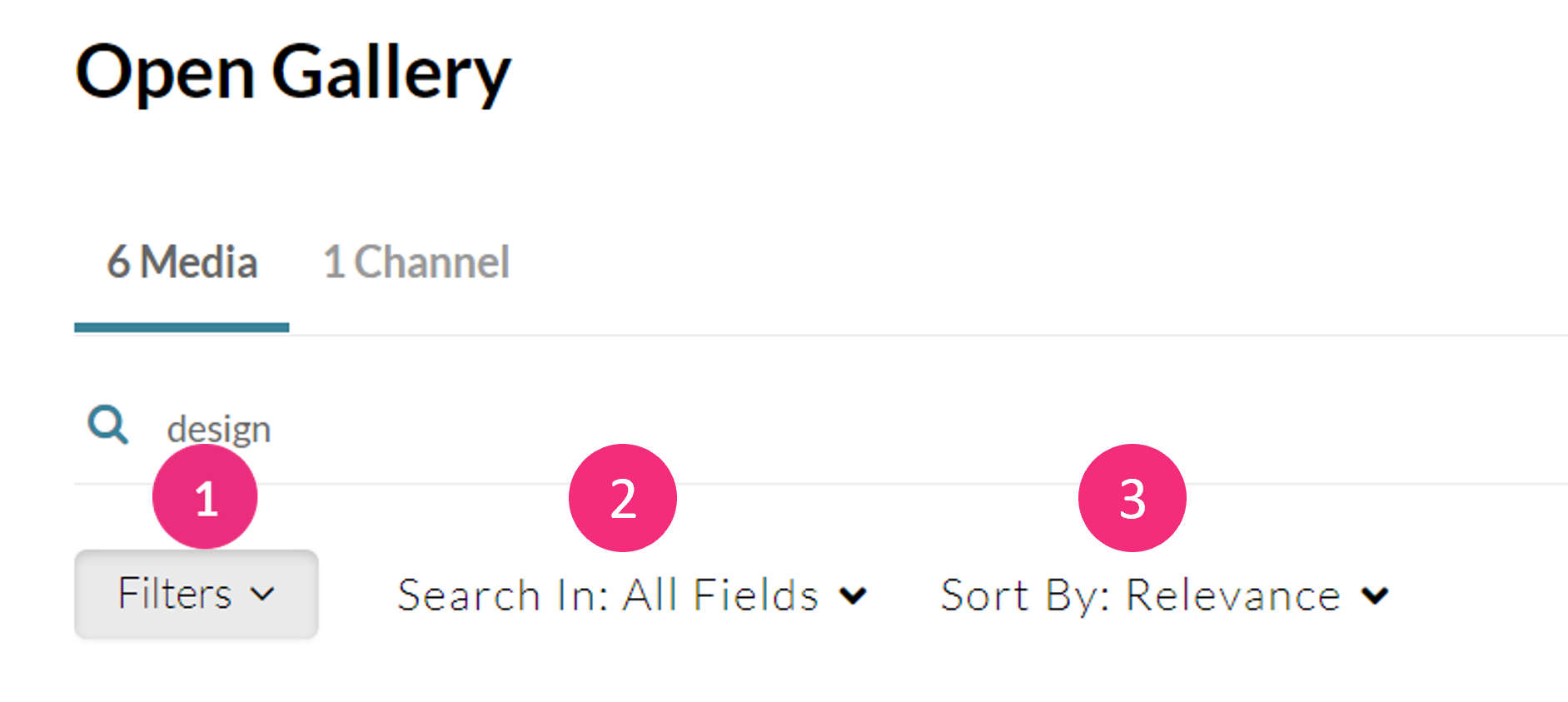
Filters
The following Filters (1) are available when searching all of Media. You don't have to select all of the options - just the ones you need to narrow your search. (If you have more than one page of filters, click More Filters at the bottom right of the section to open the next page):
- Media type – All Media / Video / Quiz / Audio / Document / Draft / Image / Webcast Events / Room / Interactive Video
- Webcasts – All webcasts / Live Webcasts / Upcoming Webcasts / Recorded Webcasts / Archived Webcasts
- Ownership – Any Owner / Media I or My Group Own / Media My Group Owns / Media I Can Edit / Media I Can Publish
- Captions - All / Available / Not Available
- Duration - Any duration / 00:00-10:00 min /10:00-30:00 min / 30:00-60:00 min / Custom
- Creation Date - Any Date / Last 7 Days / Last 30 Days / Custom
- Last Update Date - Any Date / Last 7 Days / Last 30 Days / Custom
- Department Division - Marketing / Product / Engineering / Finance / Sales / HR / Management
- Free Text - Department name (type in your text)
The basic filters depend on the page in which you are searching. Advanced filters may be enabled by your admin.
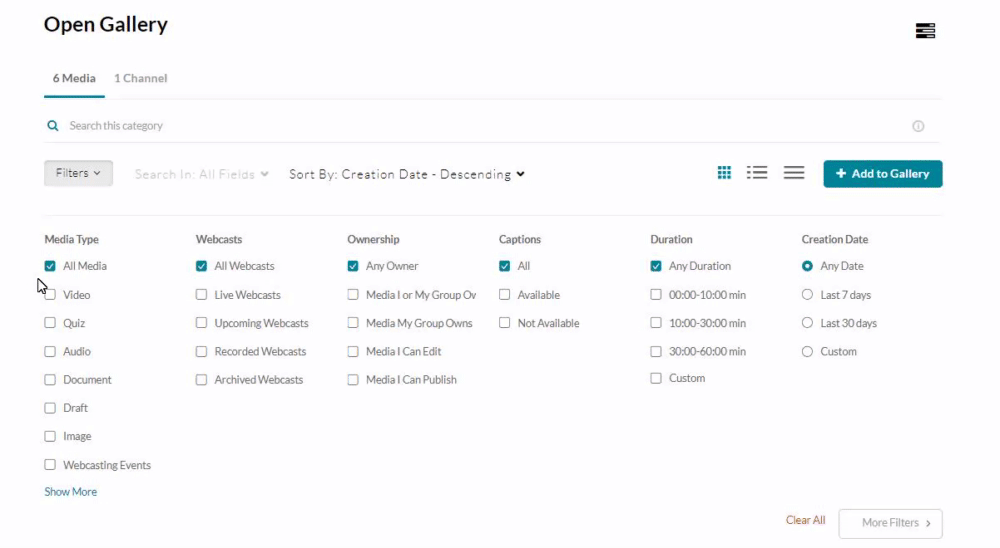
You can apply multiple values for filtering (faceted search), for example, you can search through all video files and all audio files at the same time.
After applying your filters, they display below the filters button. Your search results will now appear with the filters you specified.
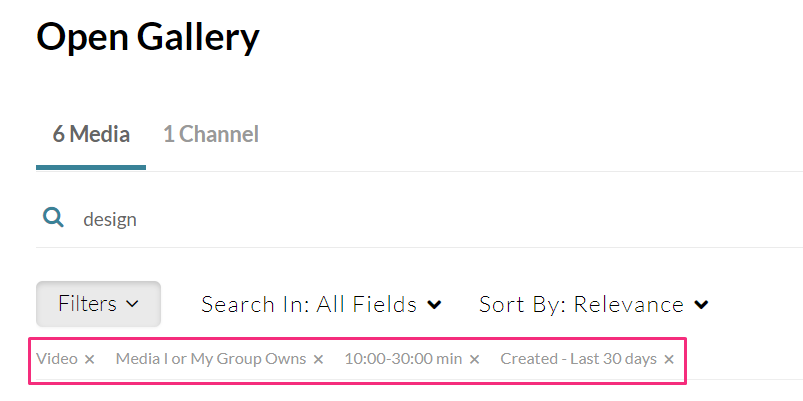
Search In
You can pinpoint the location of keywords in the search by using the Search in function (2). The following fields are available:
|
|
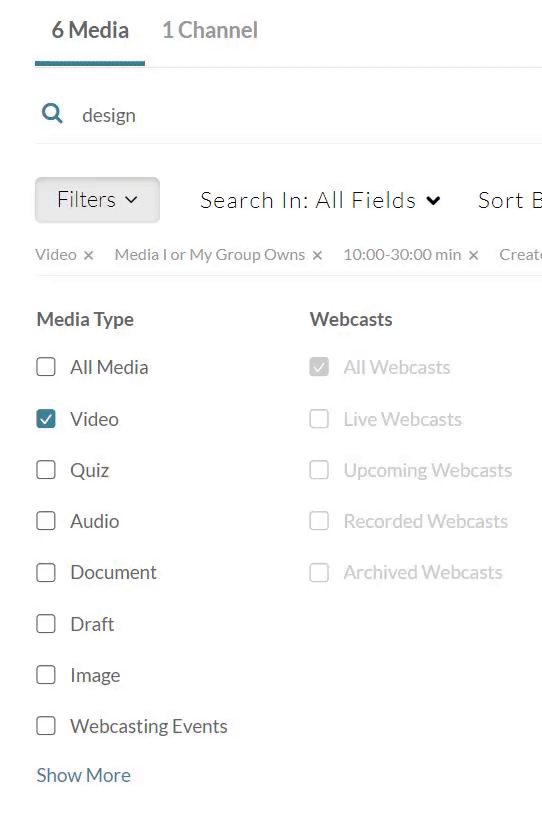
Sort By
Use the Sort By filter (3) to sort results by the following:
|
|
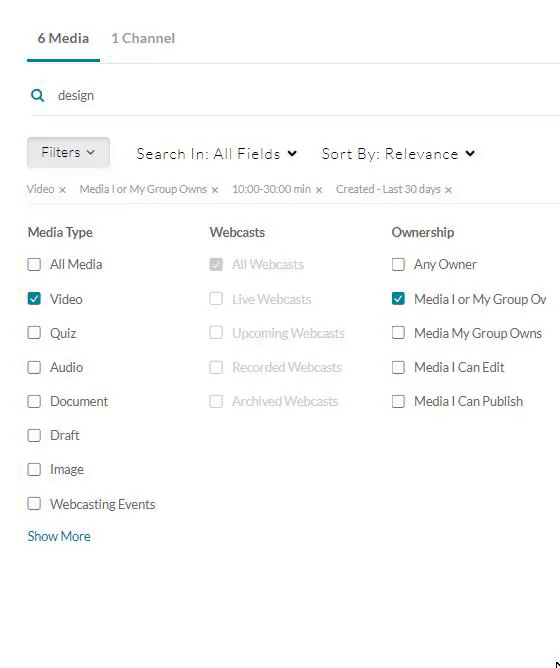
Click the x to remove specific filters.

Click Clear All on the bottom right to remove all filters and sorting options.
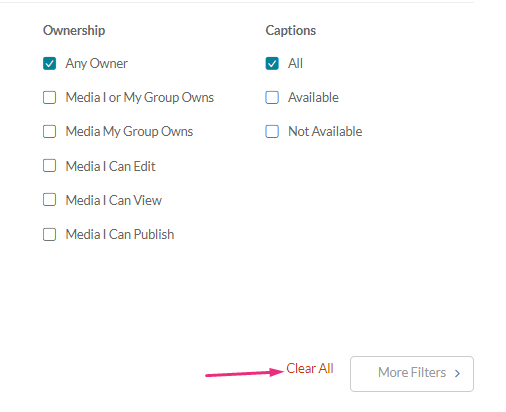
Keywords & filters logic
Each filter is added as an AND to other filters, however, each value within each filter is added as an OR to same filters values. For example, when choosing the filters below, the logic is:
(Media Type = Video OR Quiz) AND (Ownership = Media I Own or My Group Owns OR Media I Can Edit) AND (Creation Date = Last 30 days)
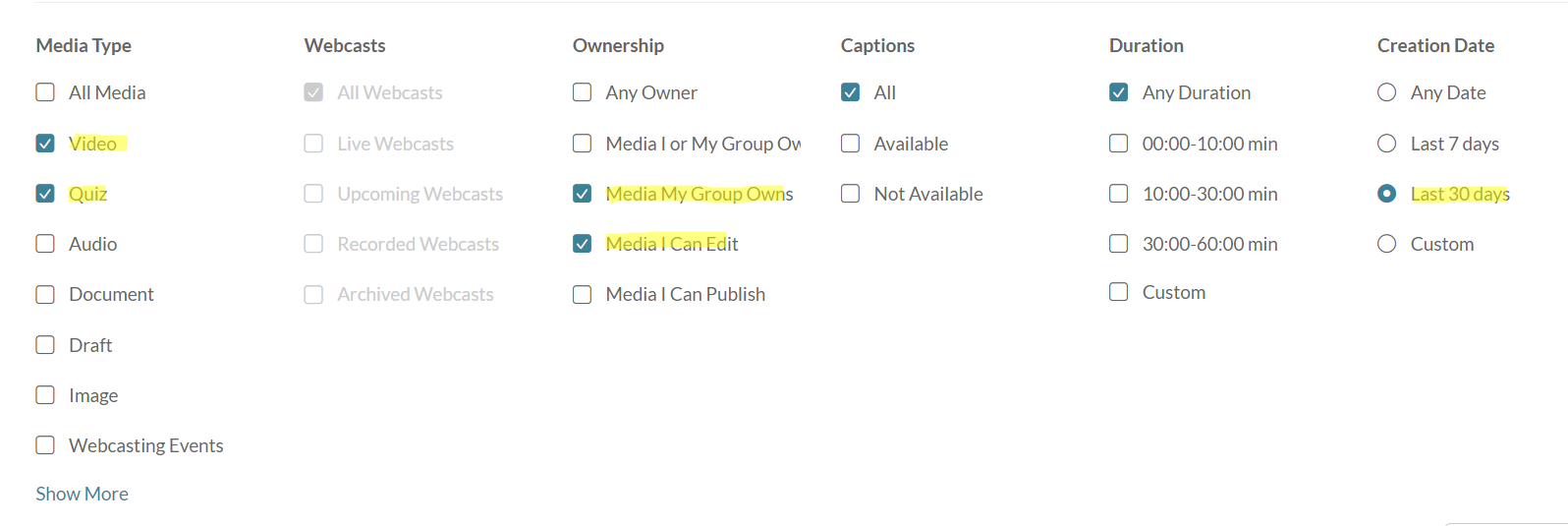
When using keywords, results are returned based on scoring. Searching forKeyword1 Keyword2 will first show results that contain both keywords, and lower score results containing only one of the keywords, or partial results, lower on the results lists. When adding keywords, the filter logic will use “(Keywords) AND (filters)".