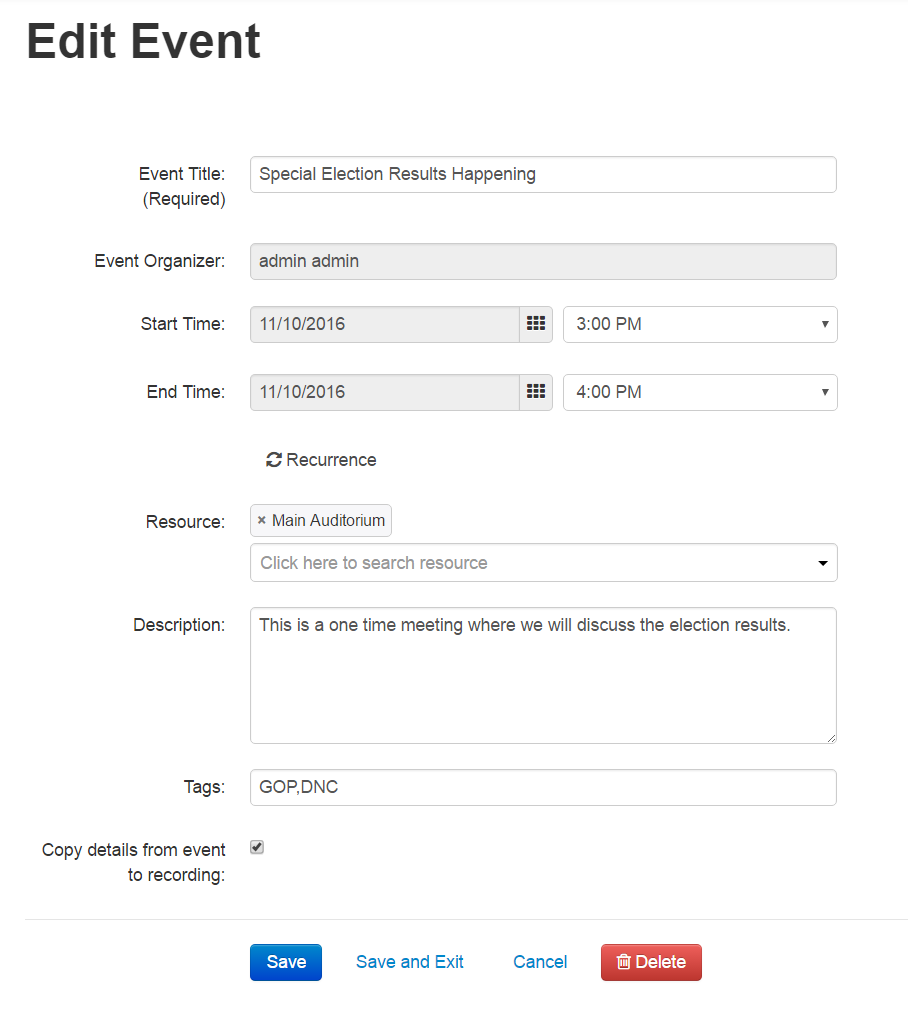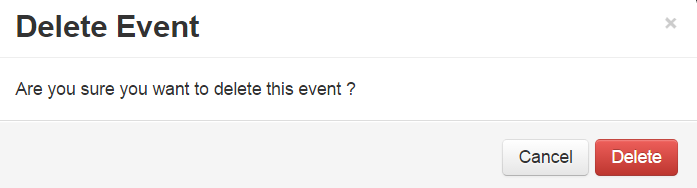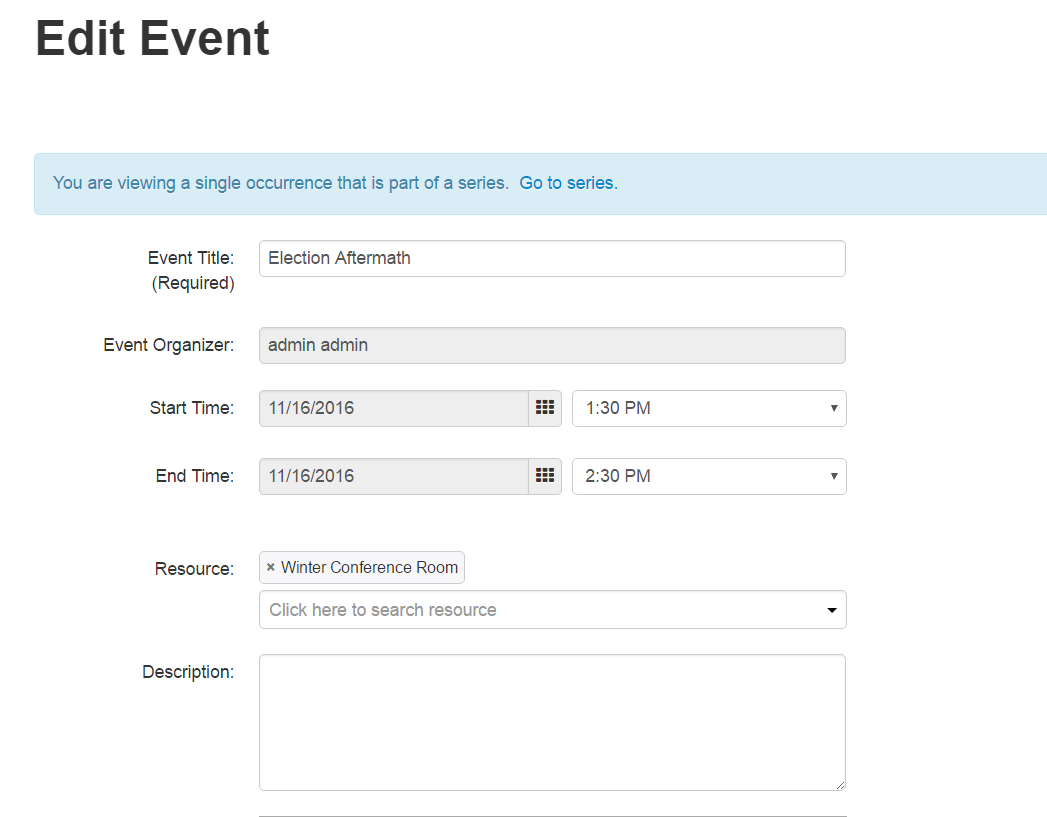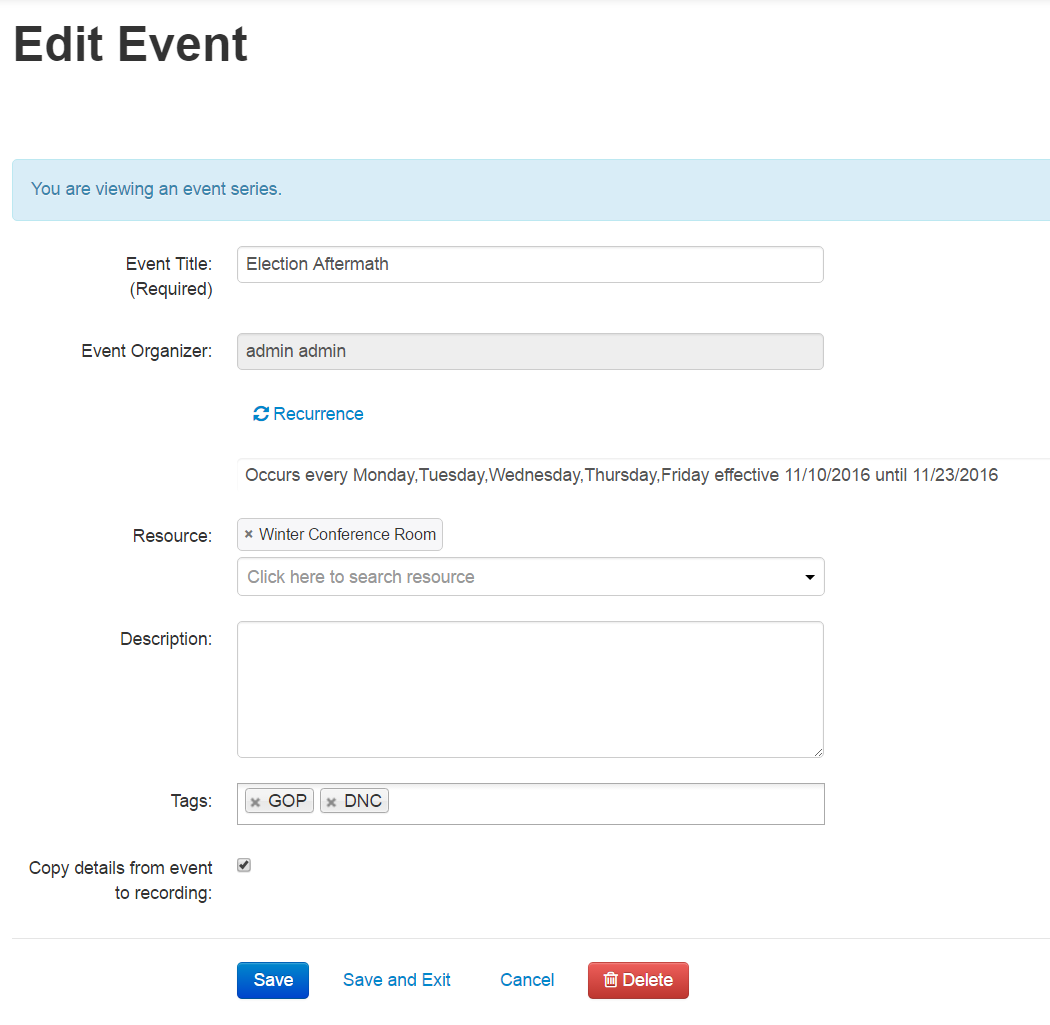This article describes how to delete scheduled events.
To delete a one time event
- KMS - Select My Calendar from the user drop down menu.
KAF - Select My Calendar from the My Media menu.
The Calendar Page is displayed. - On the Calendar Page, click on the event you would like to edit then select edit event.
The Edit Event page is displayed.
|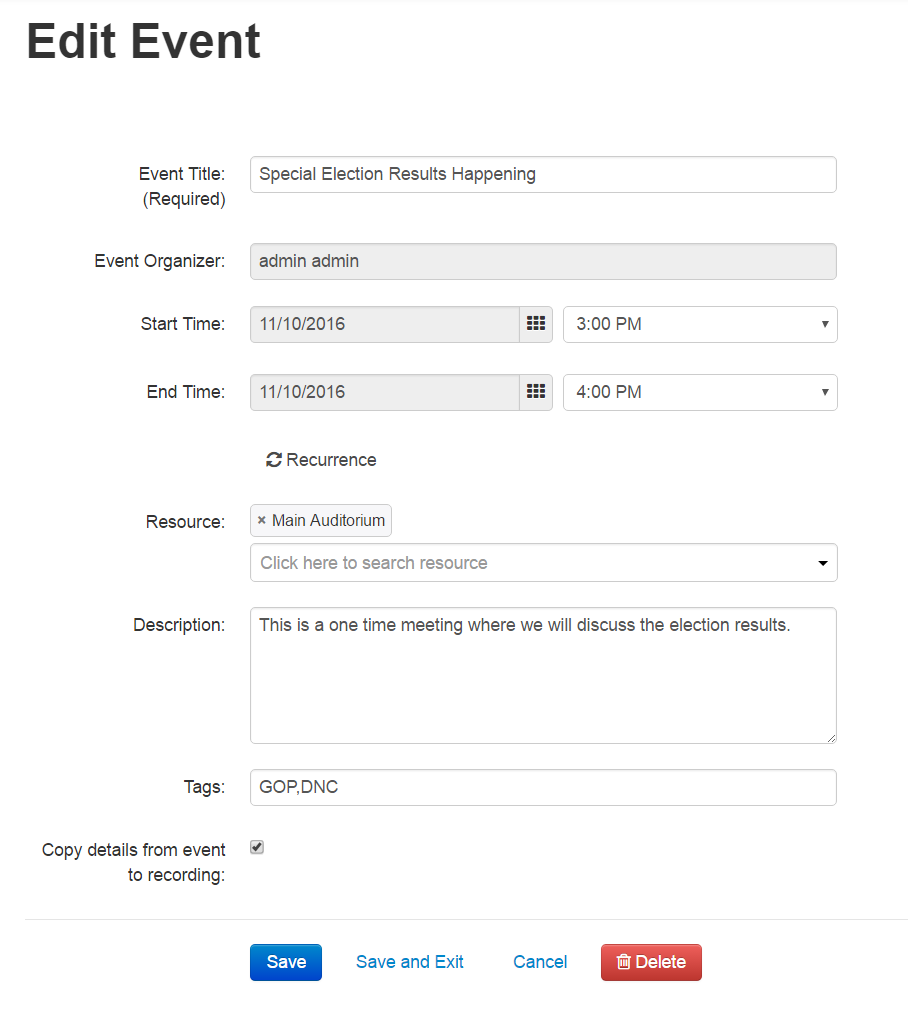
- Click Delete to delete the event. You will be prompted for a deletion confirmation.
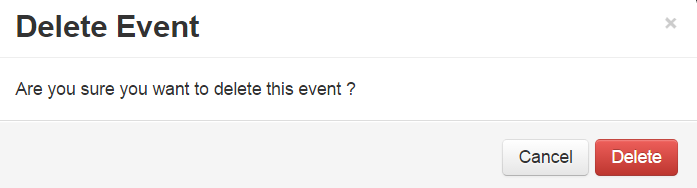
- Click Delete. The event will be deleted and you will be directed back to the calender view.
Note: If the event is a Live Event, the live event entry will be deleted as well. - Click Cancel to return to the Edit Event page.
To delete a specific event in a recurring series of events
- Go to the Calendar Page.
- Scroll to the date that the event is taking place and click on the Event Title. Recurring events are marked with the calendar icon.

A note is displayed stating that this is a single event that is part of a series.
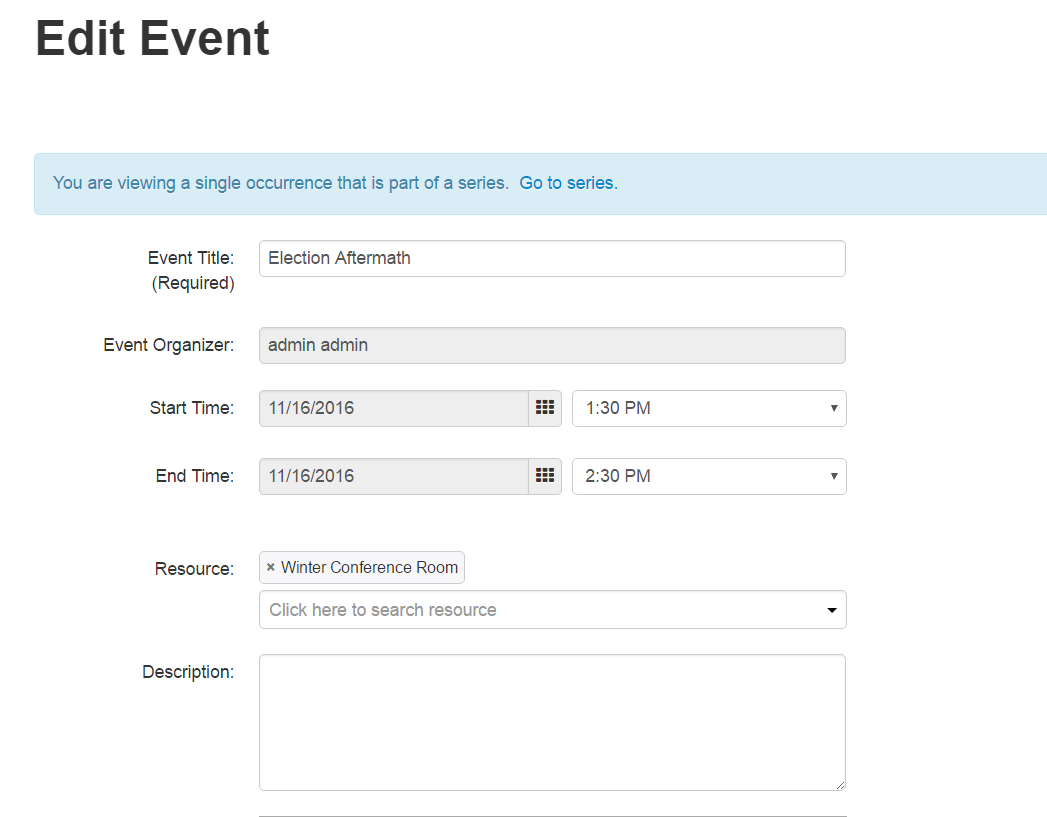
- Click Delete. The event will be deleted and you will be directed back to the calender view.
- Click Cancel to return to the Edit Event page.
To delete all events in a recurring series of events
- Go to the Calendar Page.
- Scroll to a recurring event and click on the Event Title. Recurring events are marked with the calendar icon.

A note is displayed stating that this is a single event that is part of a series. Click on Go to Series.
A note is displayed stating that you are viewing an event series. The Edit Event page is displayed for the entire series.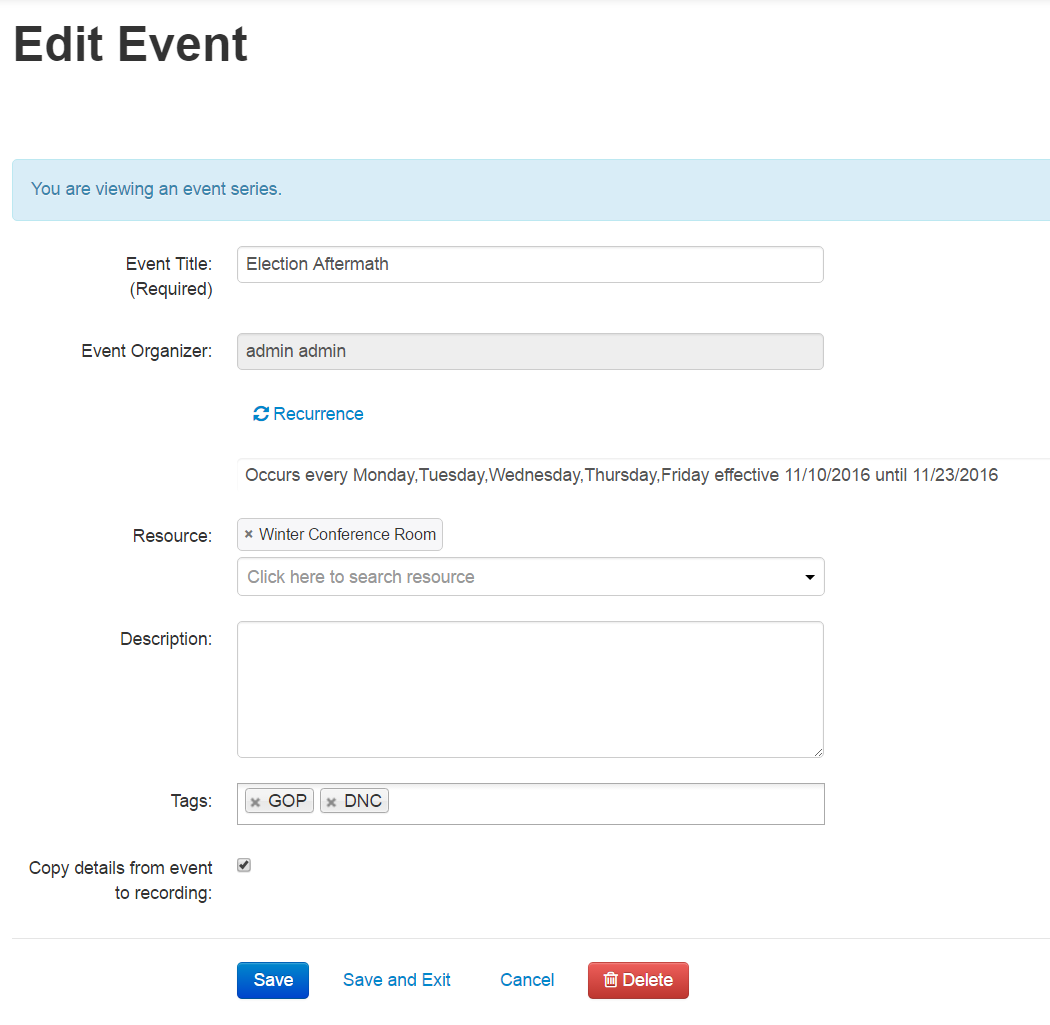
- Click Delete. The event will be deleted and you will be directed back to the calendar view.
Note: If the event is a Live Event, the live event entry will be deleted as well. - Click Cancel to return to the Edit Event page.