About
Upgrading from V2 to V7 players in your Video Portal or LMS Video application replaces older players with the latest V7 player. You can upgrade the default application player or enter a custom V7 player ID of your choice.
Once upgraded, the browser loads the new V7 player directly from the server using its updated URL.
When to use this option
- You need to replace the default or custom players in your Video Portal or LMS Video application.
- You want a simple, safe way to move your application from V2 to V7.
Important to know
- The tool works like a “find and replace” for player IDs. It swaps out V2 for V7 and will not negatively affect other tools or embeds.
- Nothing is deleted during the upgrade.
- You can back up your current player settings before replacing them. Only one backup is saved and you can restore it if needed.
- This tool is not available for instances on the Regional Cloud.
Access the replacement tool
- Log into your Configuration Management console and under Server Tools, select Player replacement tool.

The Replace player page displays.

The left of the page displays a V7 player auto-populated in the ID text box, along with a list of players that should be replaced.

To the right of the page, you'll see additional players that can be replaced manually.

Preview
- Click Preview to preview the player in the text box.
- Select a demo video from the drop-down options, or type part of a video name in the search box. In our example, we are searching for "Introduction".
- Click Download current player list to save a file of your current player settings.

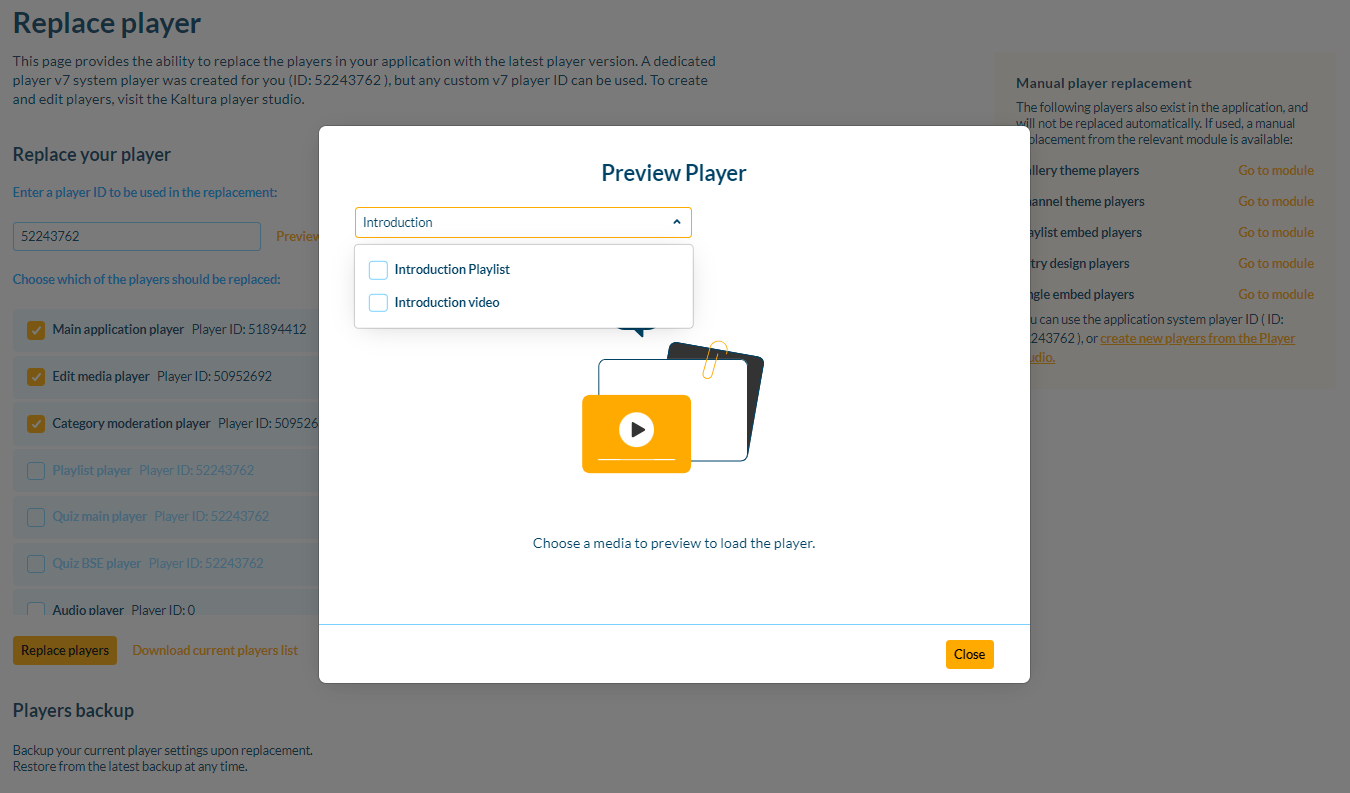

Replace
Option A - Replace the pre-defined player
- Select the player to be replaced.
- Click Replace Player.

Option B - Replace with a custom V7 player
- Enter the desired V7 player ID in the text box.
- Select the players to be replaced.
- Click Replace Player.
If the entered player isn’t supported, you’ll see the message: The player ID {player_ID} you entered is of a non-supported version. Replace player feature support V7 players only.
Backup and restore
When replacing players, you’ll be prompted to choose from the following actions:
- Backup & replace - save your current list of players (only one backup is kept) and replace with the new player ID
- Replace without backup - replace without saving a backup
You’ll see a success message: Players replaced successfully! including the new ID and updated locations.
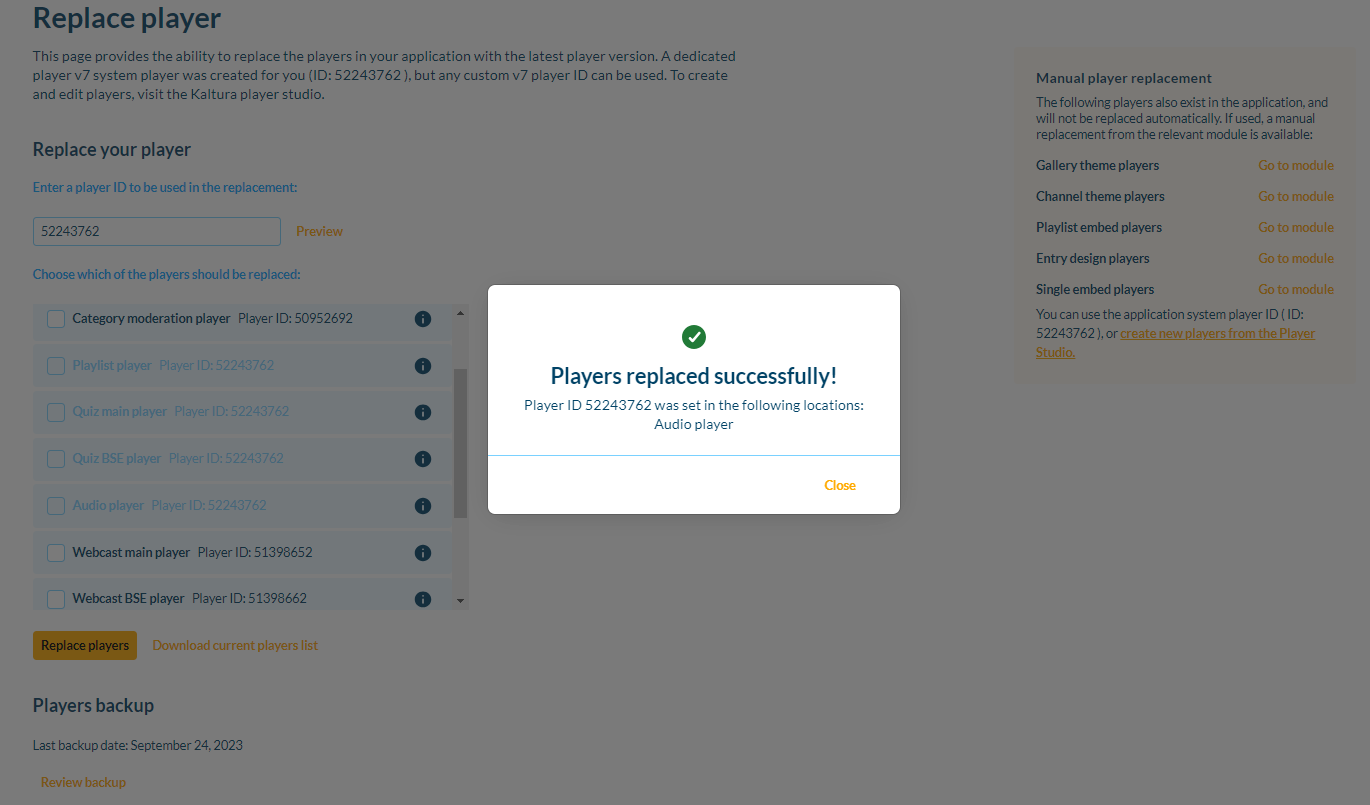
If you change your mind, click Review backup > Restore players to roll back.
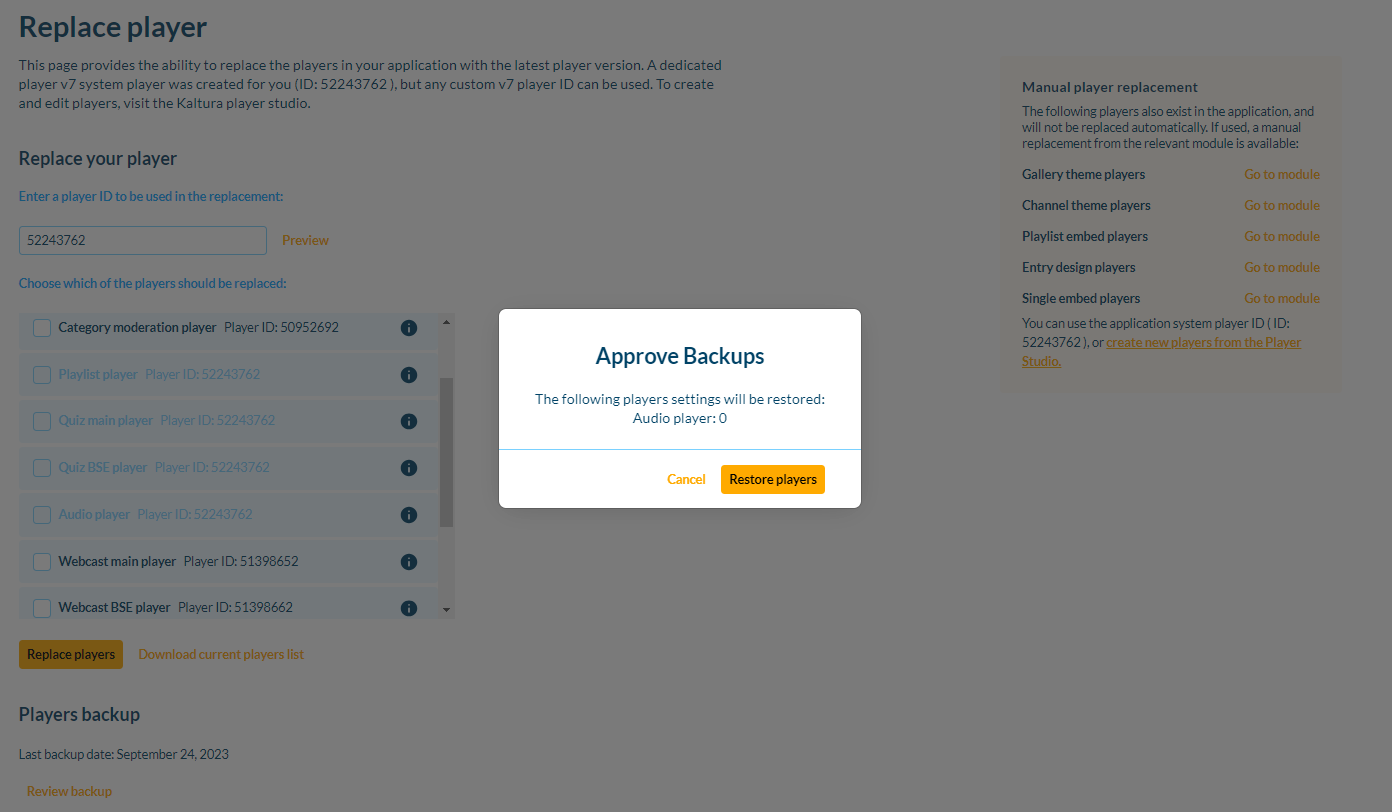
Manual player replacement
Some additional players are not replaced automatically and must be updated directly in their own modules. These players appear in a separate list on the Replace Player page. Select Go to module to navigate to the corresponding module.
- For the manual upgrade guide, visit Manually replace your V2 players with V7 in your Kaltura application.
To learn how to create and customize your players, visit our article Introduction to the Player Studio.

