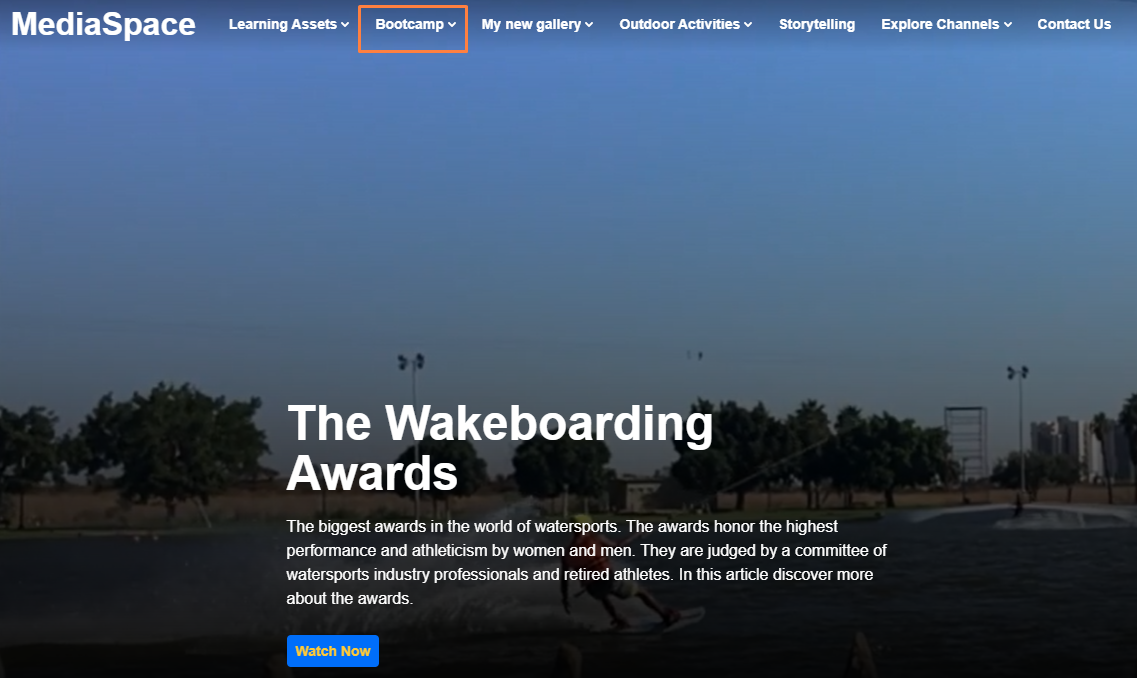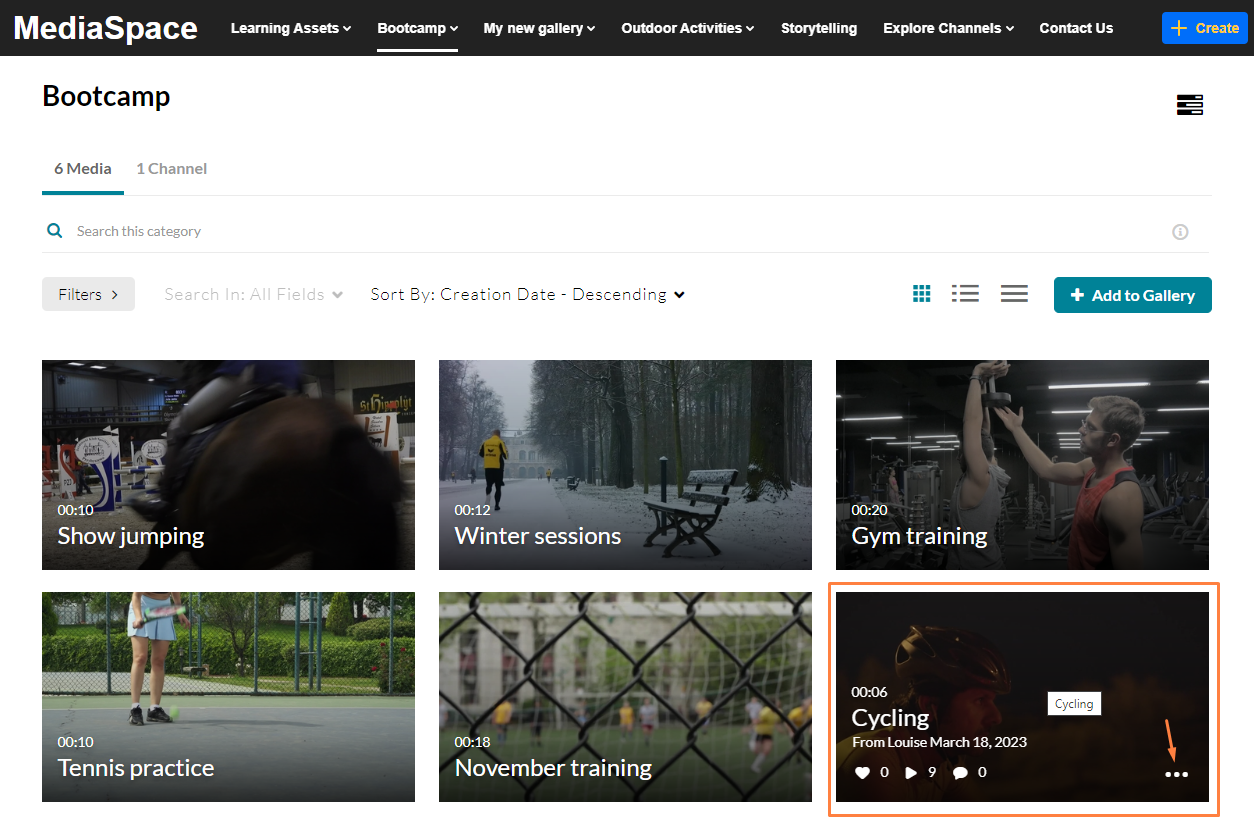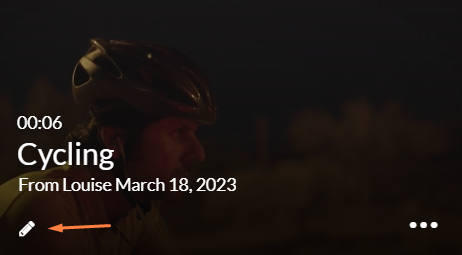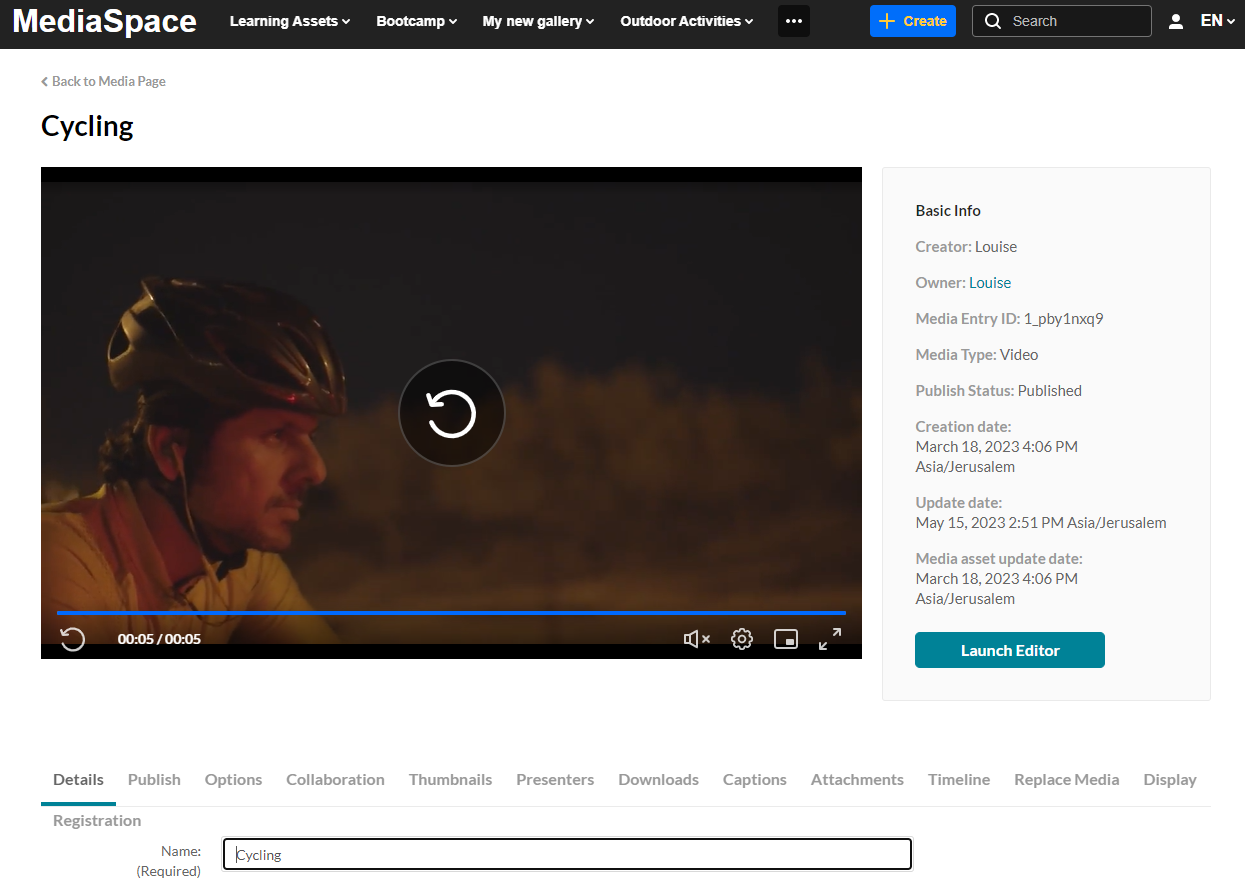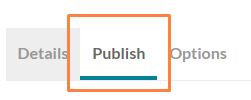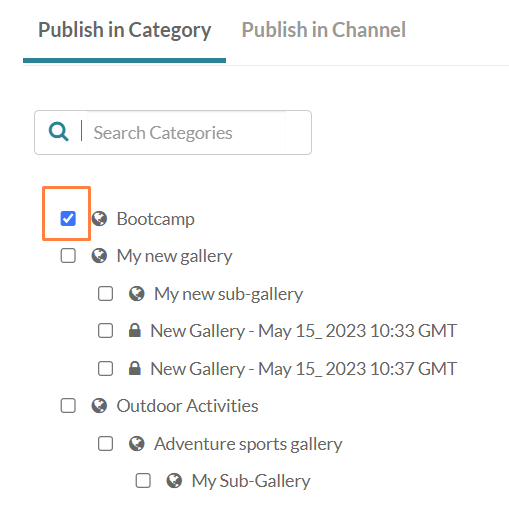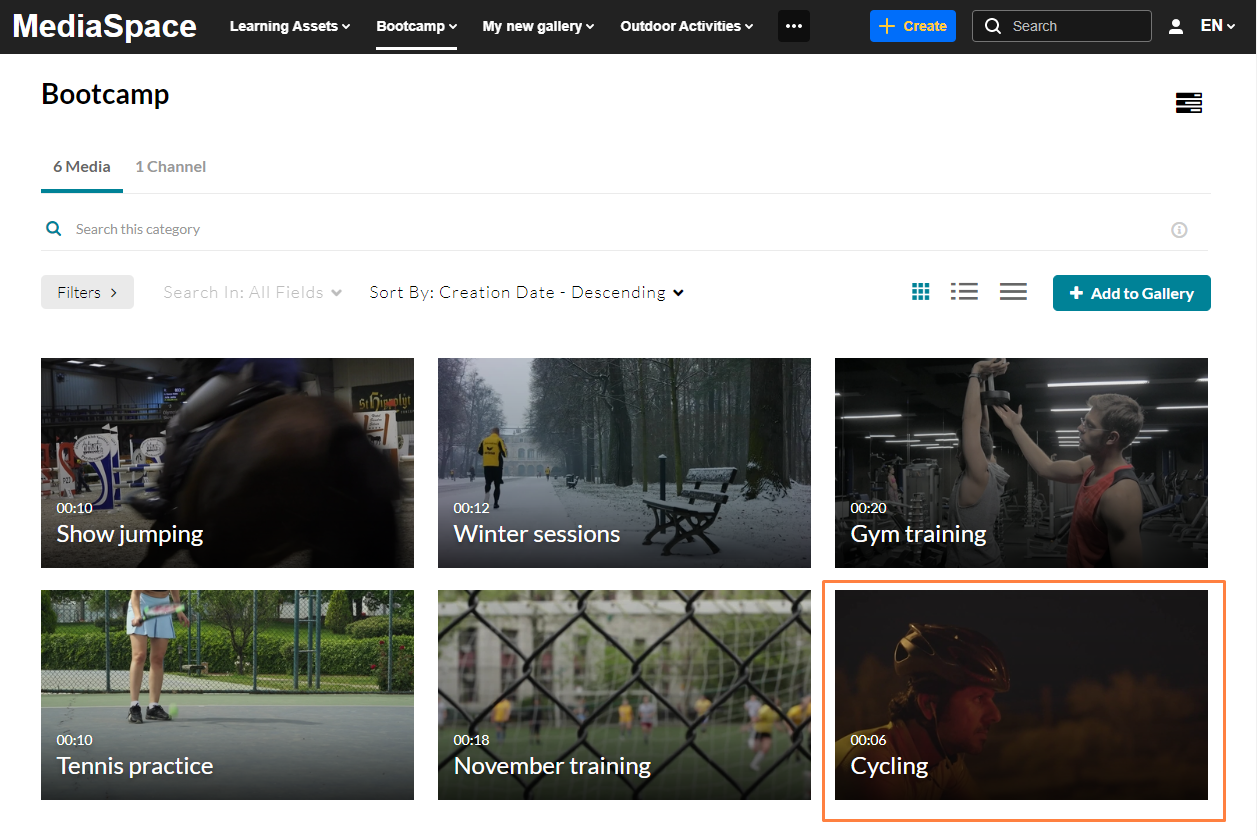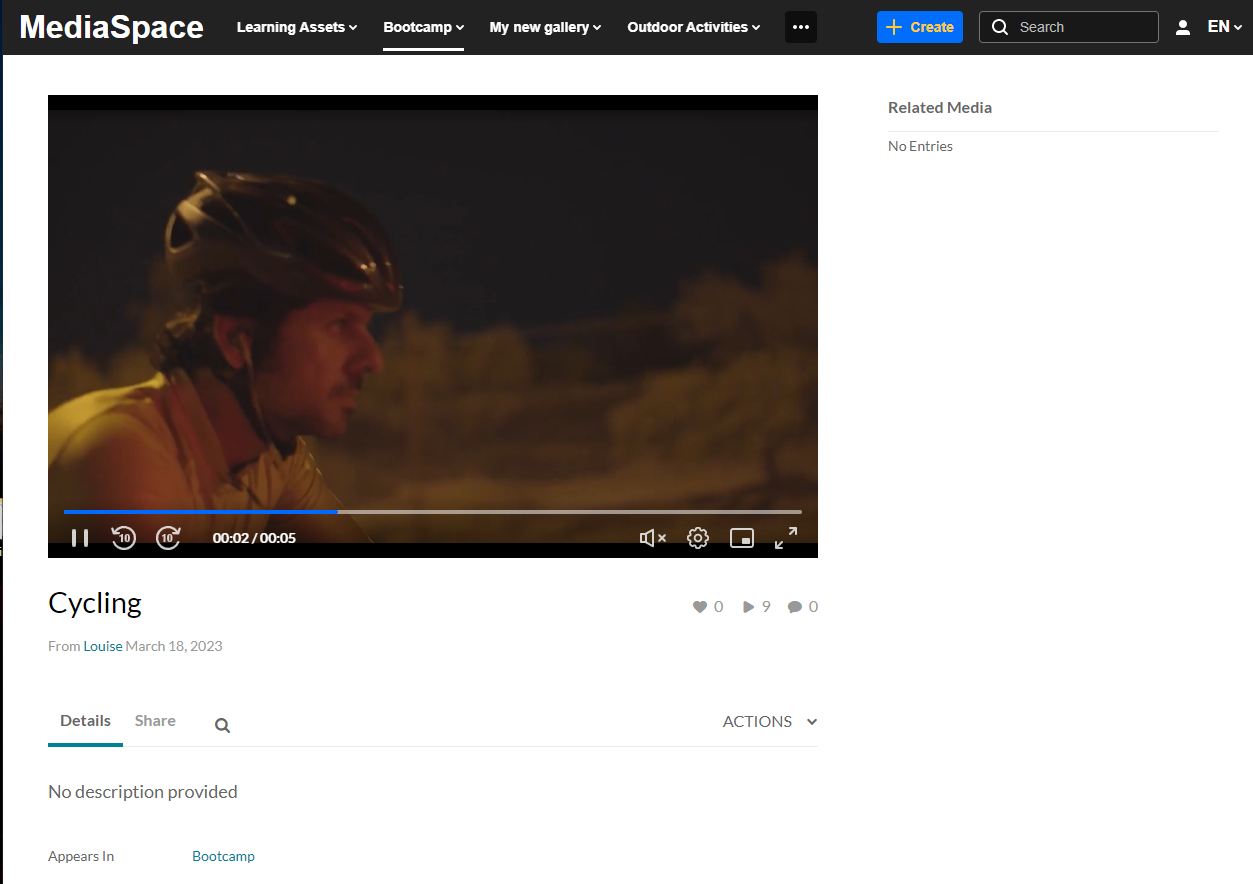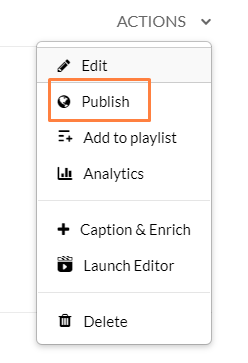About
You will need to unpublish the media to remove media from a gallery. In this article we'll show you two ways to do this:
- via the edit page
- via the entry page
Only users with certain entitlements can remove media from a gallery. For information about user roles, check out Galleries roles and permissions.
Unpublish media via the edit page
- Log into your Video Portal site (aka MediaSpace).
- Find the gallery you want to remove media from on the navigation bar and click on it.
The gallery page displays.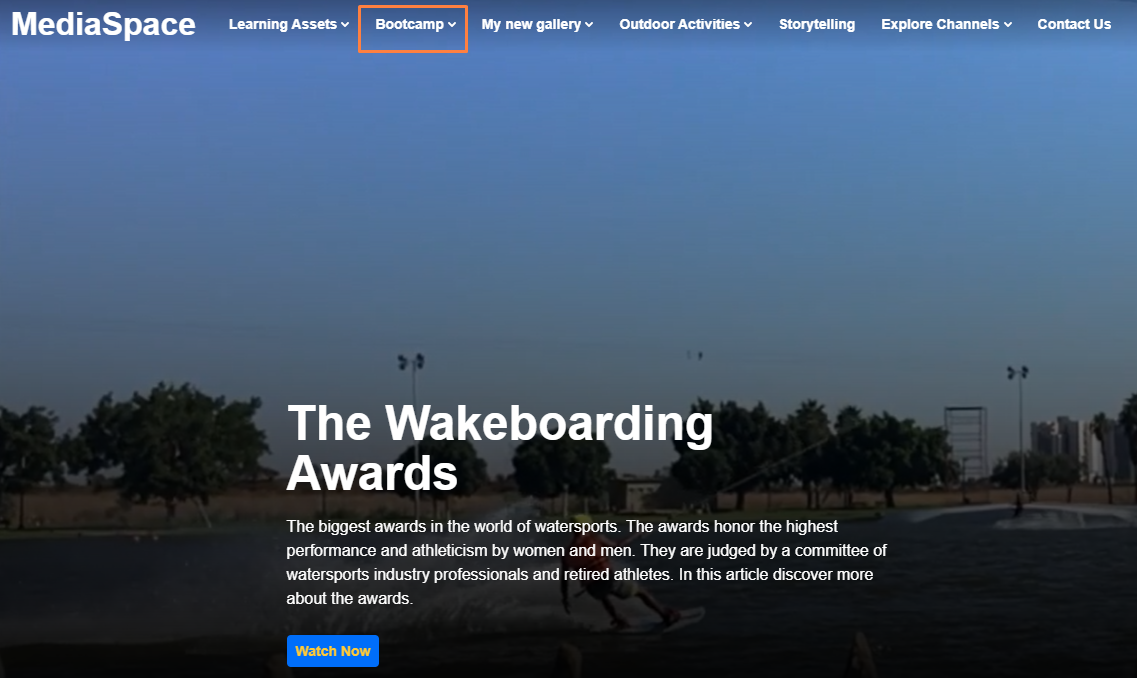
- Hover on the thumbnail of the media you want to remove and click the three dots that appear in the bottom right corner.
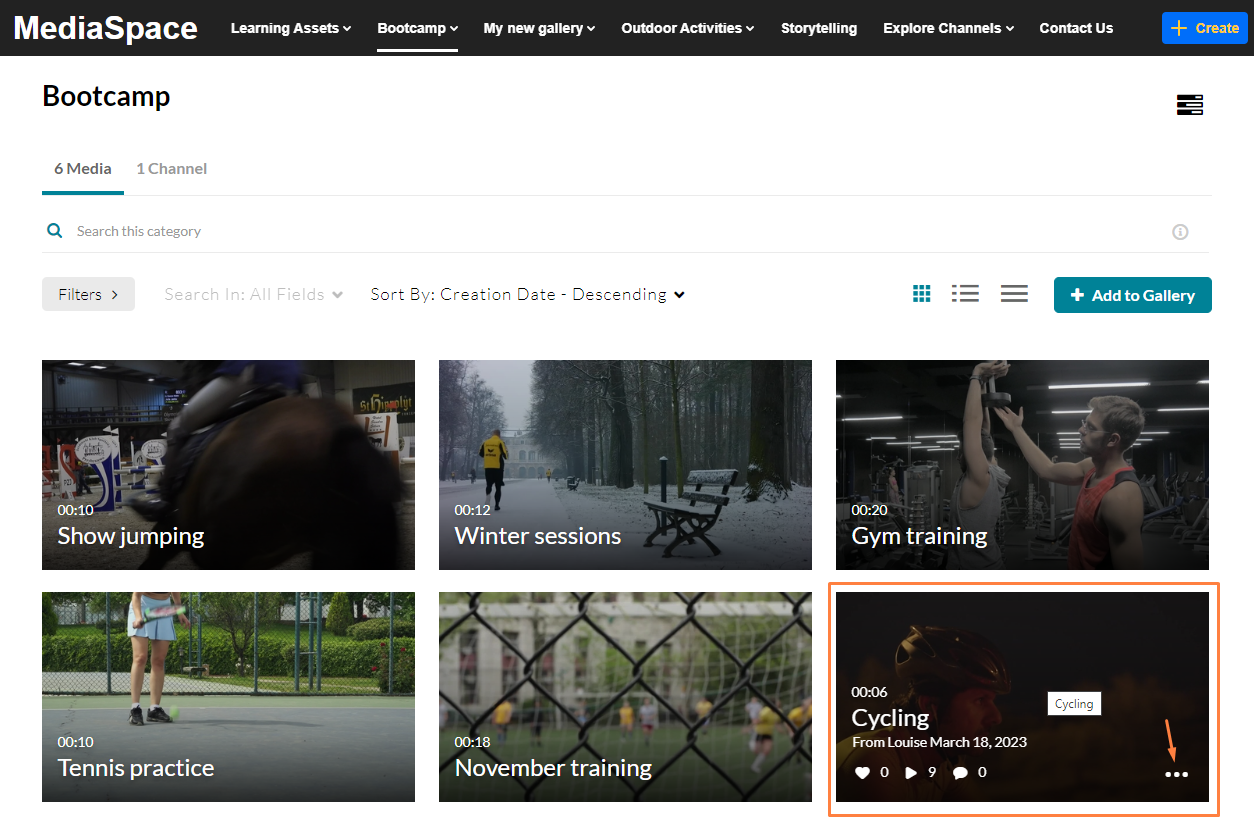
- A pencil icon appears in the bottom left corner. Click the icon.
The Edit page displays.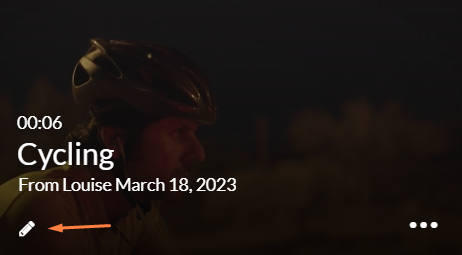
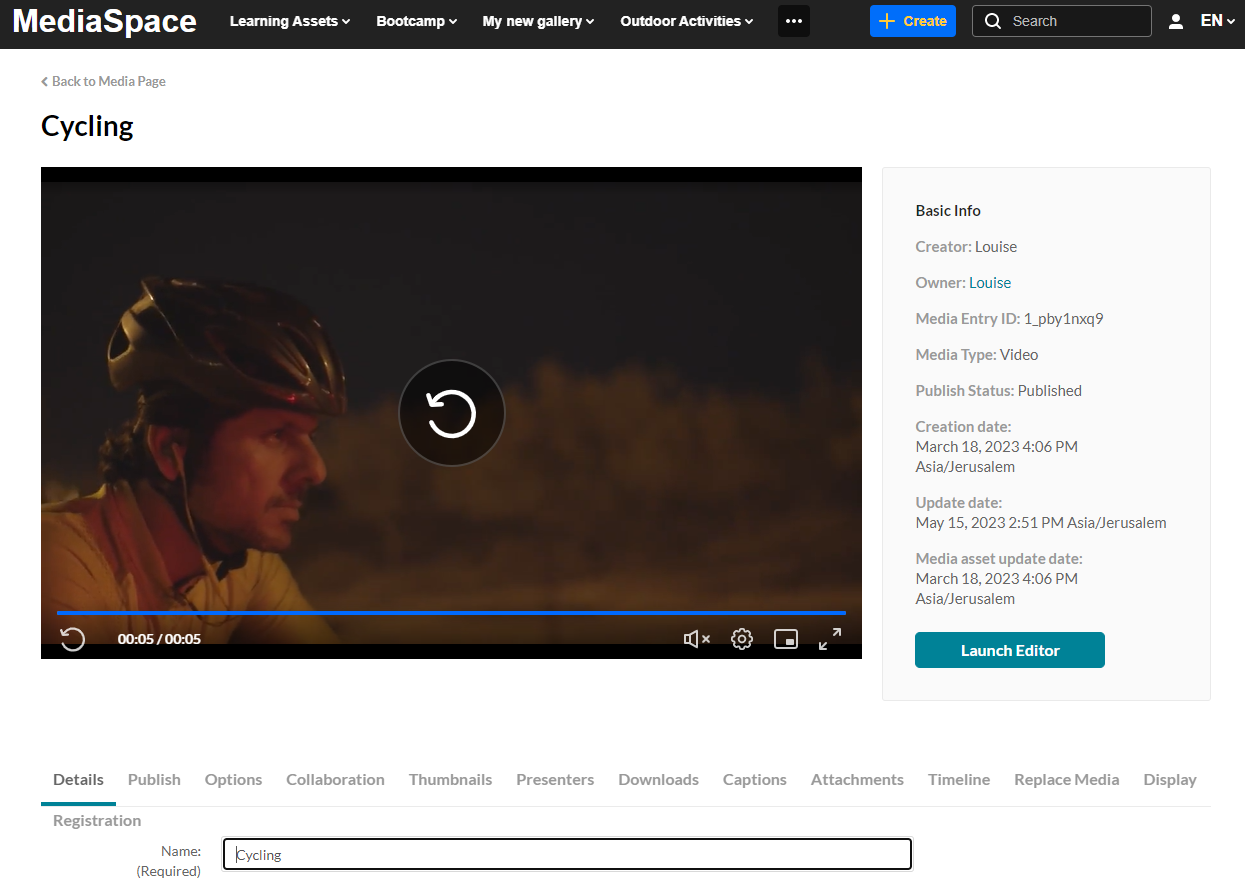
- Select the Publish tab.
Set the media to Private. This will unpublish the media from all categories/channels and all other applications.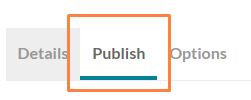

If you want to retain the media published under other categories or channels, leave the published status unchanged, and simply uncheck the desired gallery or sub-galleries to unpublish them.
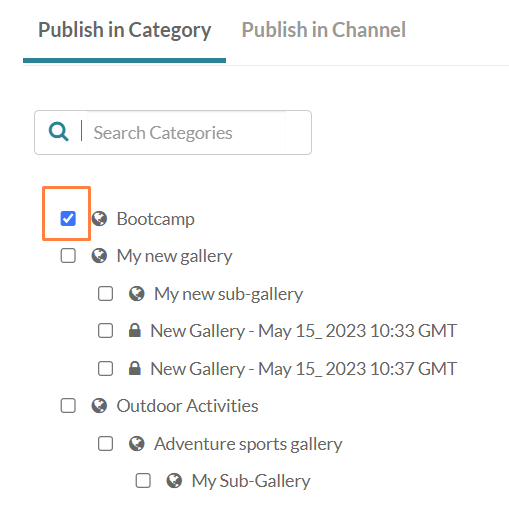
- Scroll down and click Save.
Unpublish media via the entry page
- Log into your video portal.
- Locate the gallery you want to remove media from on the navigation bar and click on it.
The gallery page displays.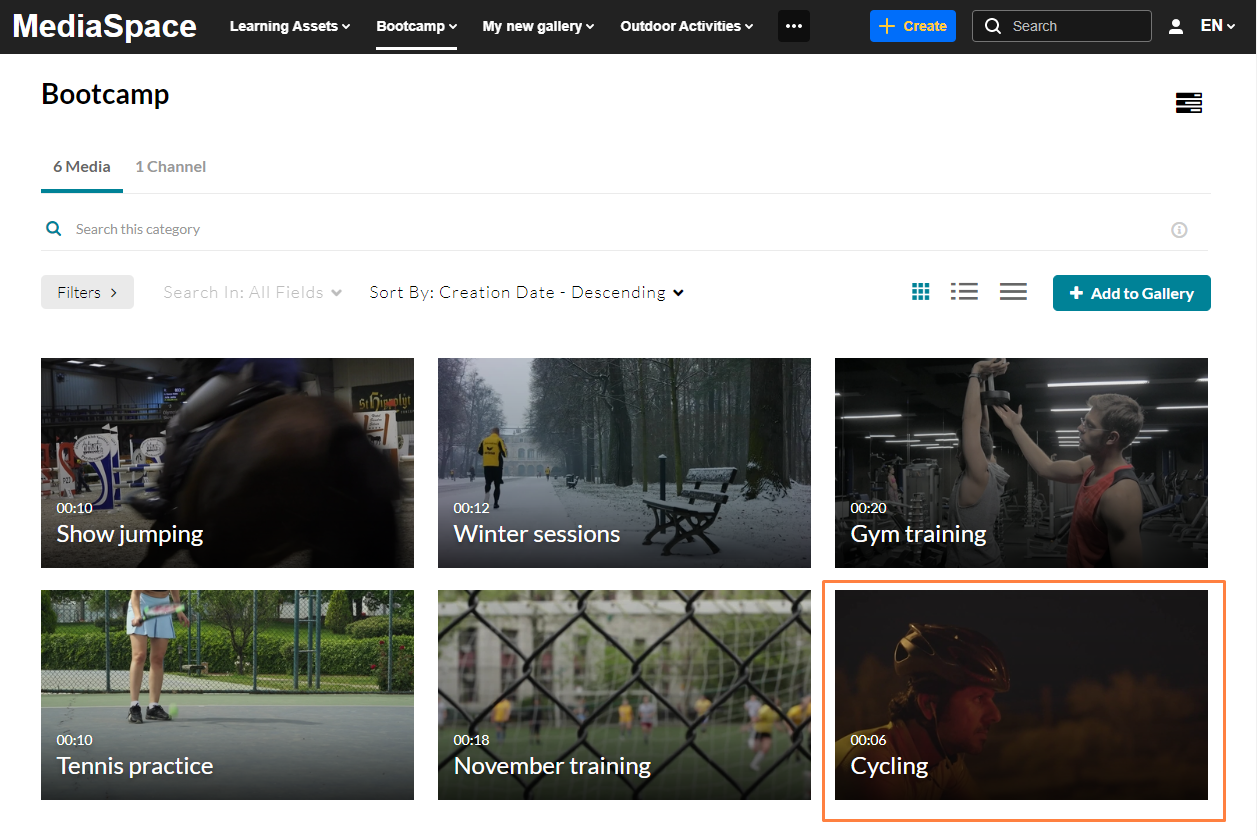
- Click the thumbnail of the media you want to remove.
The entry page displays.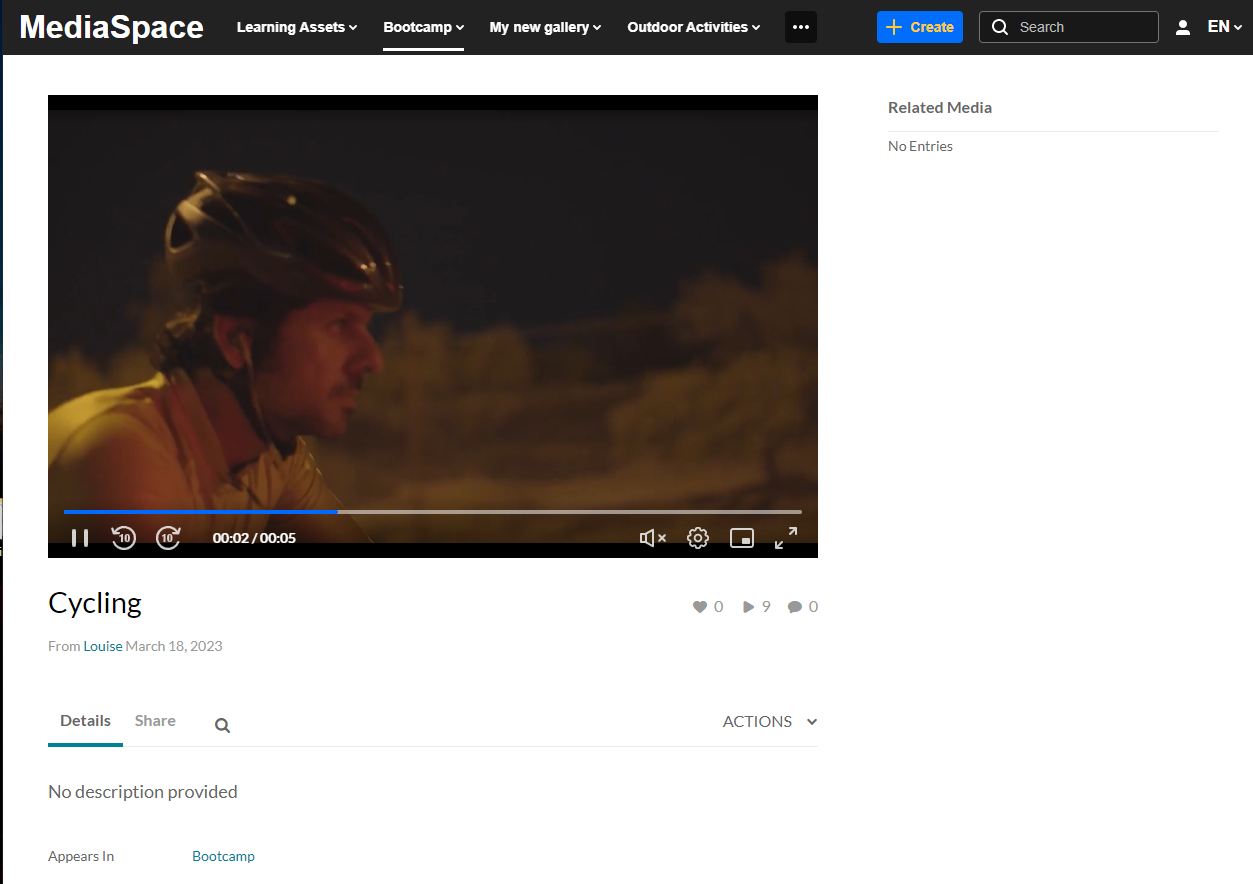
- From the ACTIONS drop-down menu, select Publish.
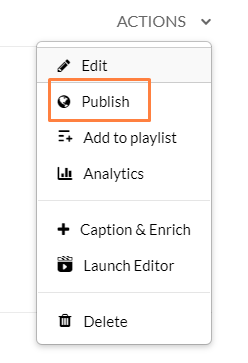
- Perform steps 7-9 above.
Removing media from a galley will not delete it from your account. To learn more, see delete media, and Restore items from the Recycle bin.