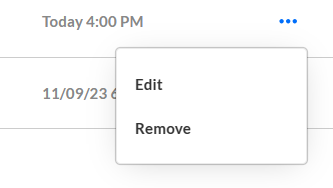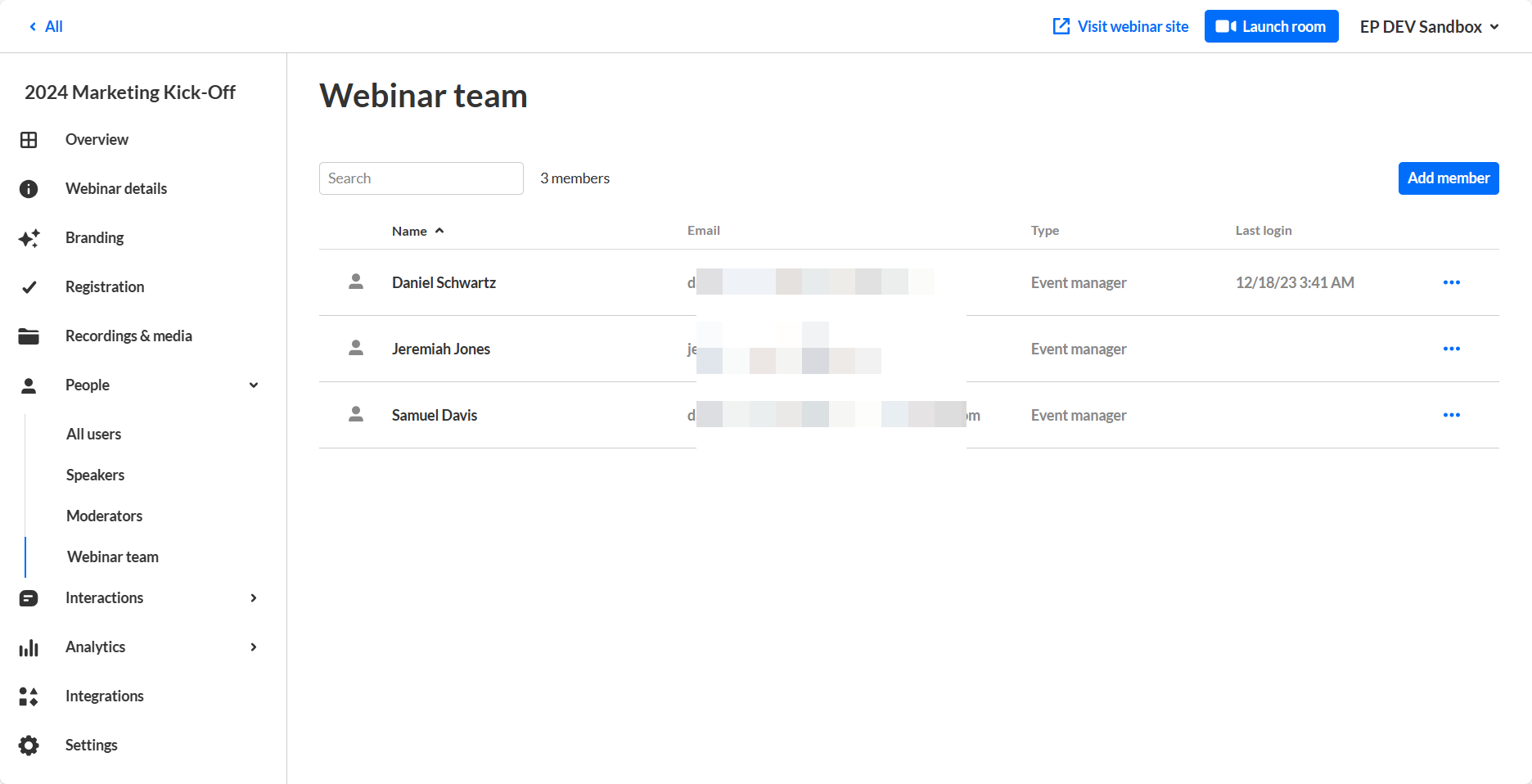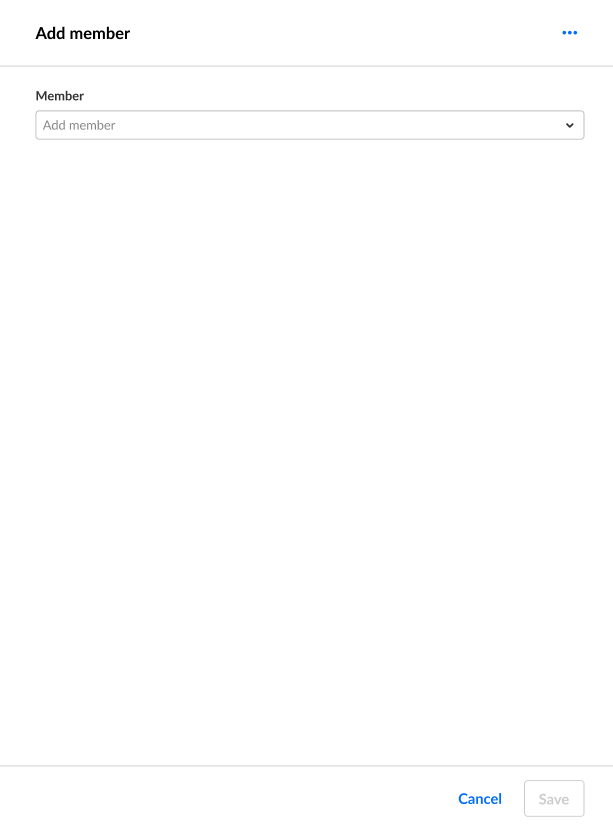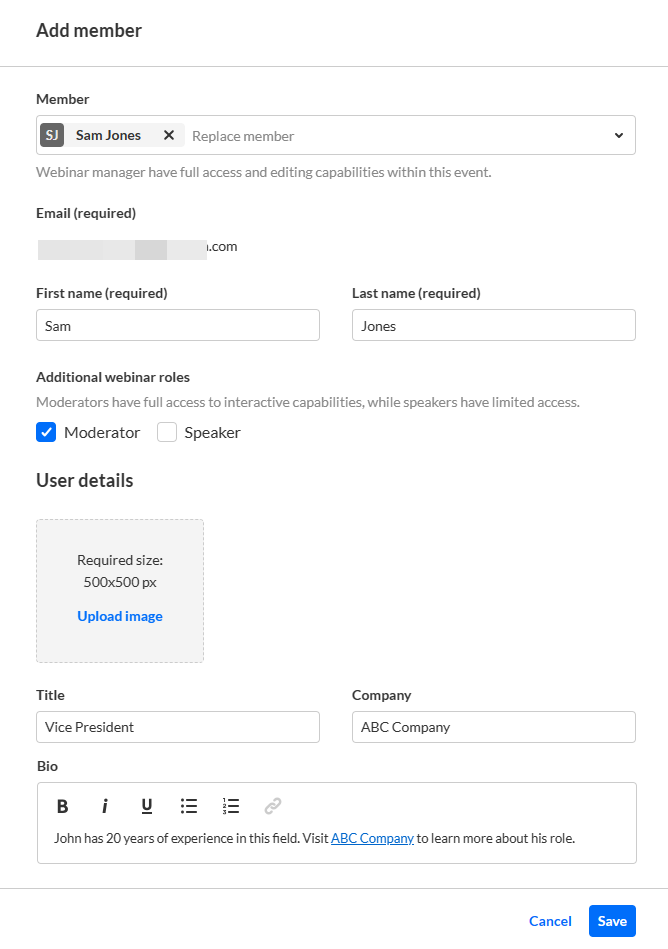About
The Webinar team page allows you to add team members to your webinar. You may also edit their information and remove them from the team using the Webinar team page.
Add team members to your webinar
- Navigate to the Webinar team page; from the site page, click the People tab > Webinar team.
The Webinar team page displays.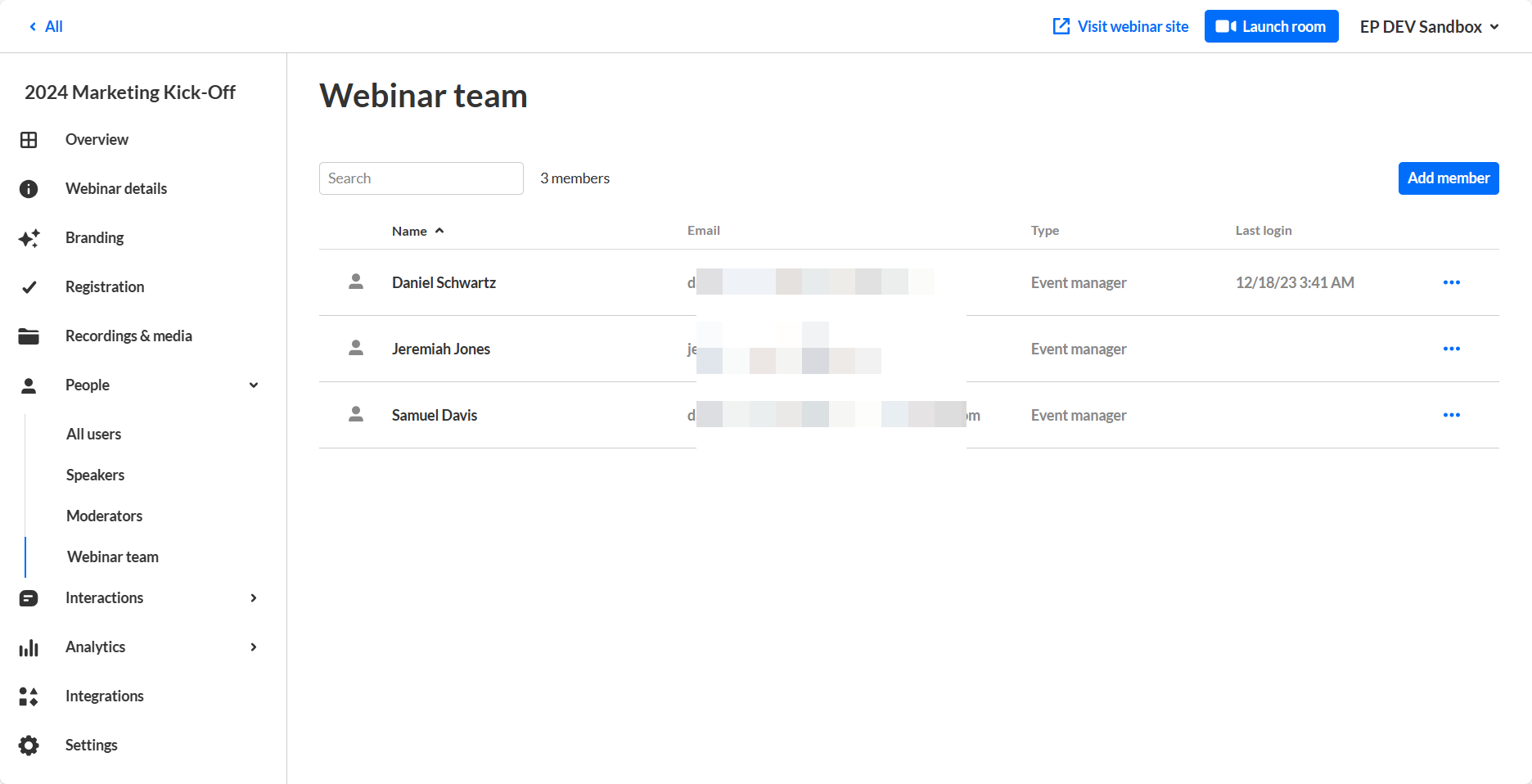
- Click the blue Add member button in the upper right corner of the screen. The Add member screen displays.
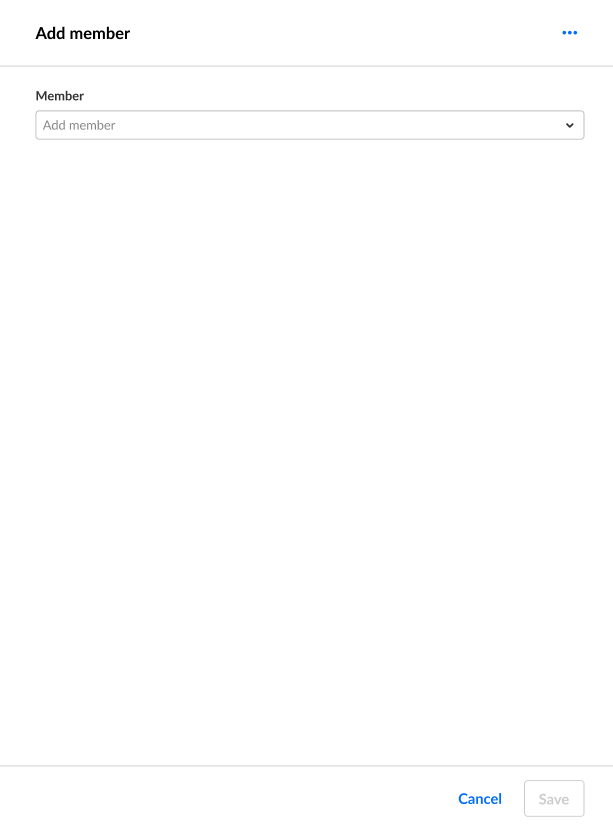
- Expand the pull-down menu to see all the available members, then click the boxes next to the team members you would like to add. This list is pre-populated at the account level. Once you have selected a team member, additional options display.
- You may edit first and last name if desired.
- The Event manager is automatically assigned a Moderator role. You may also designate them as a Speaker by checking the Speaker box.
- You may add additional user details as follows:
- Profile image (optional) - Click Upload (or Replace if one exists) to add/replace an image. Recommended size: 500x500px
- Title (optional field) - Job title of the user
- Company (optional field) - Company of the user
- Bio (optional field) - Short description for the user's profile page on the webinar site. Character limit: 2500
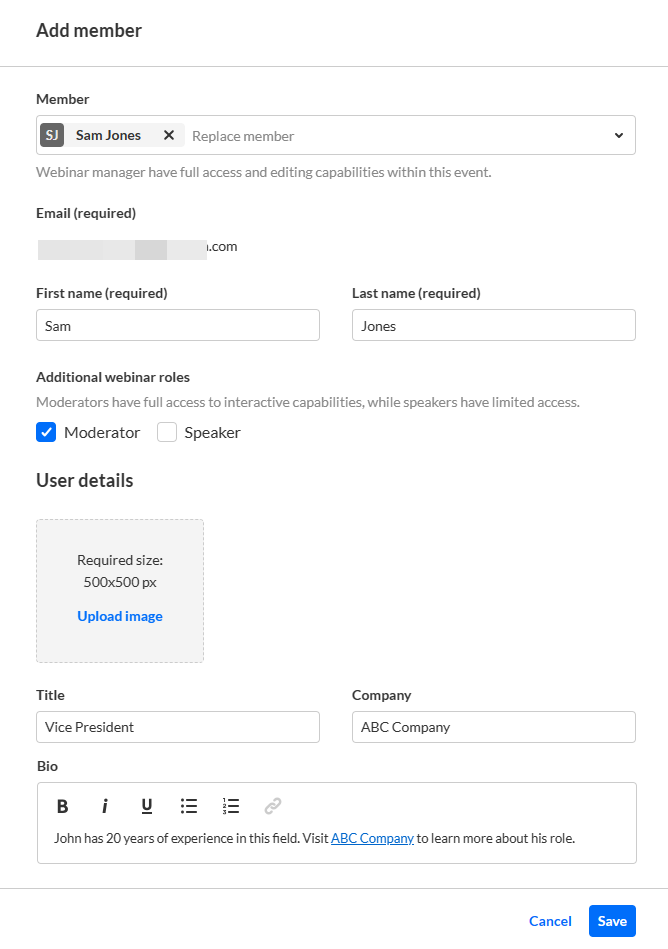
- Once finished, click Save.
Edit team member information and remove team members
On the Webinar team page, you may also click the three blue dots to the right of Last login to access additional options.

Click Edit to edit the team member information or click Remove to remove them from the list.