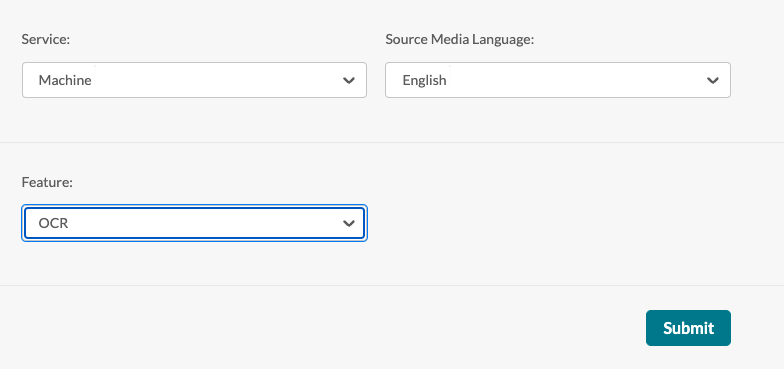About
OCR (Optical Character Recognition) makes it easy to search for text within a video, like titles, slide content, labels on graphs, or other on-screen text. This helps students and employees quickly find what they’re looking for, improving productivity and saving time.
This article covers how to order OCR and view OCR requests in Kaltura’s Video Portal.

For OCR functionality to work, REACH must be enabled on the account.
Want OCR to be ordered automatically? Check out our article Create automated REACH rules for channels and galleries.
Access the Caption & Enrich service
- Select My Media from the video portal user menu.
- On the My Media page, check the box(es) next to the video(s) you want, then choose Caption & Enrich from the Actions menu.

The My Media page displays.

You can also access this option from a single video's Media Page, as shown below using the Actions menu.

The Order Captions & Enrichment Services screen displays.

Order OCR
- Complete the following fields:
- Service - Select 'Machine'
- Source Media Language - Leave as-is (it does not affect the OCR request)
- Feature - Select 'OCR'
OCR is optimized for Latin-based characters, numbers, and common symbols (e.g., @, #, $, %).
Non-Latin scripts may be partially supported: - Chinese, Japanese, Korean: Works best with printed text in standard fonts. - Arabic, Hindi, and others: Accuracy may vary and is not explicitly supported.
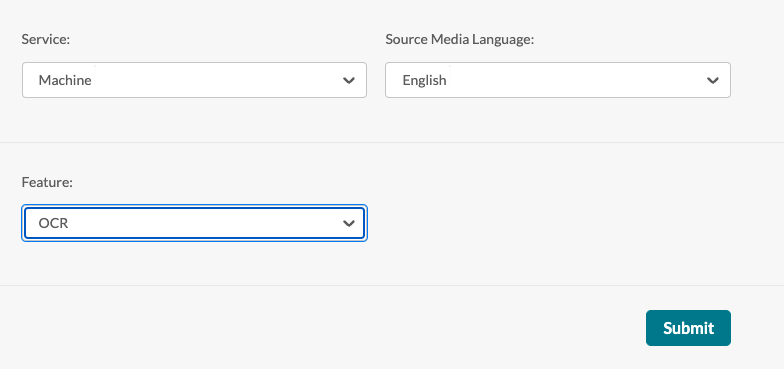
- Click Submit.
A confirmation message displays: Your request has been received. Your video will automatically be updated upon completion.

The order displays at the top of the screen.

View orders
Existing requests
If there are no existing requests, a message displays: No requests were found.

If there are existing requests, they are displayed in the Existing Requests section. (Clicking +Order will take you to the Order Captions & Enrichment Services section to create another order.)

Request status types
The following statuses are available for OCR requests:
- Pending - The request is being created
- Processing - Sent to the vendor and the vendor received the request
- Ready - OCR is complete
- Error - The request failed; error details are included
- Aborted - The request was canceled
Use the arrow at the side of the request to display more details about the order.
Cancel request
You can cancel Pending requests by clicking the trash can icon next to the request.
Any associated actions will be canceled too.

A confirmation message displays. Click 'Yes' to confirm.
If you try to delete a request that's already in progress, a message displays: The request is already in progress, therefore cannot be canceled.

View OCR labels
To learn about OCR results in search, check out the Global Search article.