About
The MediaShareLink module allows users to generate a link to the media page that bypasses entitlements and includes an expiration time. This feature can be enabled for both Entries and Playlists (personal and channel).
This module is for both Theming and non-Theming users.
For technical support, contact Kaltura Customer Care. For all other inquiries, reach out to your Customer Success Manager.
Configure
- Log into the Configuration Management console by going to your video portal URL and adding /admin at the end.
- Enter your Kaltura user ID and password.
- Click Sign In. The Configuration Management console displays.
- In the list of configurable items on the left of your screen, locate and click on Mediasharelink. (The item will be crossed out because it is disabled by default.)
- Configure the following: enabled - Set to Yes to enable the module.
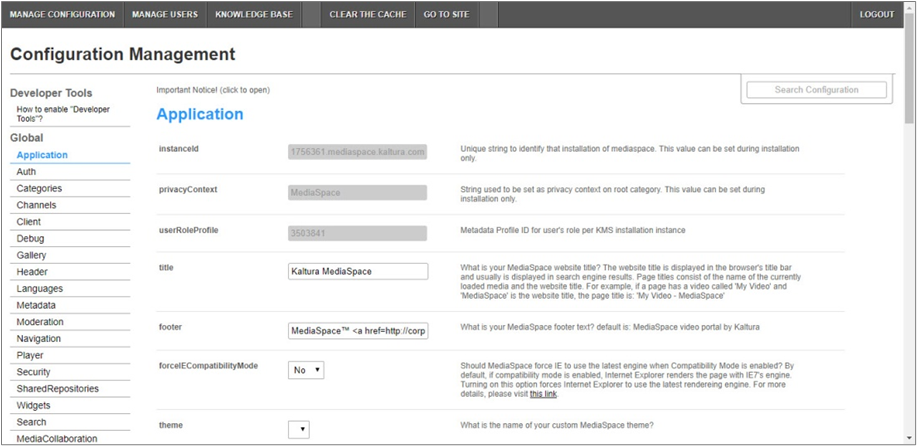
If this module is not in your KMS application, please get in touch with your Kaltura representative to inquire about adding it.
The Mediasharelink window displays.

The Module Info box displays the module name, description (what enabling this module allows users to do), and version number.
customMetadataProfileId - This is the custom metadata profile ID to store the shared links to.
playlistSupport - Set to 'Yes' to allow end-users to generate share links for playlists (personal & channel playlists).
tabLocation - Select where the link generation will be added to: Under the Share tab or Top-level tab (not applicable to instances with Theming enabled).
showLinksList - Set to 'Yes' to show the list of all generated links for the media in the tab (see example below).
showNewLinkExpirationTime - Set to 'No' if you don't want to show the link expiration time after generating a new link.
showSendEmailButton - Set to 'No' if you don't want to show the 'Send email with Expiry link' button after generating a new link.
showLinkCreator - Set to 'Yes' if you want to show the creator of a link in the links list (see example below)
allowLinkTimeSelection - Set to 'Yes' if you want to allow end-users to select link start time and end time, aka expiration time (see example below).
displayListOfTimezones - Choose from Longlist of timezones or short list of time zones. Short list of timezones: EDT, PDT, MDT, CDT, EST, PST, MST, CST (see example below).
allowPlaybackTiming - Set to 'Yes' if you want to allow end-users to select media playback start and end time (supported only in V2 players).
tabName - The default name of the media page tab for generating a link is 'Public Expiry Link', but you can customize it by entering a new name in the field.
allowedRoleToGenerateLink - Manage which users can generate and share expiry links by selecting the minimum application role required. This setting can also be customized for specific users. Choose from the following roles:
- Creator
- Owner
- Specific users
- Co-Editor
- Co-Publisher
- Co-Viewer
- viewerRole
- privateOnlyRole
- adminRole
- unmoderatedAdminRole
- unconfirmedViewerRole
linksCountLimit - Enter the maximum number of links per entry.
timeFrameLimit - Enter the maximum link expiration time, in days. Set to 0 to have no limitation
defaultExpirationTime - Set the default expiration time for new links, in days. This value can be adjusted to a custom duration as needed.
playerId - You can choose any player view for the entry shared via the expiration link. Enter the Player ID to be used on the shared page. If left empty, the default player ID will be applied.
invalidLinkText - Enter the message that will display when an invalid (corrupted or expired) link is opened. The default text is 'Your link expired' (as shown in the image below), but it can be customized.

generateQrCode - Set to 'Yes' to generate a QR code for each public expiry link created (see example below). The QR code can be saved, scanned, and used to directly open the shared entry.
enforceElements - If set to Yes, the chosen elements will not be configurable by the user (disabled or hidden).

If set to 'Yes', an additional field displays:
hideElementsIfEnforced - Set to 'Yes' to hide design options.
availableElements - Check which of the design elements you want the user to see. If you don't check any of the boxes below, the media share link design options won't be displayed for the end-user. Choose from the following:
- Navigation bar
- Logo - picture with text
- Search / Add new / User
- Language logo
- Related media (side bar)
- Details / Custom Data / Share tabs
- Comments
- Footer
useShortUrl - Set to 'Yes' if you want the generated URL to be shortened. Example: https://www.kaltura.com/tiny/a1b2c
6. Click Save.
Example
When you click the Public Expiry Link option on the media page, the Public Expiry Link window opens. In this example, you can see previously generated links, each with its own QR code.

- The Actions drop-down menu is not available even if the user is logged in.
- Another link can't be generated from the shared link itself.
- It's not possible to revoke a link once it's generated.
- Changing the value of the defaultExpirationTime configuration will not affect the links that were generated so far.
This document is maintained by Kaltura’s Professional Services team. Please send comments or corrections to your Customer Success Manager. Ask them to forward it to the Professional Services team. We are committed to improving our documentation and your feedback is appreciated.

