Legacy notice
This article documents the legacy KME Room. For information on the new room, please visit the new Kaltura Room documentation.
If you are working on a smaller screen, you may want to read these tips to see the shared content as large as possible.
Hide The Webcam Tray
Hover your cursor over the webcam tray and click Hide Webcams to give more room for shared content to display.
Hide Chat, Participants List, Playlist, And/Or Notes
- Hiding the tools on the right side of the virtual classroom - Chat, Participants List, Playlist, Notes - gives you more space to view shared content.
- Each participant has the ability to hide or display the right module tools themselves.
- To hide these tools, you can do the following:
- Click the x in the top right corner of each tool to dismiss them.
- Select the name of each displayed item in the upper bar. The Chat, Participants, Playlist, and Notes are toggle buttons to display or hide these tools on the right side of the screen.
- Hiding these tools may give additional room and require less rows of webcams. In turn, less rows of webcams will give you more space to view your shared content.
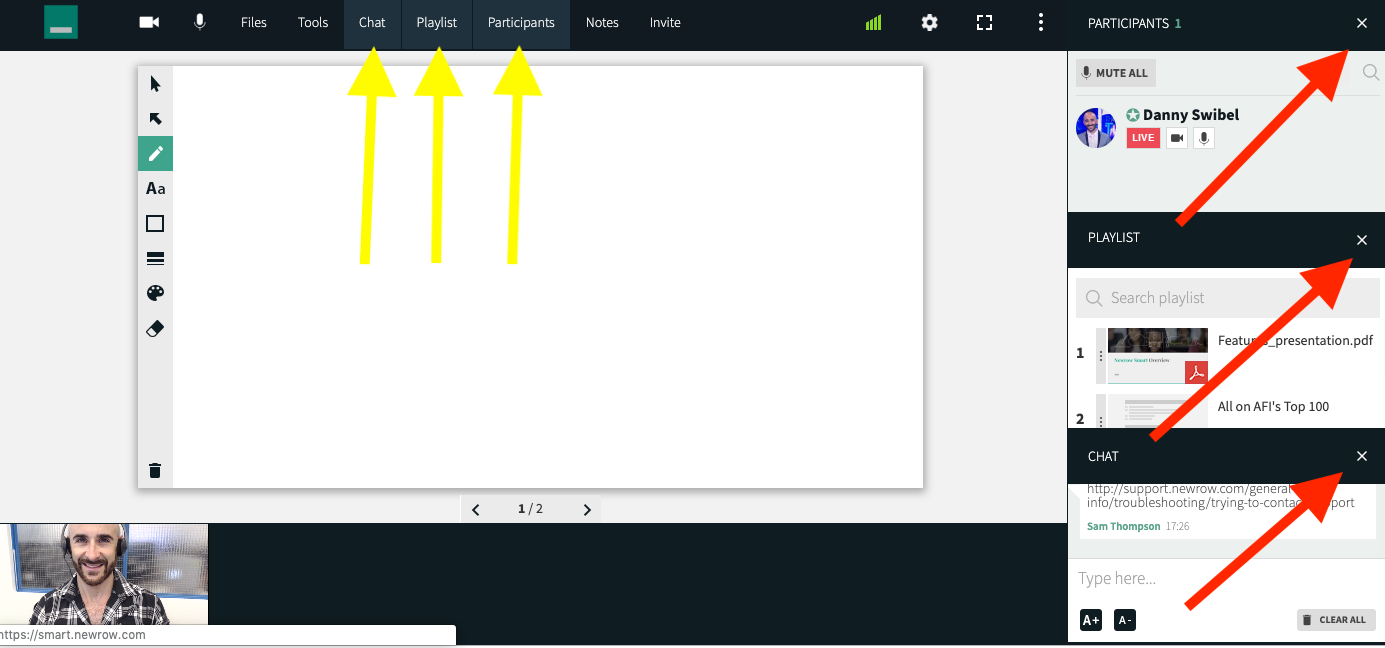
Zoom In
- Check out our article Zoom In On Shared Content to get a closer look at content shared in your live session.
- Each participant can zoom in on the shared content by hovering their cursor over the shared content and clicking the + button. When zoomed in, they can even use a hand grabber to navigate throughout the screen.
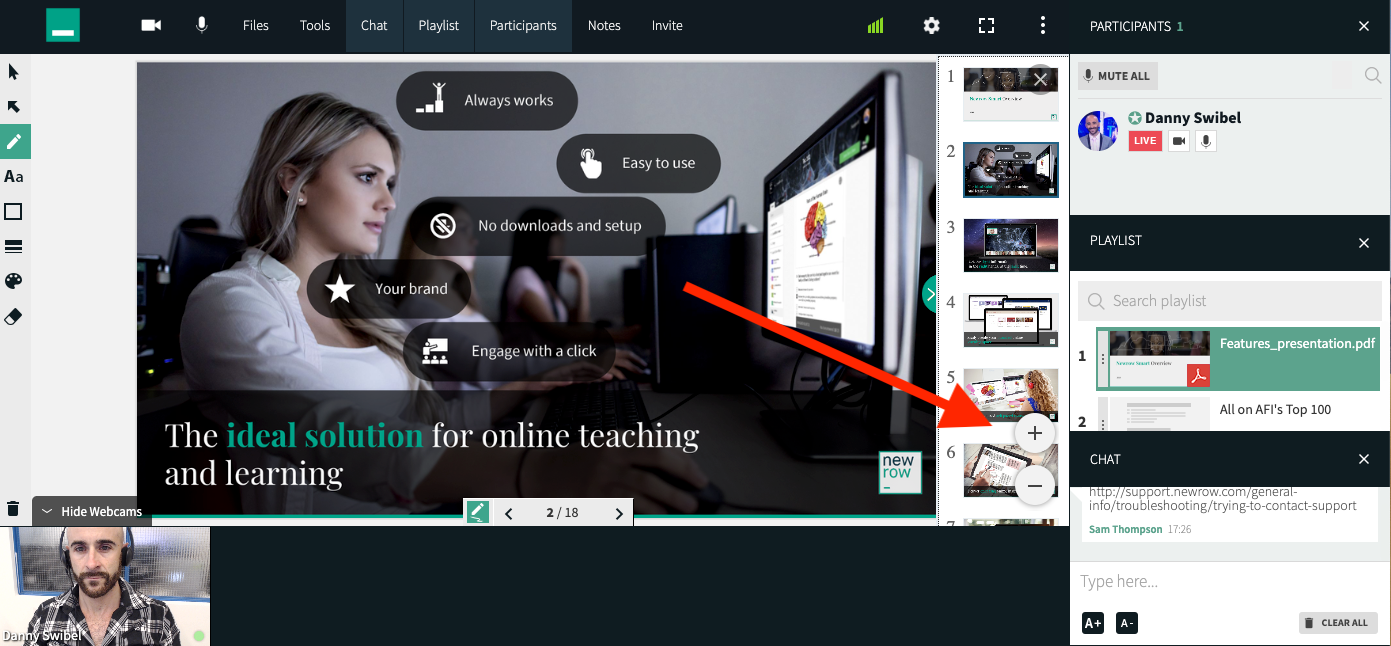
Hide Some Webcam Participants
- As an instructor, you can remove webcam participants from the stage to give more room for the shared content.
- Checkout our article called The LIVE Button In The Participant List for more information.
Browser Full Screen
Utilize the browser full screen option to get the most viewing area for the live room.
In Chrome
- Click View.
- Select the option Enter Full Screen.
- If Always Show Toolbar In Full Screen is selected then click it to hide the toolbar and get even more room.
In Firefox
- Click View.
- Select the option Enter Full Screen.

