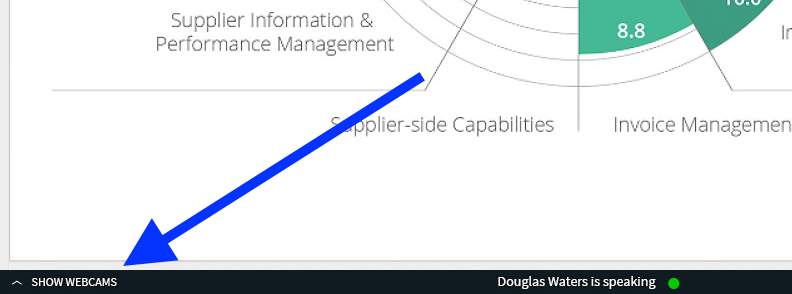Legacy notice
This article documents the legacy KME Room. For information on the new room, please visit the new Kaltura Room documentation.
This article describes how to enlarge your view of the shared content (presentations, PDFs, shared screen, etc), optimize your live class view for low bandwidth and low CPU environments. Each participant has the option to hide the webcam tray from their individual view.
Why Hide The Webcam Tray?
Hiding the webcam tray has a few benefits that can help create a better experience for each class participant:
- Maximize Shared Content Size - With many webcam participants on stage (up to 25), that may not leave enough room to see the shared content - presentations, video, shared screen - especially for those on smaller screens. Hide the webcam tray to see the shared content as big as possible.
- Low Bandwidth Mode - For those struggling with limited bandwidth, minimizing the webcam tray requires less bandwidth allowing Kaltura to optimize your content and class audio quality.
- Lessen CPU Requirements - Most modern computers can easily process 25 webcams streams. If you are on an older computer, then seeing 25 webcams on stage may be too demanding in terms of CPU resources. If your computer is running slow or you see some frames freezing up, then consider minimizing the webcam tray to free up CPU resources on your computer.
Webcam Tray Displayed
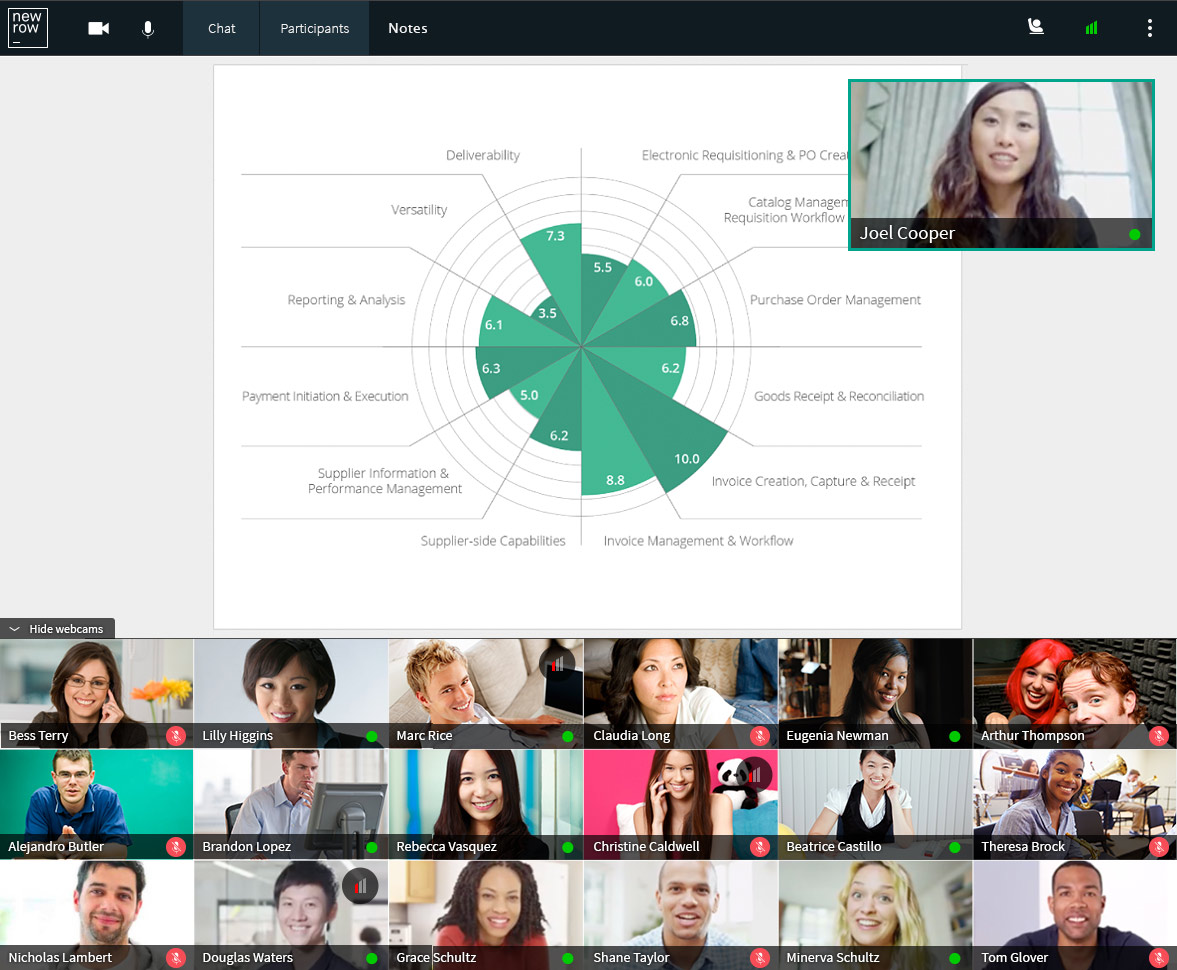
Webcam Tray Hidden
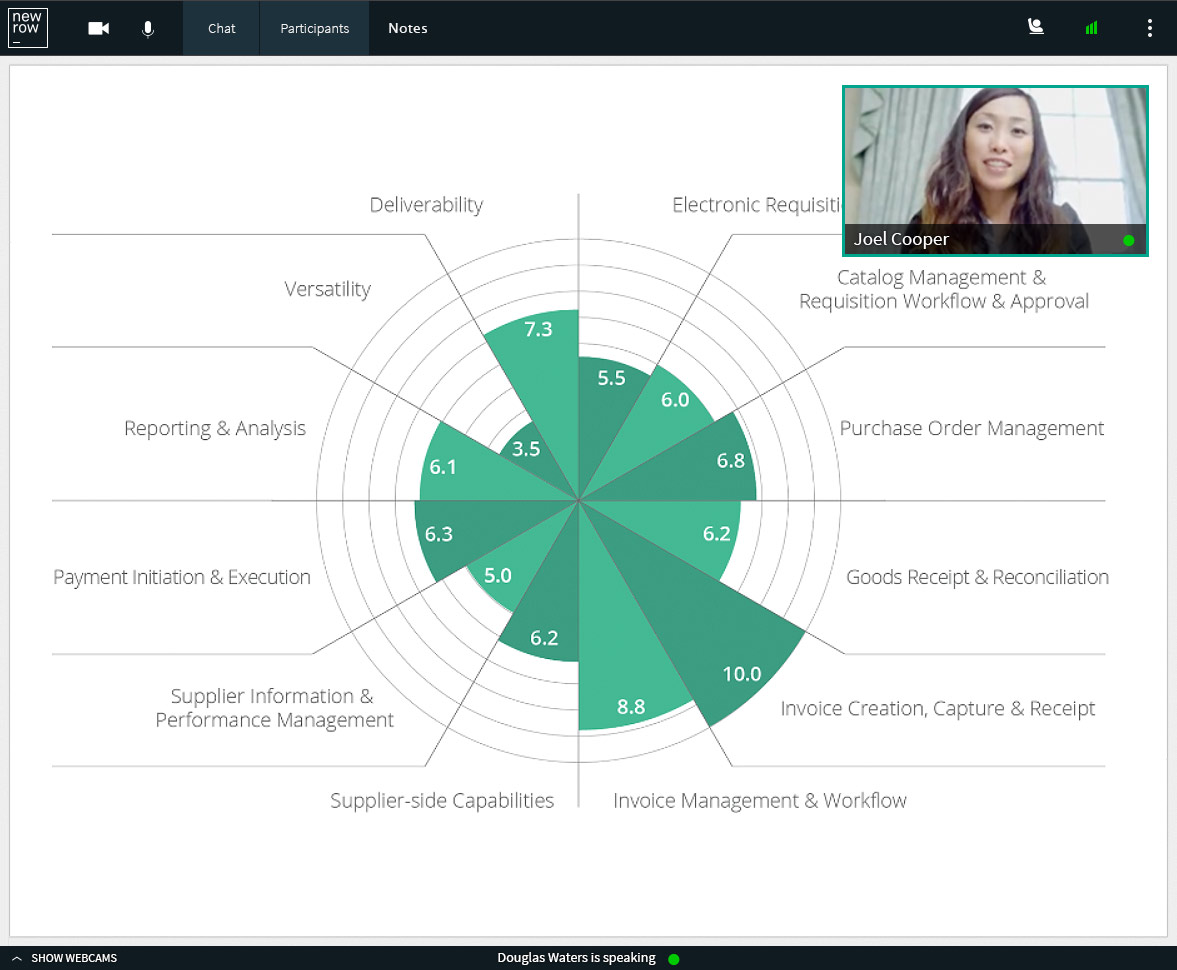
Hide The Webcam Tray
- The webcam tray is displayed by default for all classroom participants.
- To hide the webcam tray, click the Hide Webcams button found above the top left displayed webcam.
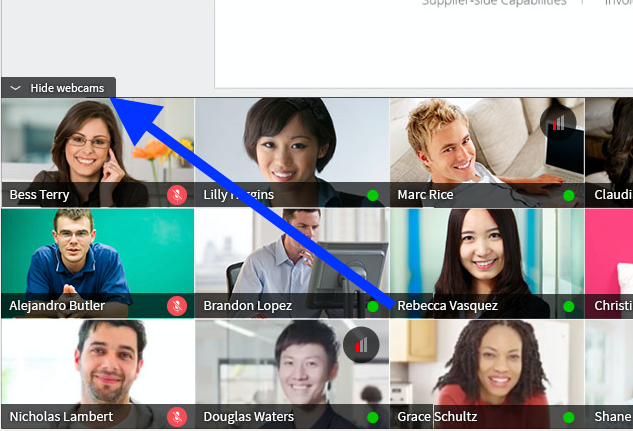
Show The Webcam Tray
After the webcam tray is hidden, simply click the Show Webcams button to display the webcam tray again.