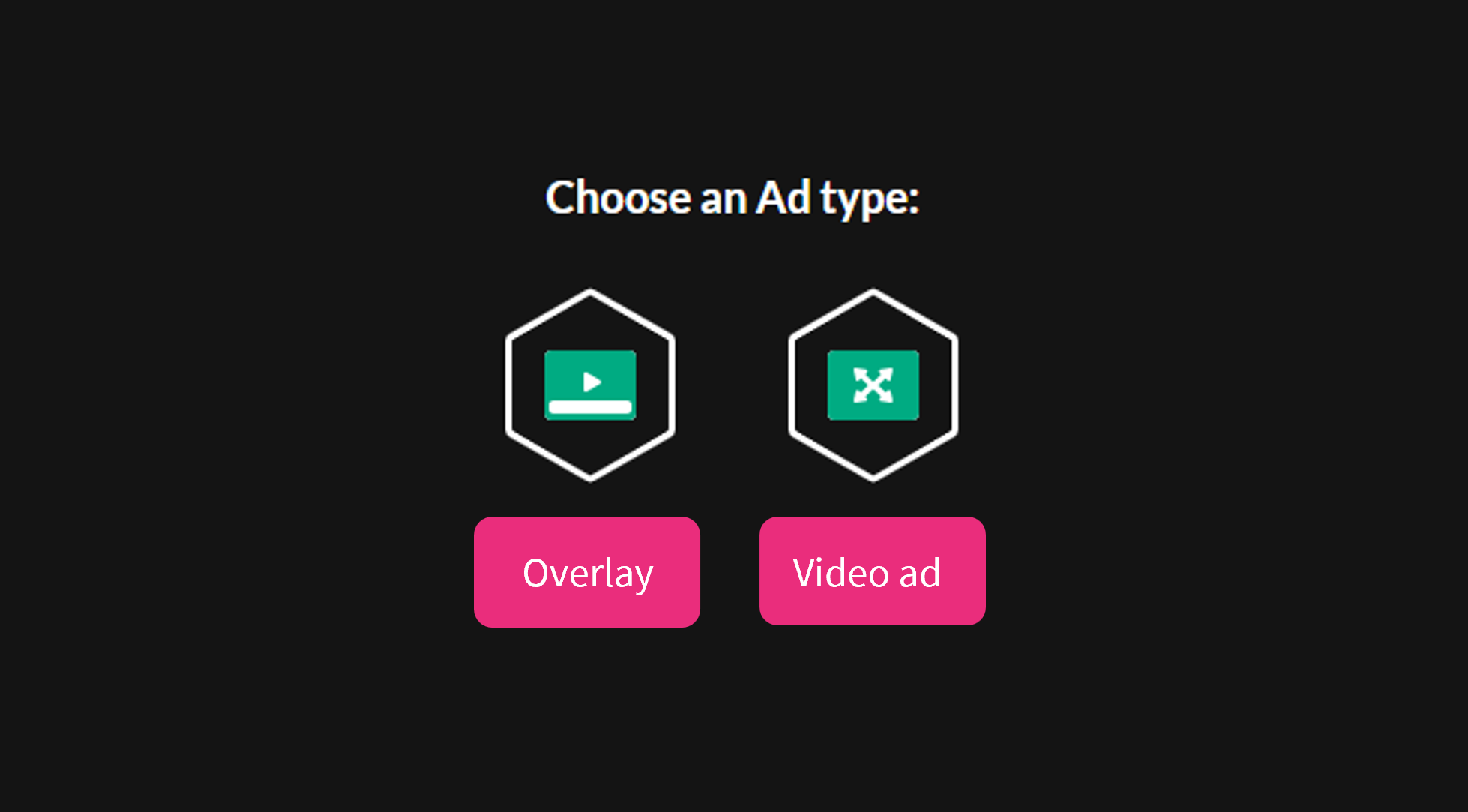About
You can add and manage advertisements in Kaltura entries to control when ads appear during playback. Mid-roll and overlay ads can be placed at specific cue points, giving you flexibility to monetize your content without disrupting the viewing experience.
This feature supports client-side ads, which are delivered and managed by the viewer’s device. Server-side ads are not supported in the editor.
To learn more, see Player - Integrations tab.
Access the Advertisements tab
- Login to your KMC.
- Under the Entries tab, click on the desired entry's thumbnail or title.
- Scroll down and click the Advertisements tab.
- Click Manage Advertisements.

The entry details page displays.


The Advertisements window displays.


The Kaltura editor is launched, and the Advertisements tab is selected with your chosen media.

You can use the open / close button to minimize / expand the left pane to allow for a cleaner view.

Create an ad
- Click on the + button in the center of the player.
- Move the blue real-time marker to the desired point in the video’s timeline to add the ads.
- Choose an ad type by clicking on one of the icons:
- Overlay - A banner appears on the screen while the video continues to play.
- Video ad - The video pauses, the ad plays, and then the video picks up where it left off.
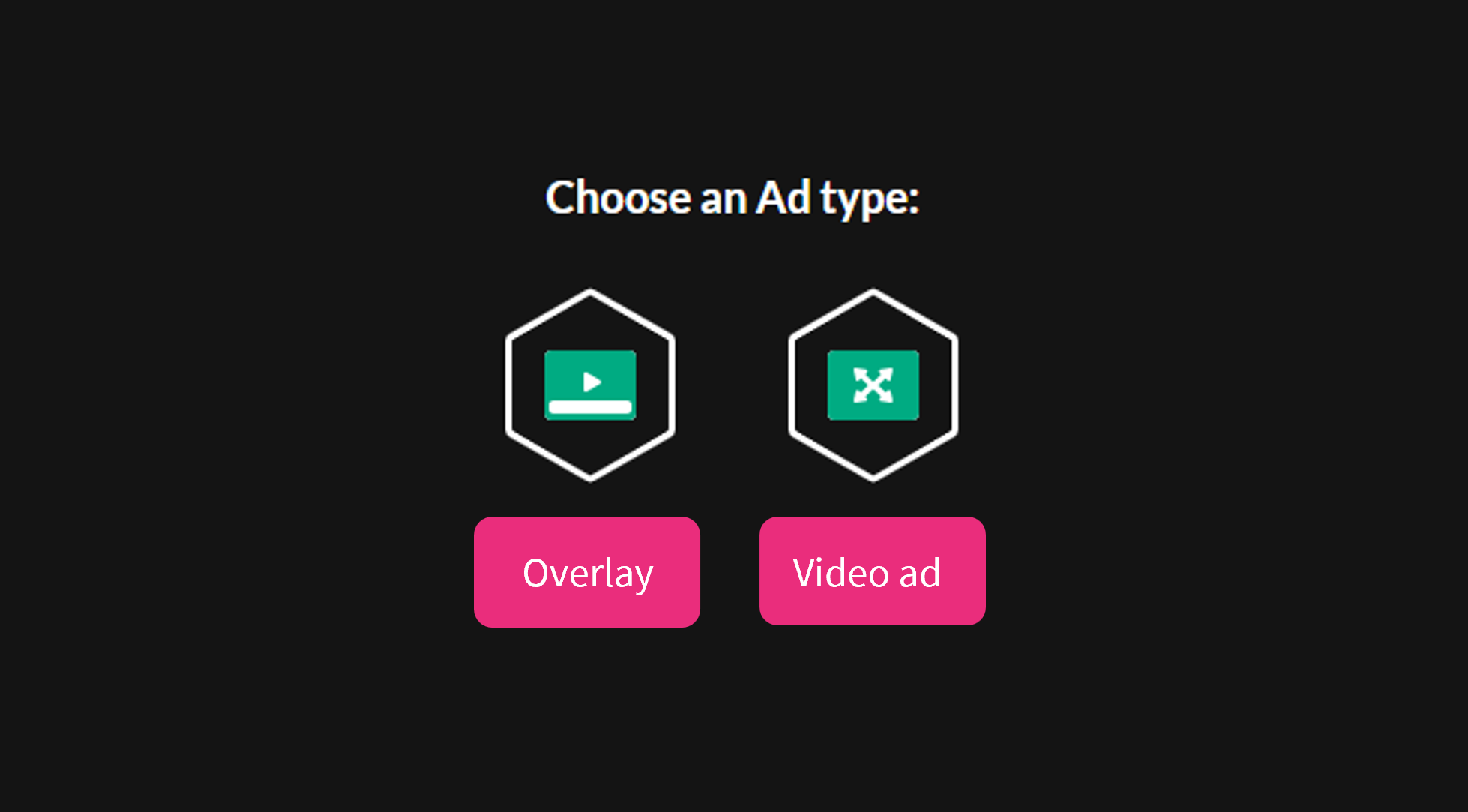
- Enter the details as follows:

The ad creator screen displays.


Alternatively, you can enter the exact time in the time input field.

Once you choose an ad type, additional configurations display.

- Ad Name - Enter a name for your ad.
- Select Provider - Select the provider from the drop-down: VAST or Other. If you select Other, a Provider Name text field opens. Enter the provider name.
- URL - Enter the URL of the ad.
- Duration - (only applies to Overlay ads) - Enter the amount of time to display.

There's no duration field for Video ads because the duration is the length of the video.
5. Click Add.

The ad displays as a green cue point on the timeline.

If you hover over the cue point, you can see the ad's name and the exact time it appears in the video.

Repeat the steps above to add more ads to your media as needed.
6. Click Save.
Delete an ad
- Click on the ad's green cue point on the timeline.
- Click Delete.
- Click Save.

The ad screen displays.

The ad is deleted.