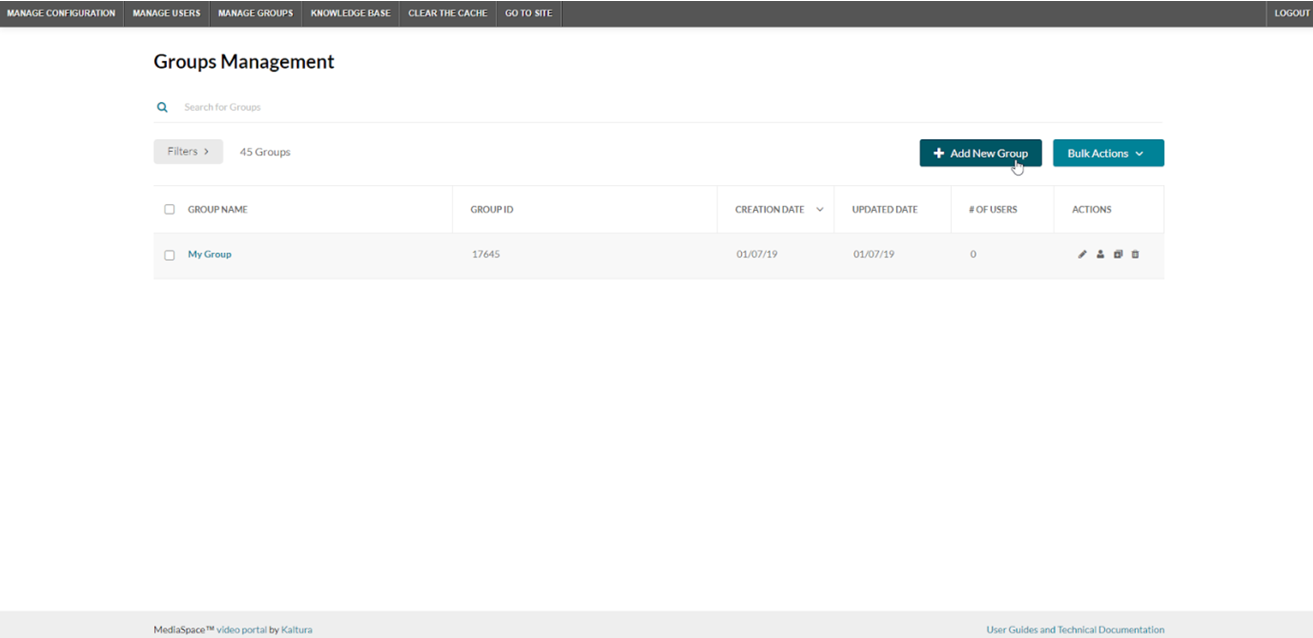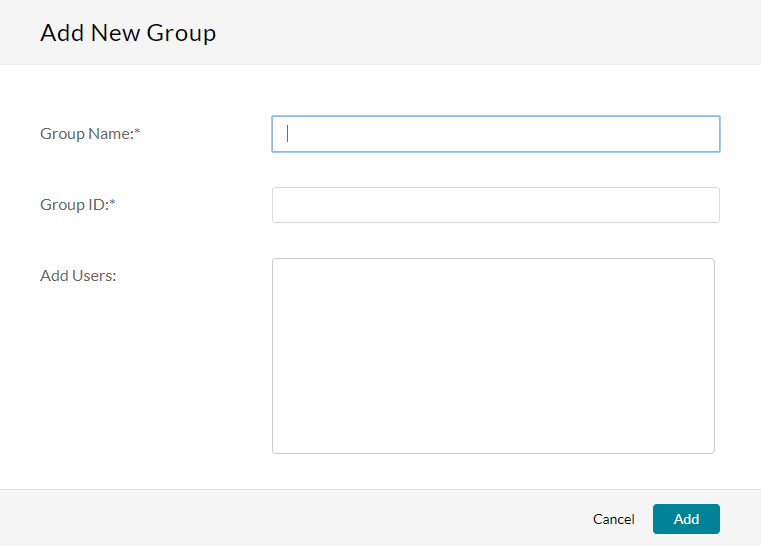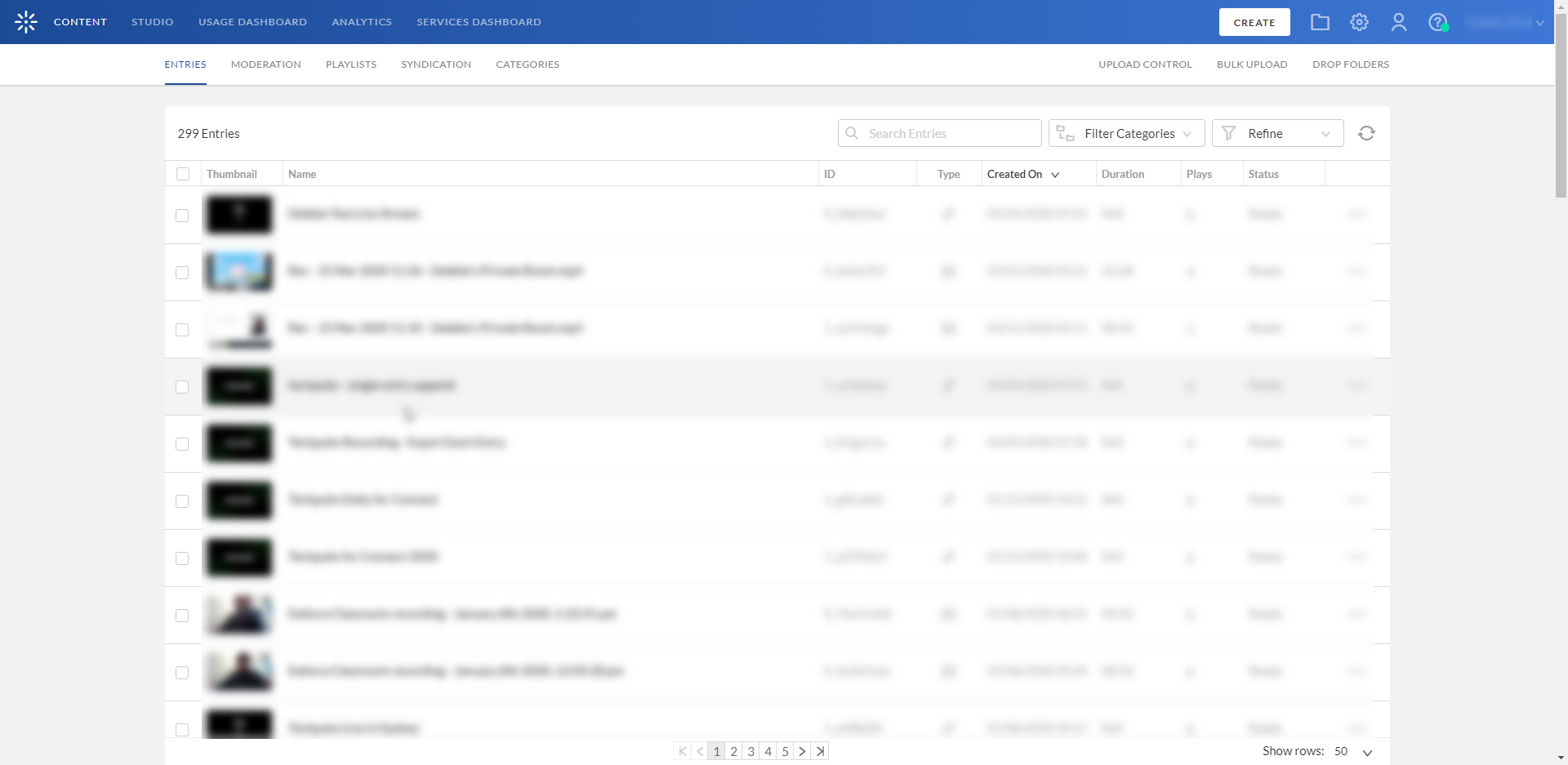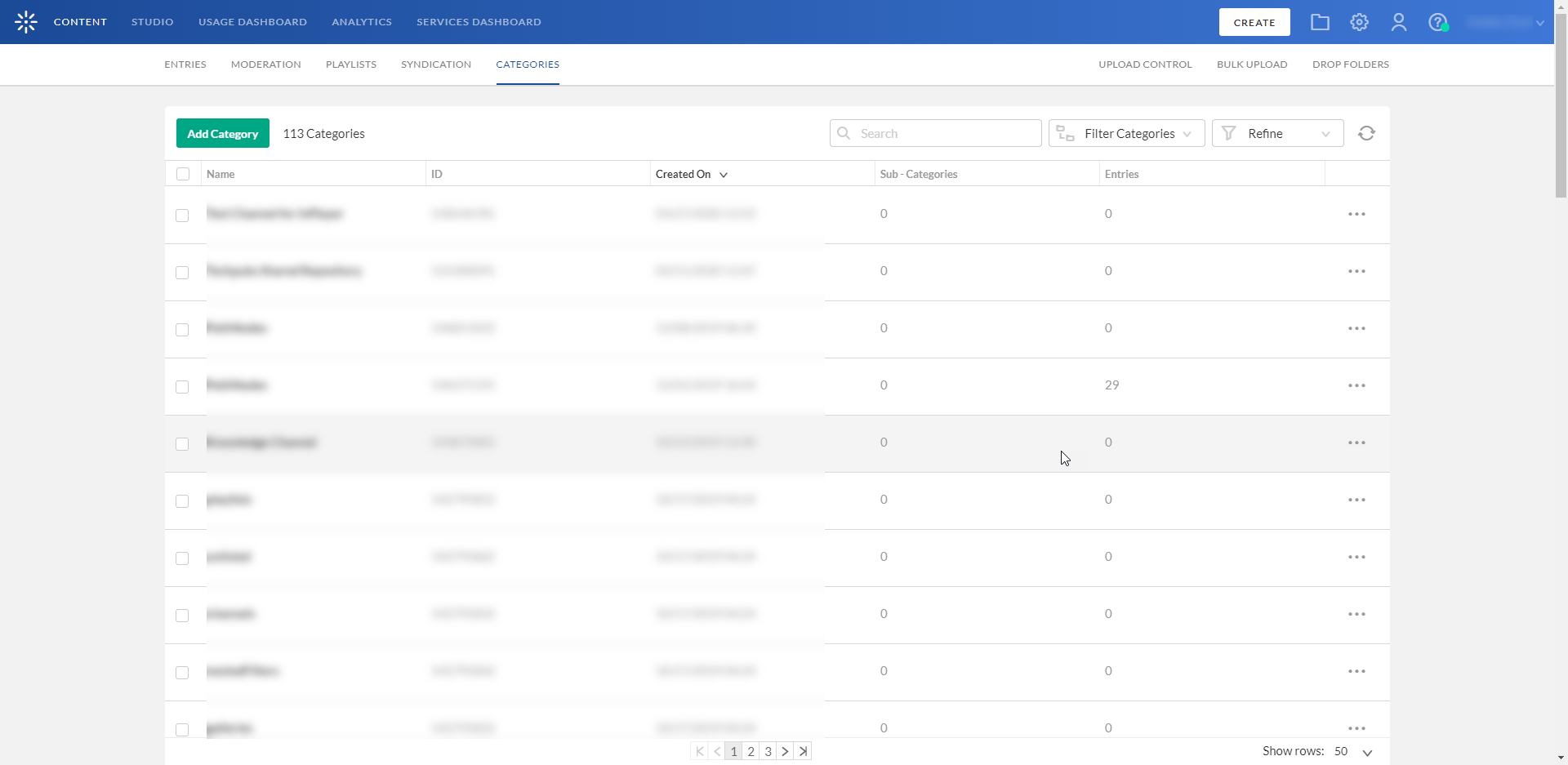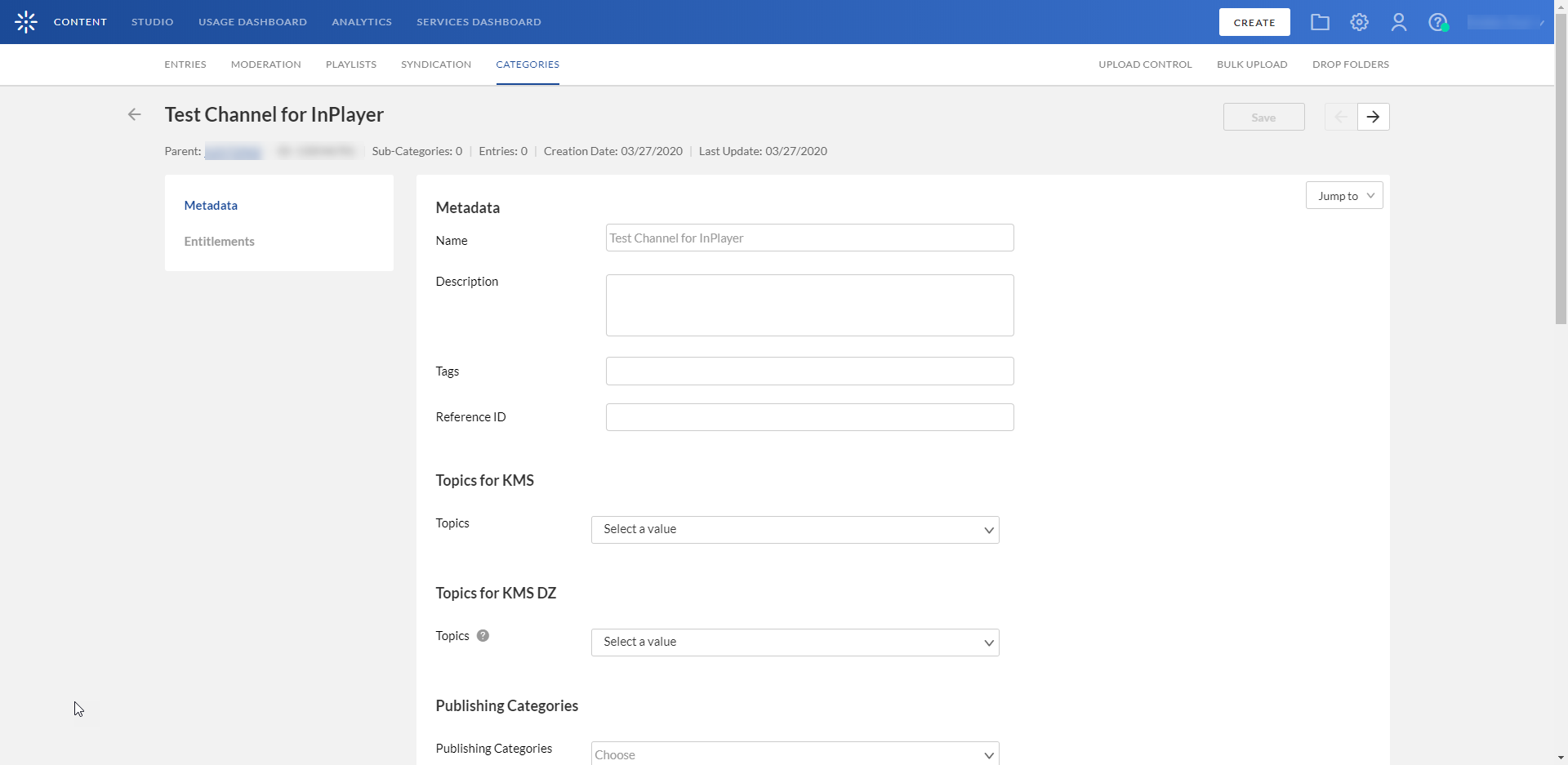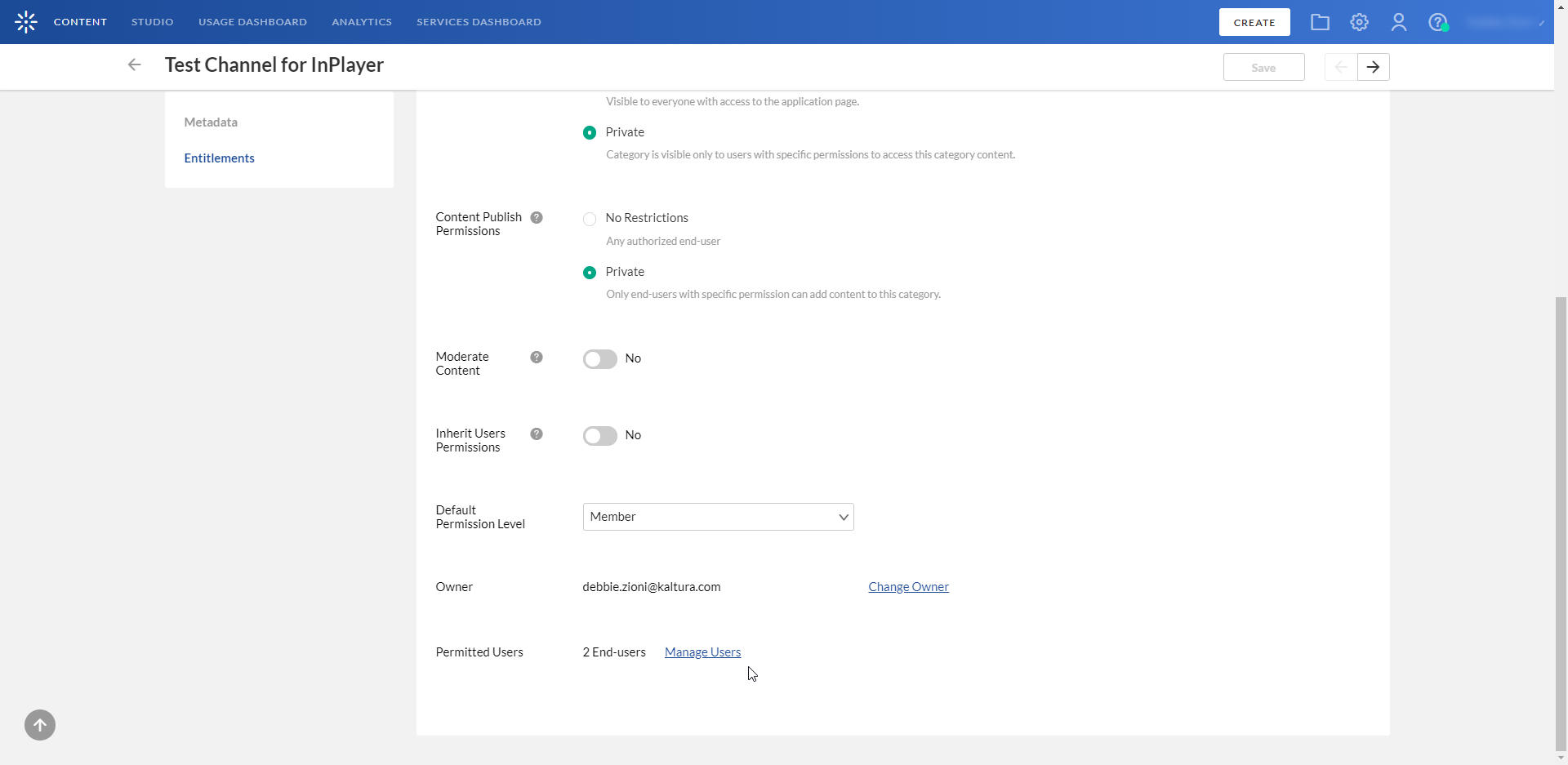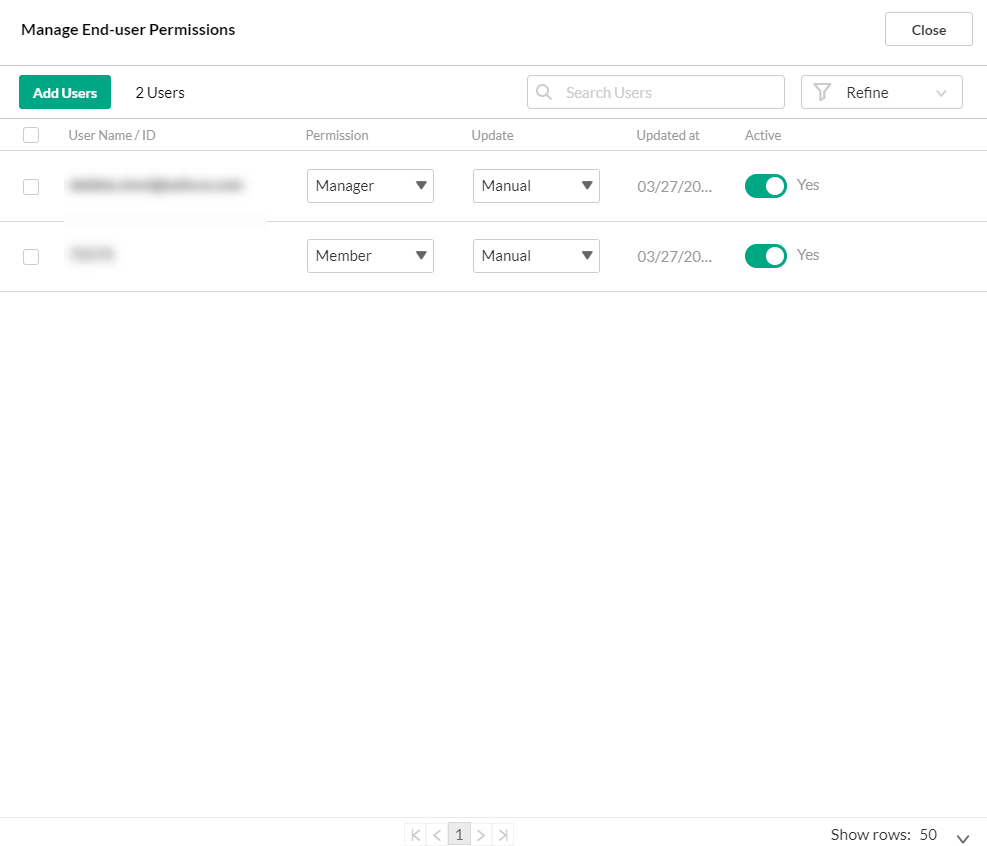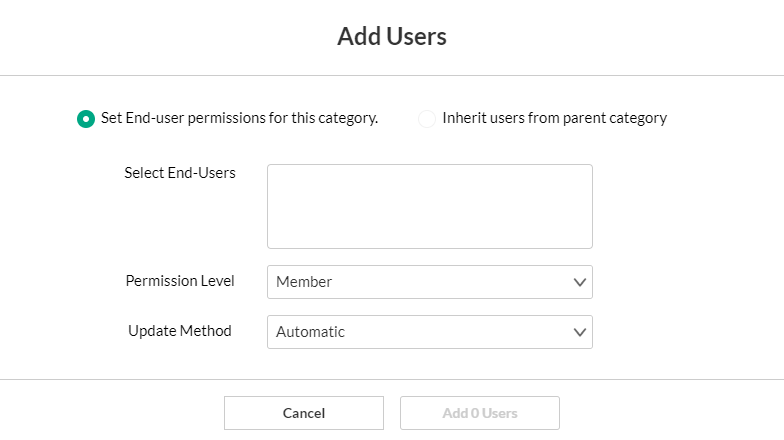Once you have your InPlayer asset, it is time to link it to a Kaltura channel.
In Kaltura MediaSpace, a channel is a collection of videos and other media that can be public or restricted in terms of who can view and contribute media to the channel. After you create a MediaSpace channel, you will need to publish into the channel the content that you want to market/sell. For information on how to set up the MediaSpace portal and create channels, see the Kaltura MediaSpace Setup Guide.
If you do not have a MediaSpace portal, contact your Kaltura representative to create one for you.
First, make sure that your channel is set as Private so that only users who register an account and make a purchase will be able to see the content. This is very important. See Publish Media in MediaSpace for instructions on publishing and setting media to be private.
Then, navigate to the InPlayer MediaSpace App URL (the same link you previously entered in the SSO settings of your MediaSpace Admin panel). Make sure to first edit the parts in bold with your InPlayer merchant UUID and your MediaSpace domain URL.
Remember, depending on which environment you are currently running (Demo or Live), the InPlayer MediaSpace App URL is as follows:
Demo Environment: https://staging-mediaspace.inplayer.com/merchant-uuid?mediaspace=domain-url
Live Environment: https://mediaspace.inplayer.com/merchant-uuid?mediaspace=domain-url
The InPlayer asset you just created is displayed.
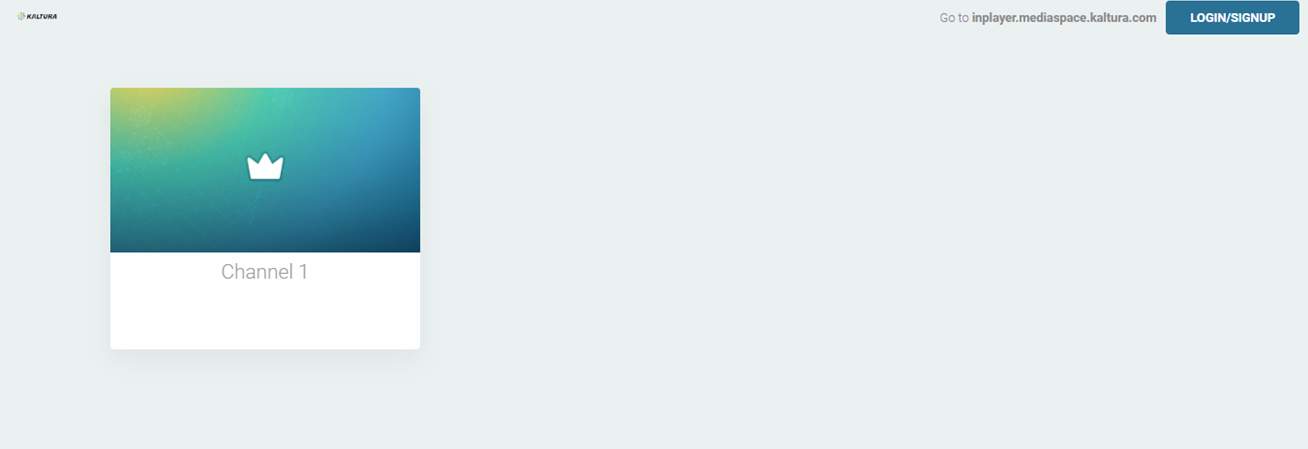
Now, you must create a user group.
- Login to your MediaSpace Configuration Management admin site at: https://[your_partner_id].mediaspace.kaltura.com/admin
- Choose MANAGE GROUPS tab.
- Click + Add New Group.
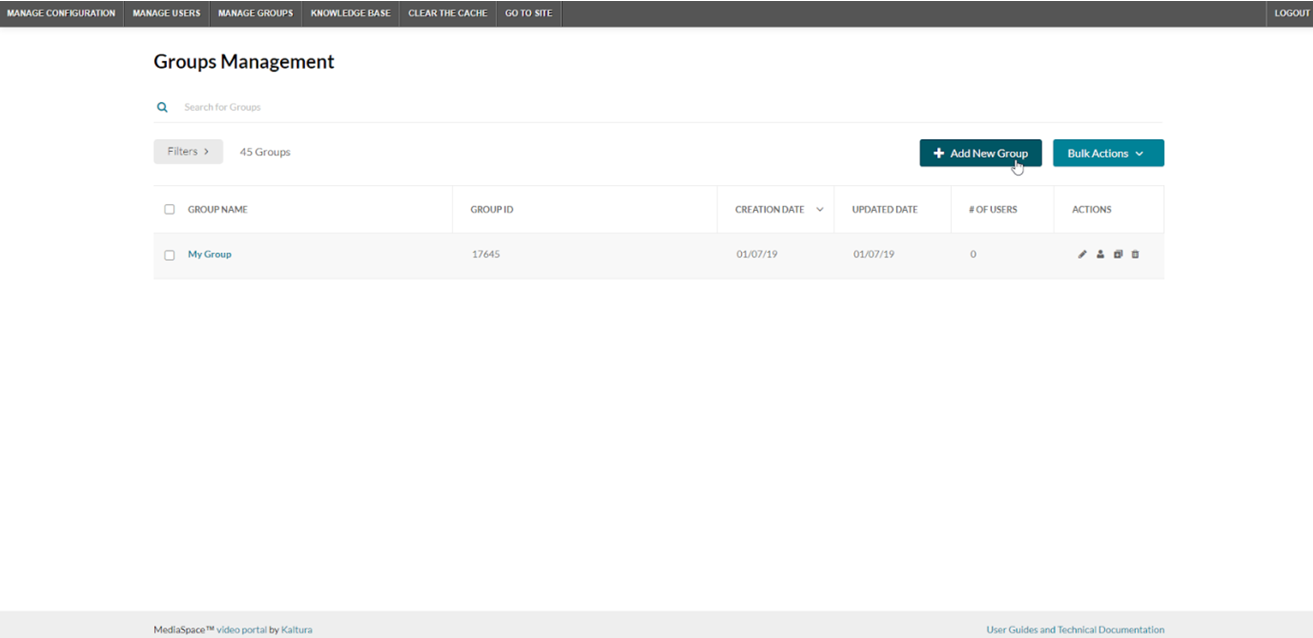
The Add New Group screen displays.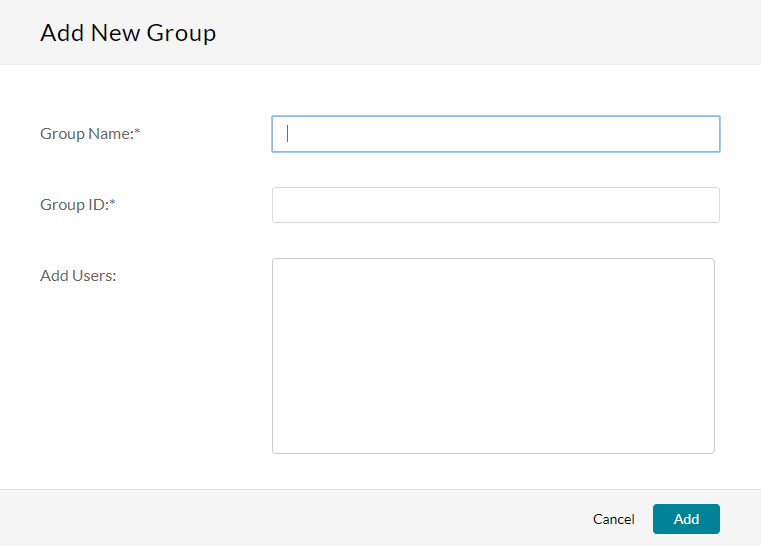
- In the Group Name and Group ID, type the Asset ID. To find the Asset ID, go to the Asset tab of your InPlayer Dashboard. The Asset ID for your asset will be listed in the asset list.
- Leave the Add Users field blank.
- Click Add.
Now you can link the asset with the channel.
- Login to the Kaltura KMC dashboard.
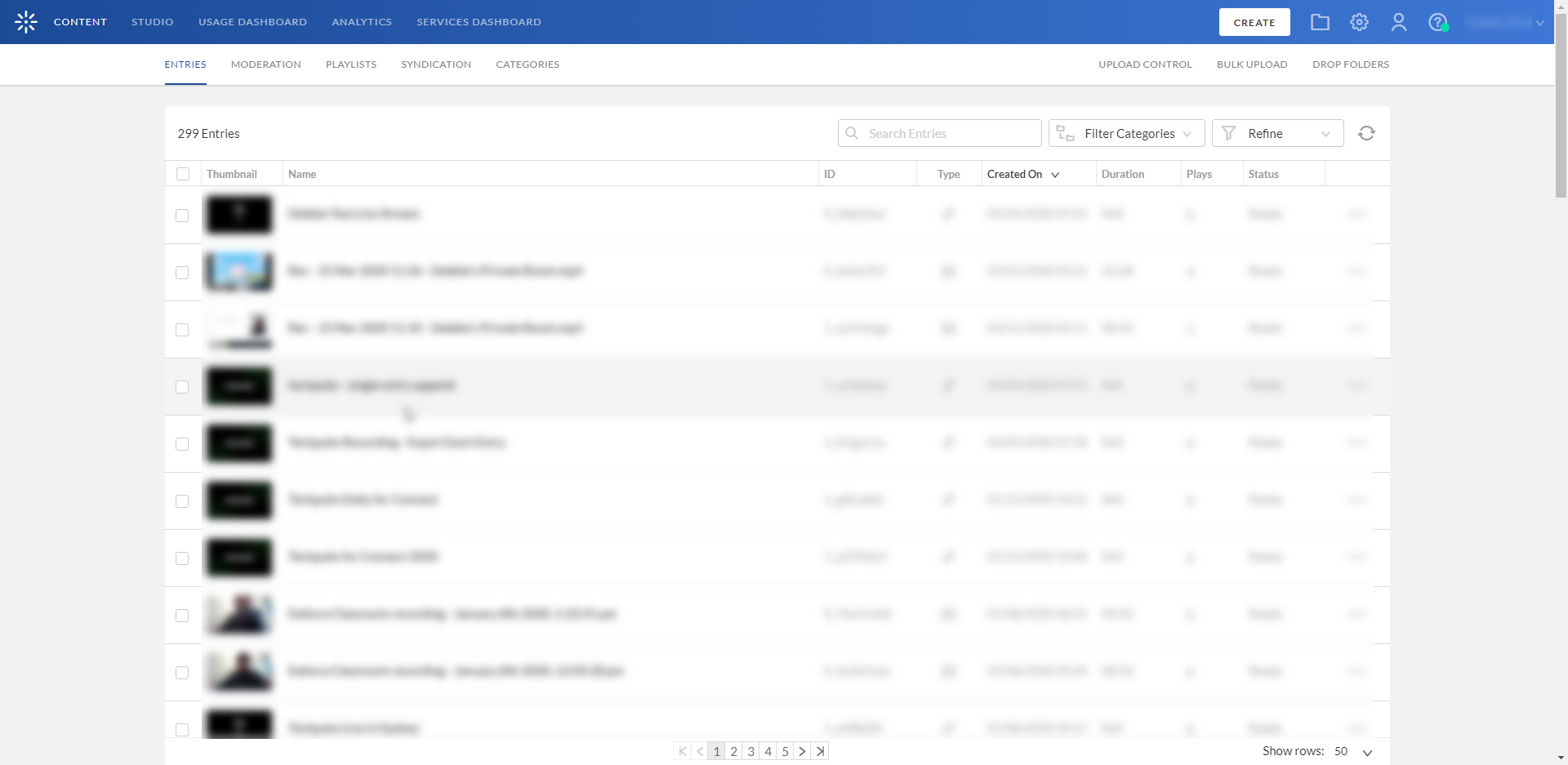
- Click on the CATEGORIES tab.
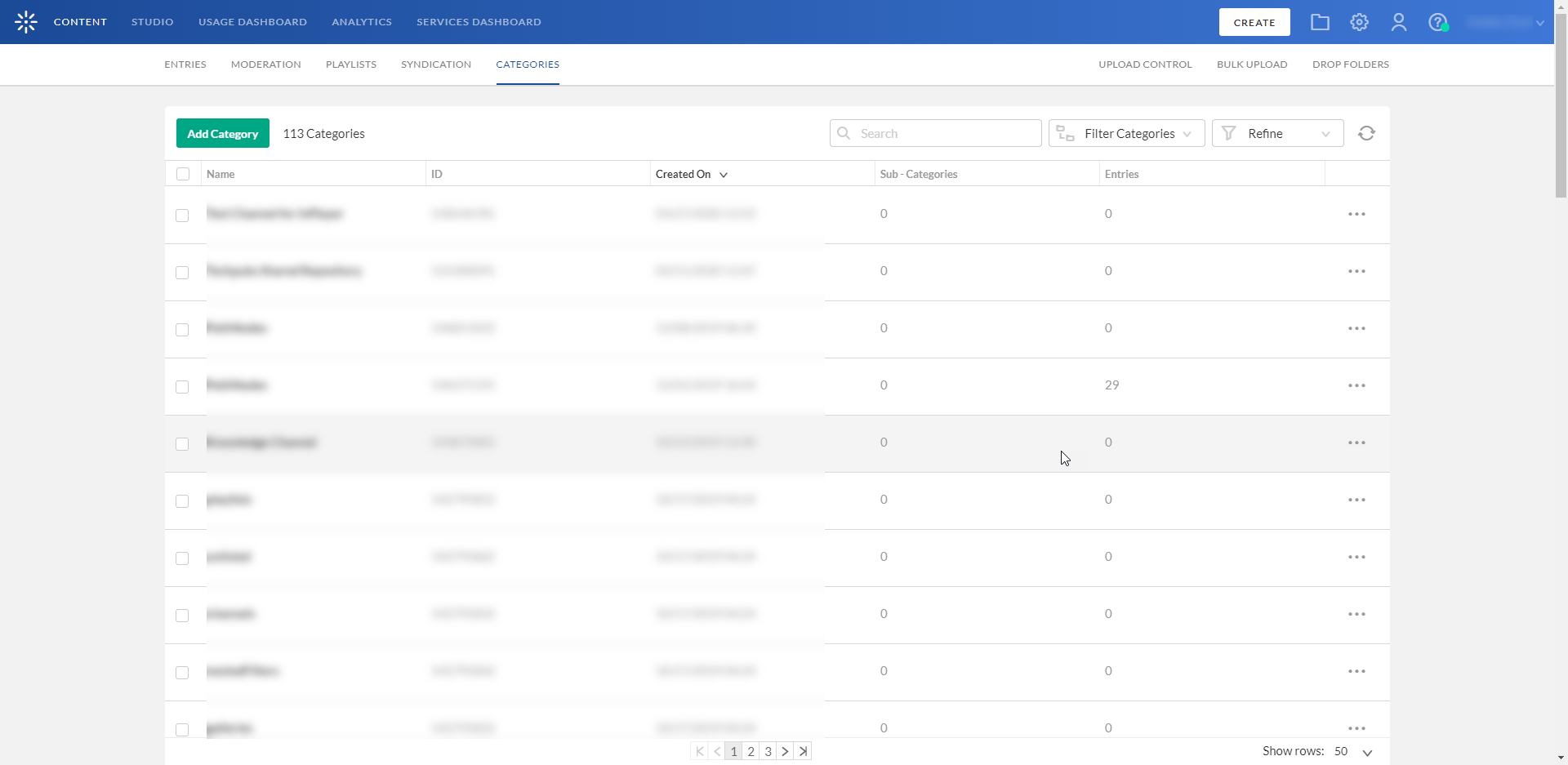
- Click the channel to which you wish to link the InPlayer asset.
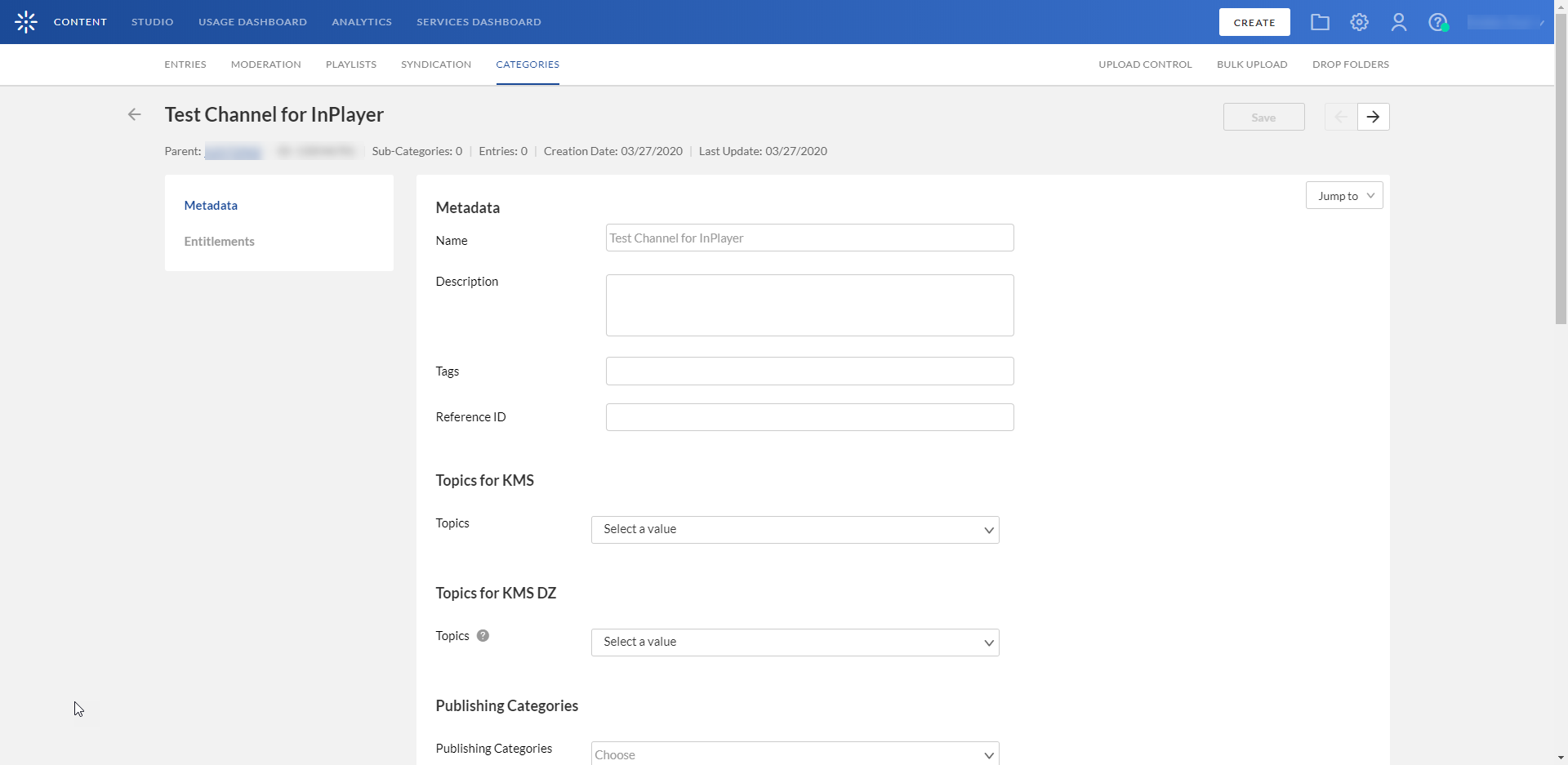
- Click Entitlements from the menu on the left side of your screen.
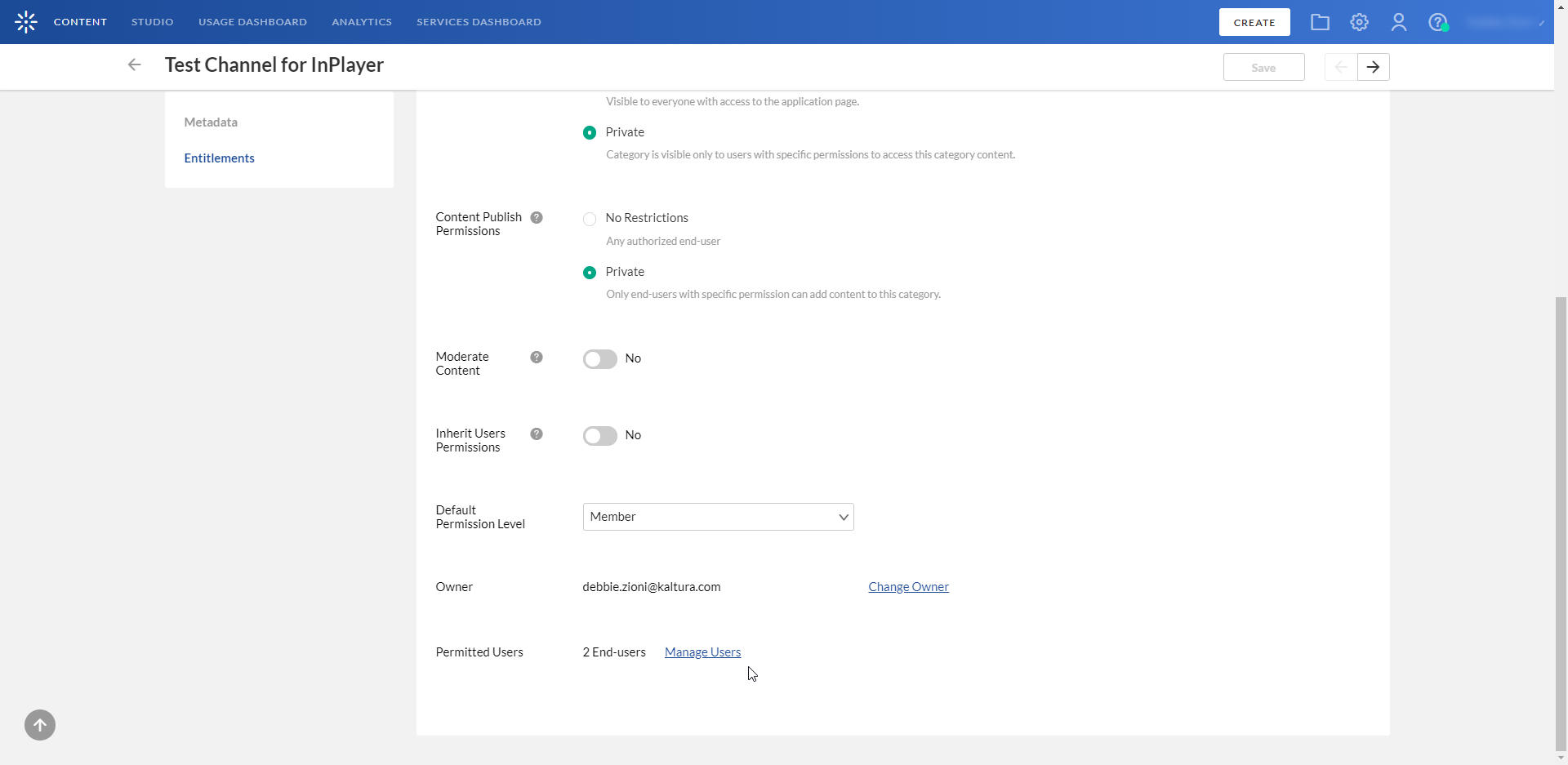
- Scroll down and click on Manage Users.
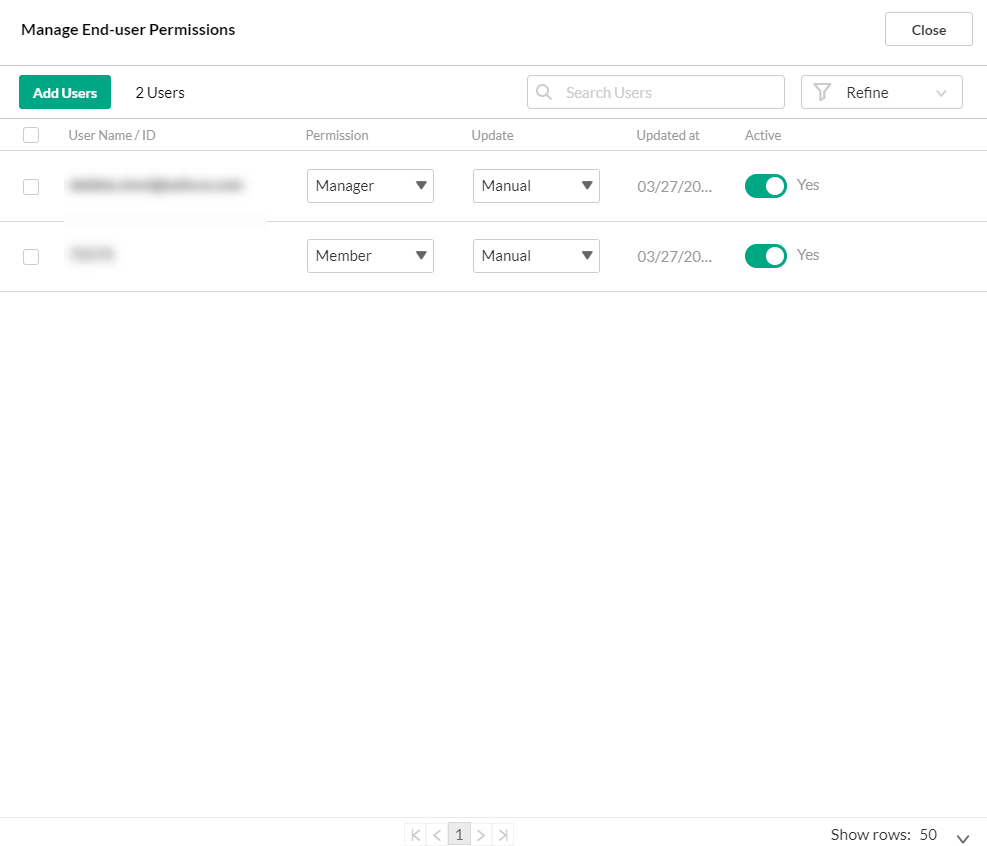
- Click Add Users.
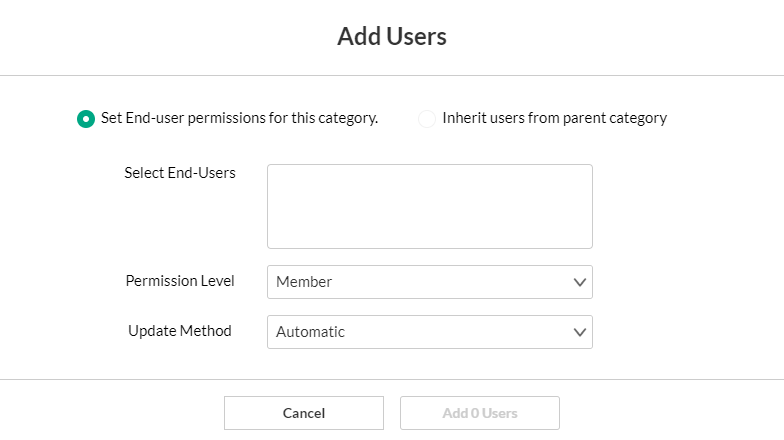
- Type the Asset ID that you wish to link to this channel in the Select End-Users field. To find the Asset ID, go to the Asset tab of your InPlayer Dashboard. The Asset ID for your asset will be listed in the asset list.The field auto-completes as you type. If it does not auto-complete, revisit the steps to create a user group.
- Click Add 1 Users.
- Repeat for every individual channel you wish to monetize.