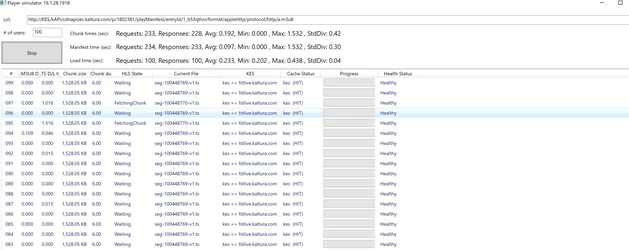Overview
The eCDN Stress Test tool is aimed to deliberately and potentially intensely test the network by generating simulated traffic. Once the stress test is over, you will have all the information you need to prepare for the upcoming events.
How to Run a Test
- Download the application to a Windows machine.
- Install the application on a machine that has access to the network you want to test.
- Start broadcasting to an entry. This entry will be the entry that you will generate traffic to.
- Open the application and set the URL in the URL input field (see URL Formation) with the entry ID you are streaming to.
- Set the number of users you want to simulate. As a rule of thumb, one machine can generate up to hundreds of users. The exact number will differ on the installed hardware.
- Click Start.
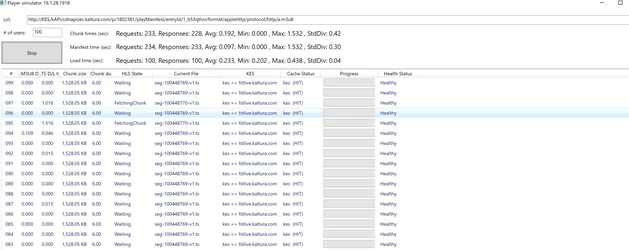
Notes
- The test tool is simulating video traffic and reports analytics to Kaltura,
- Delivery rules will work according to the stress test's IP (eCDN routing).
- You can run multiple instances of the application on the same PC.
- One needs to differentiate between the test network/PC's limits vs. Kdge Server's limits. The test results may be affected negatively because of the PC limitation and not because of the network.
Installation
Please download latest version https://www.kaltura.com/content/static/downloads/eCDN.html It's an windows application, no install needed
URL Formation
Option 1
- Rename the KES hostname to the API gateway.
- Rename partnerId, entryId.
- Add ?ks=XXXXX if there is enforcement of KS for this partner.
- If there is a domain restriction, if turned on, choose a different access control profile.
Option 2
Run a curl for the playManifest and take on of the index-sXXXX.m3u8 files and add the kes hostname.
https://KES/kCache/klive.kaltura.com/dc-0/live/hls/p/XXX/e/YYY/sd/6000/t/ZZZ/index-s33.m3u8
How to Start CMD
usage --url [URL] --users [NUMBER]
What to Observe
- After you finish the stress test, two files are saved on the same directory where the application is located. The two files are:
- PlayerSimulator-access-XXX
- All the network details for the stress test. You would want to look in this file to see how long is took to download each ts.
- Stress Test Access-Logs Sample.xlsx
- PlayerSimulator-debug-XXX
- Verbose logs of the application
- PlayerSimulator-access-XXX
- Grep the access log the application produces (on the folder you are running it).
Format of access: [TIME] [SIMPLAYERID] [URL] [RESPONSE SIZE] [TIME TO DOWNLOAD] [KES CACHE HEADER] [ERROR STRING]
- In the UI, you can see how many chunks and manifests have been downloaded.
- While the test is taking place, it is recommended to go to the eCDN Monitoring Dashboard to view the system performance, since the Stress Test application is essentially generating traffic from players that send all the analytics events, thus allowing you to monitor eCDN Monitoring Dashboard.
- As a rule of thumb: If the Max avg chunk/manifest is above 5 seconds then there is a need to revisit the eCDN setup.
- The expected result is: 1.5 max, avg of 300 ms, with a small standard of deviation.