Introducing Kaltura's new media page – where videos shine center stage and simplicity meets sophistication! With a sleek and intuitive design, our revamped media page puts your favorite videos front and center, ensuring a captivating and rewarding user experience.
If your media page doesn't look like the one below, your administrator may need to enable our theming module. Visit our article Getting started with the Theming module to get your page looking just right.
Let's check out some of the capabilities of the new media page.
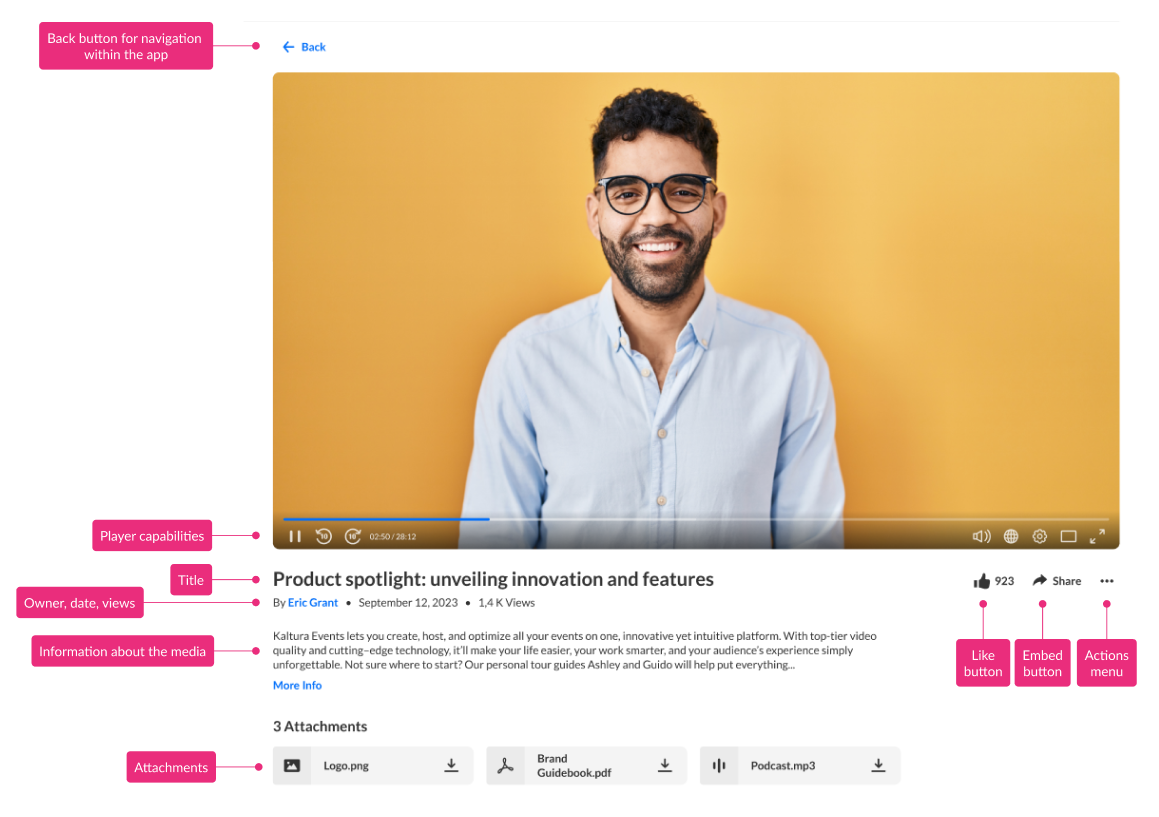
Key features
- Like - Users can rate the video by clicking the "like" button.
- Embed - Clicking on the Embed button opens a pop-up window with options to link to media page, embed or share via social media.
- Actions menu - Click the three dots to open the Actions menu.
- Player capabilities - Please see Introduction to the Kaltura Player for complete information.
- Title of the media
- Owner, date, and number of views
- Information about the media - All the information and metadata about the entry. Click More Info to expand the text.
- Attachments - Hover over the attachment and a tooltip will show the title of the media, file name, description and file size.
Actions menu
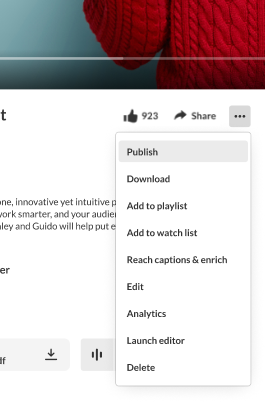
Click the three dots to open the Actions menu. The menu gives you the following options:
to open the Actions menu. The menu gives you the following options:
- Publish - You can select in which media gallery the entry will be published. Once you publish the media in a media gallery, the name will appear on the media page.
- Download - Click to download a certain flavor of the media to your desktop.
- Add to Playlist - Click to add the entry to another playlist.
- Add to Watch List - Click to add the entry to your personal watch list. Text will change from “Add to watch list” to “Remove from watch list” according to your status.
- REACH Captions & Enrich - Select to order captions and enrichment services.
- Edit - Click to edit your entry.
- Analytics - Click to access the VOD analytics dashboard and get an overview of the media entry.
- Launch Editor - Click to launch the Kaltura Video Editor.
- Delete - Click to delete the entry and move it to the Recycle Bin.
Your Actions menu may look slightly different depending on what has been enabled in your account. If there is something missing, please contact your account administrator to have it enabled.

