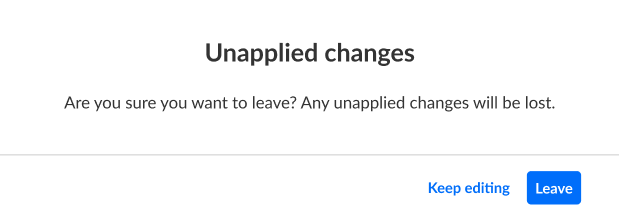The Lobby (coming soon) page acts as a "waiting room" or a landing page until the event site is open. You may customize the look of your Lobby page.
This feature must be enabled on your account. If it is not, please contact a Kaltura representative about enabling it.
After creating a new event, navigate to the Event details page. There are two ways to reach the Event details page from the Event page - click the Event details tab or click Edit details on the event banner.
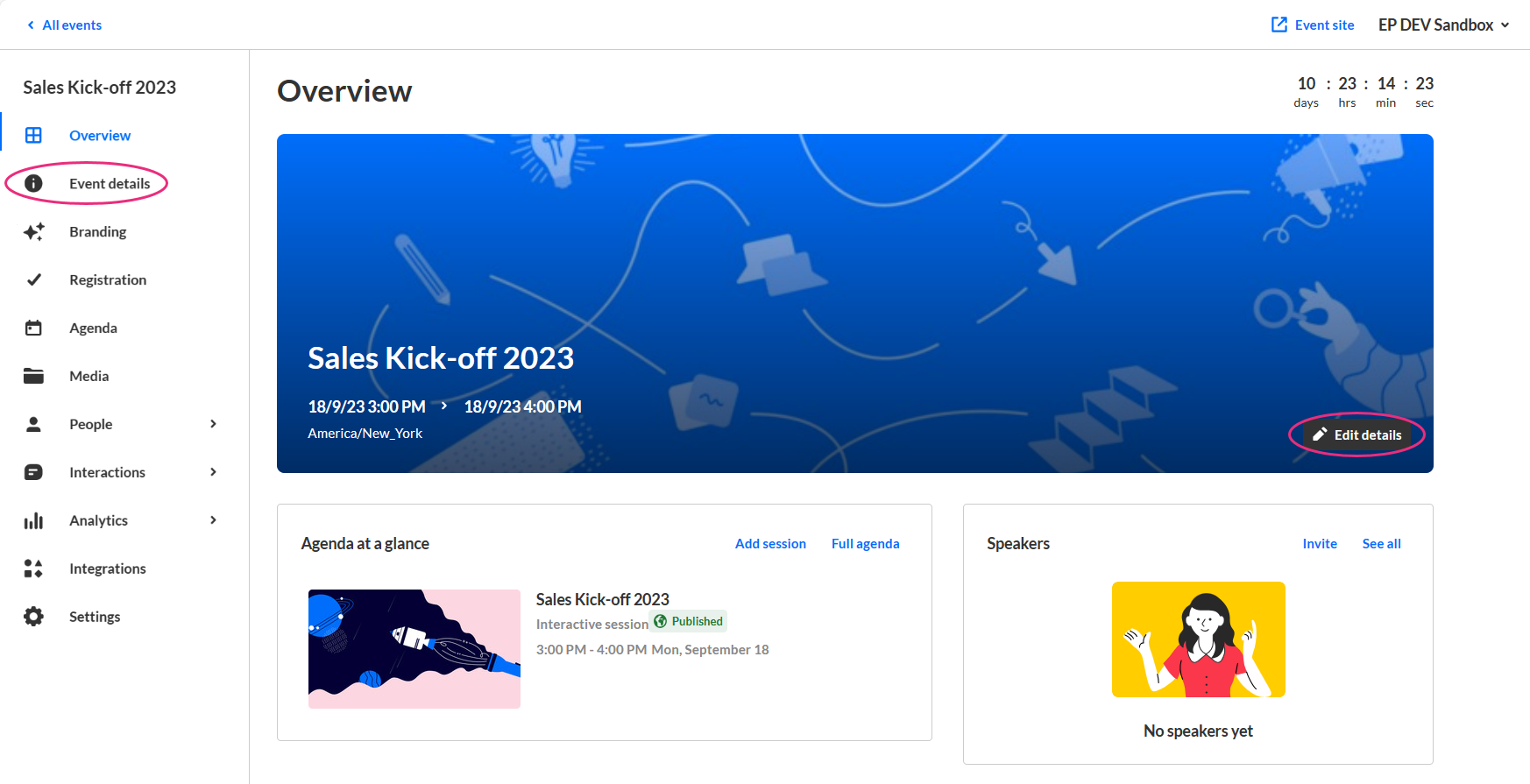
The Event details page displays.
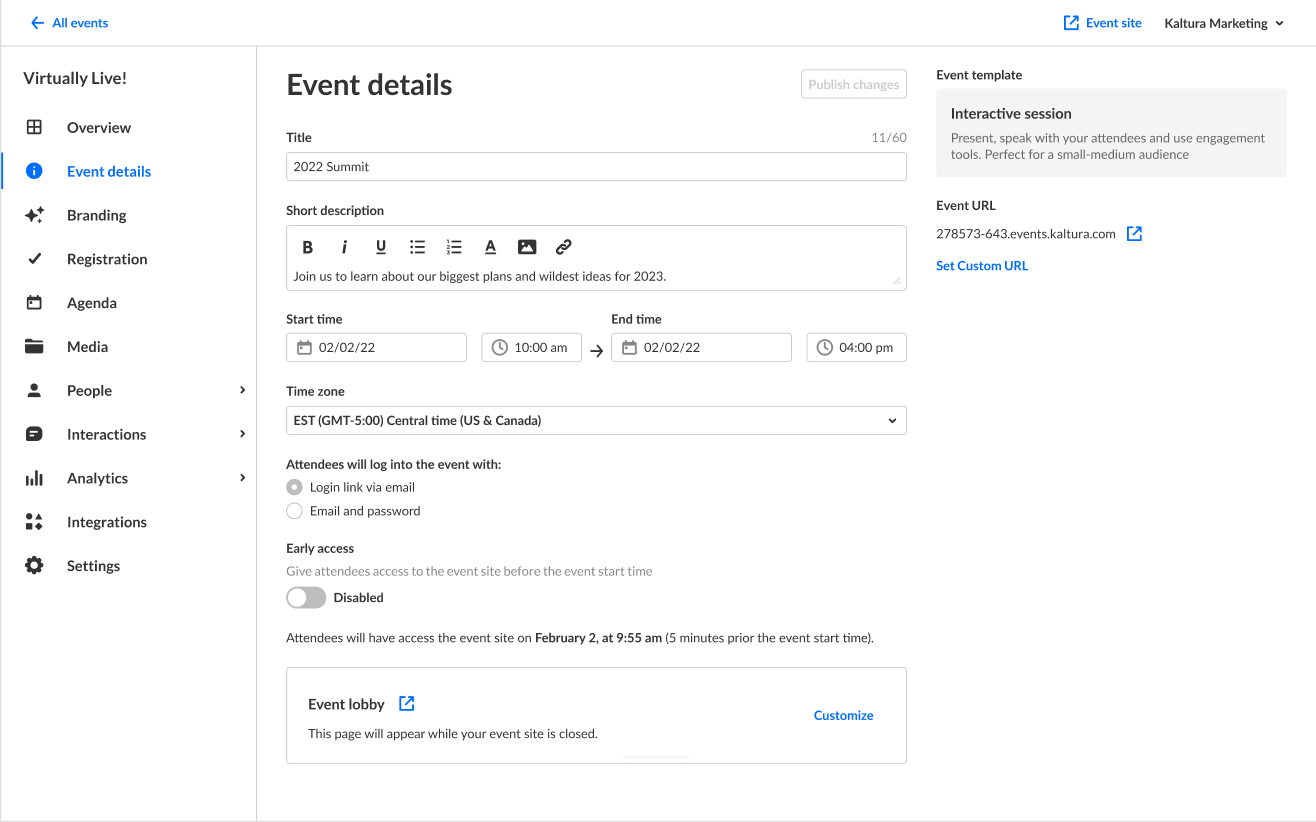
Click the Customize button in the Event lobby section. The Lobby page customization screen displays.
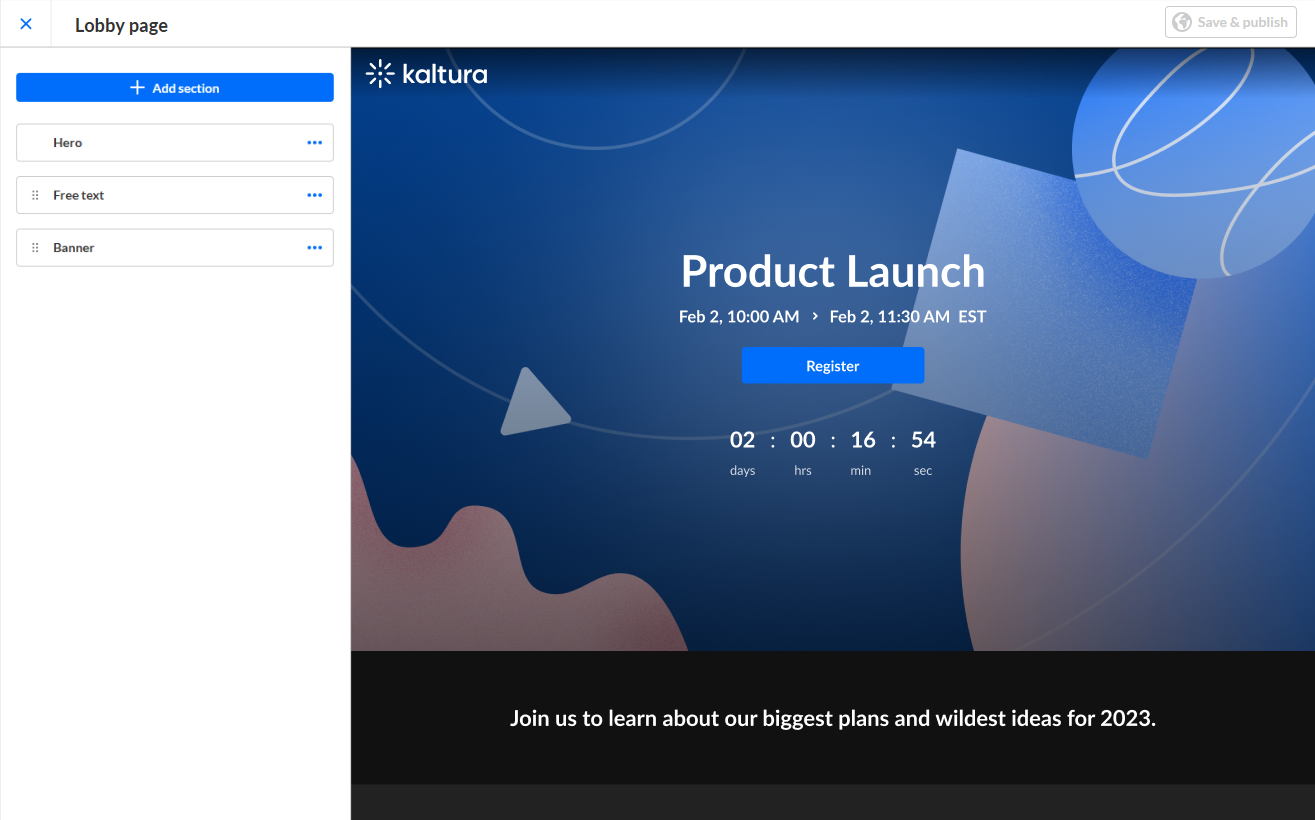
The configuration components are listed on the left side of the screen and the preview of the Lobby page is shown on the right.
Hero - Background image, event name, dates, live counter, and registration button.
Banner - Grab attention in high-traffic areas with the banner to promote your content.
Free text - Write anything you like.
Looking for information about other components? Feel free to contact your Kaltura representative.
Add a component
- Click + Add section to add a new component (section) to the Lobby page. The Add section panel expands to the right and displays a list of available components.
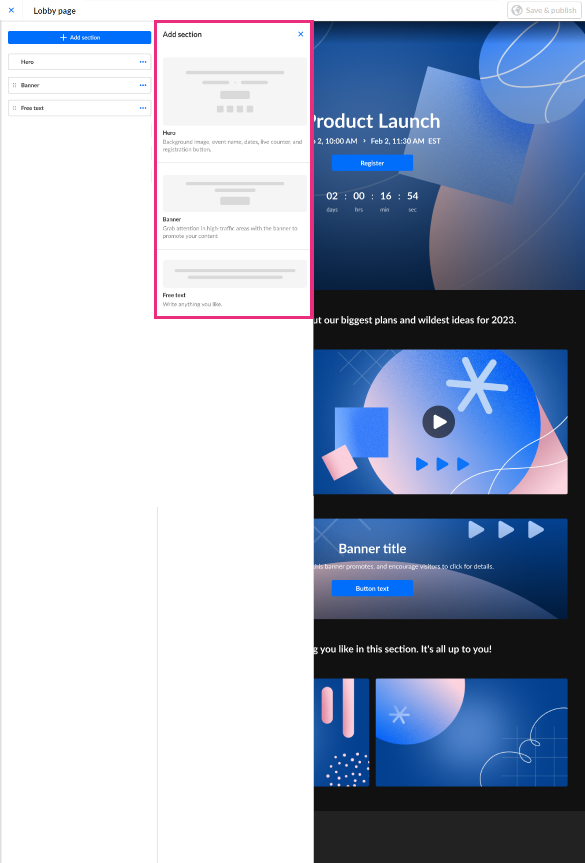
- Hover over the desired component and click Add. In our example below, we are adding a Free text component.
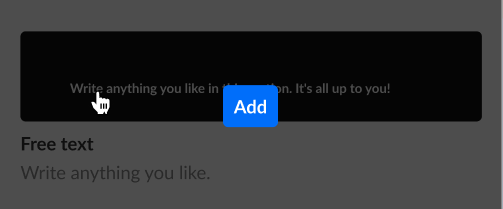 The component is added to the Lobby page and you are prompted to type your free text into the component.
The component is added to the Lobby page and you are prompted to type your free text into the component.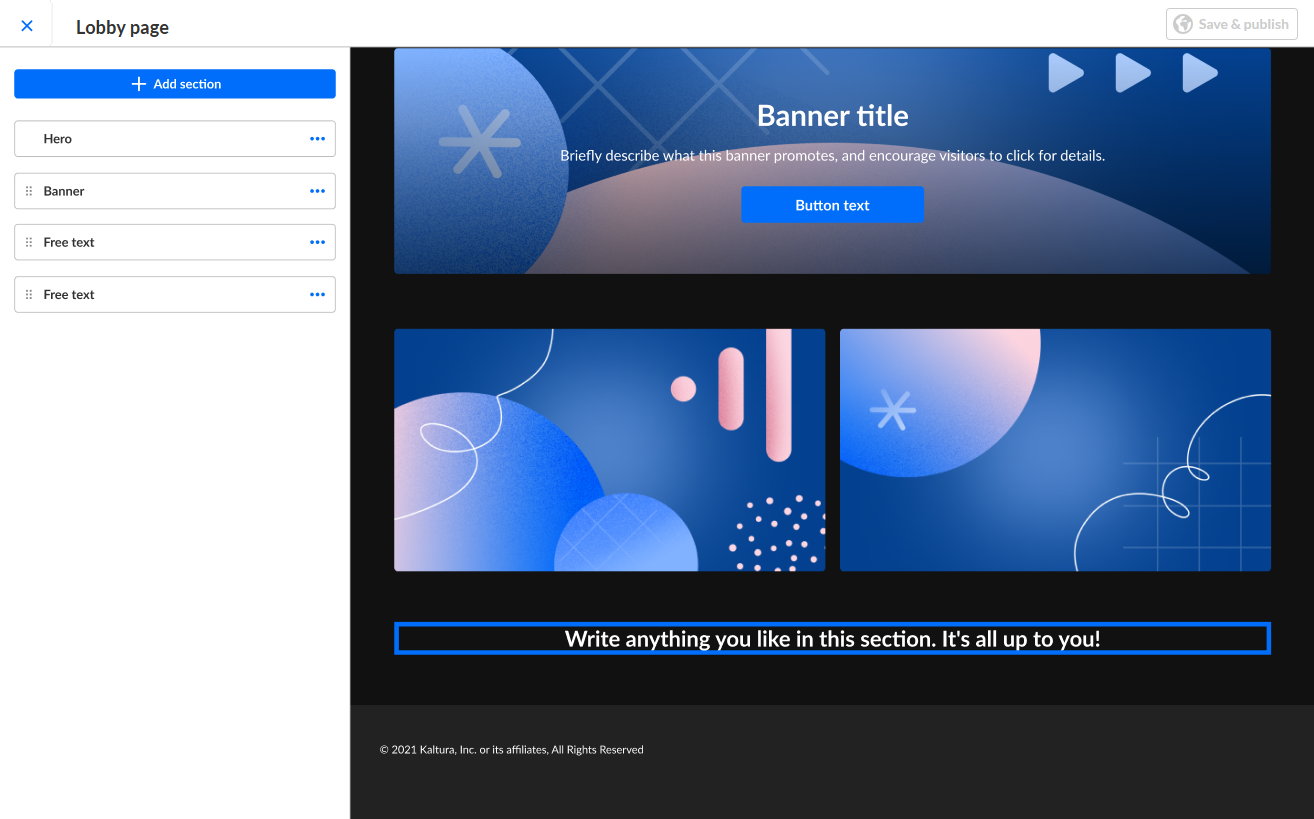 Note - The Hero component may only be added once (and is already enabled by default). When hovering over a Hero component that has already been added, a notification displays that this section can only be added once.
Note - The Hero component may only be added once (and is already enabled by default). When hovering over a Hero component that has already been added, a notification displays that this section can only be added once.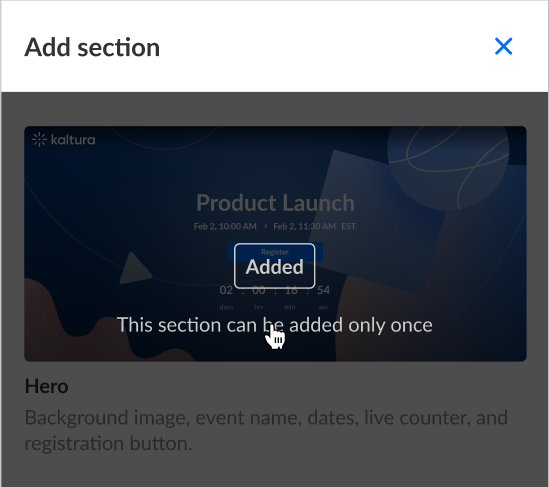
Edit, duplicate, or remove a component
- Click the three blue dots to the right of the component title to edit, duplicate, or remove that component. Note - Actions are component-specific AND many depend on whether the component is already added. For example, you may not duplicate or remove the Hero banner, so "Duplicate" and "Remove" will not display as options for the Hero banner.
Example: Free text actions when a Free text component has already been added to the page -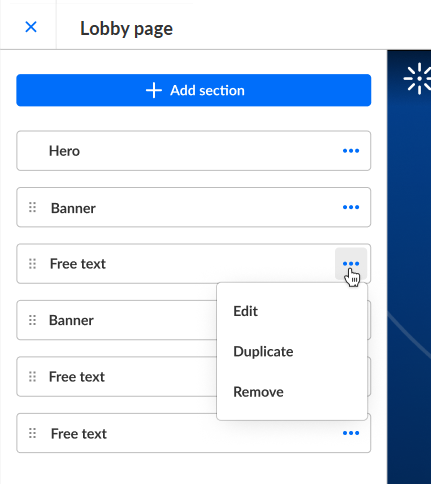 Example: Hero action -
Example: Hero action -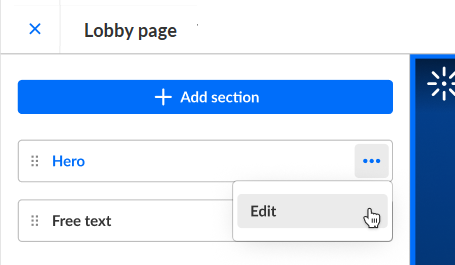 For the purposes of this article, we've chosen to edit the Hero banner.
For the purposes of this article, we've chosen to edit the Hero banner.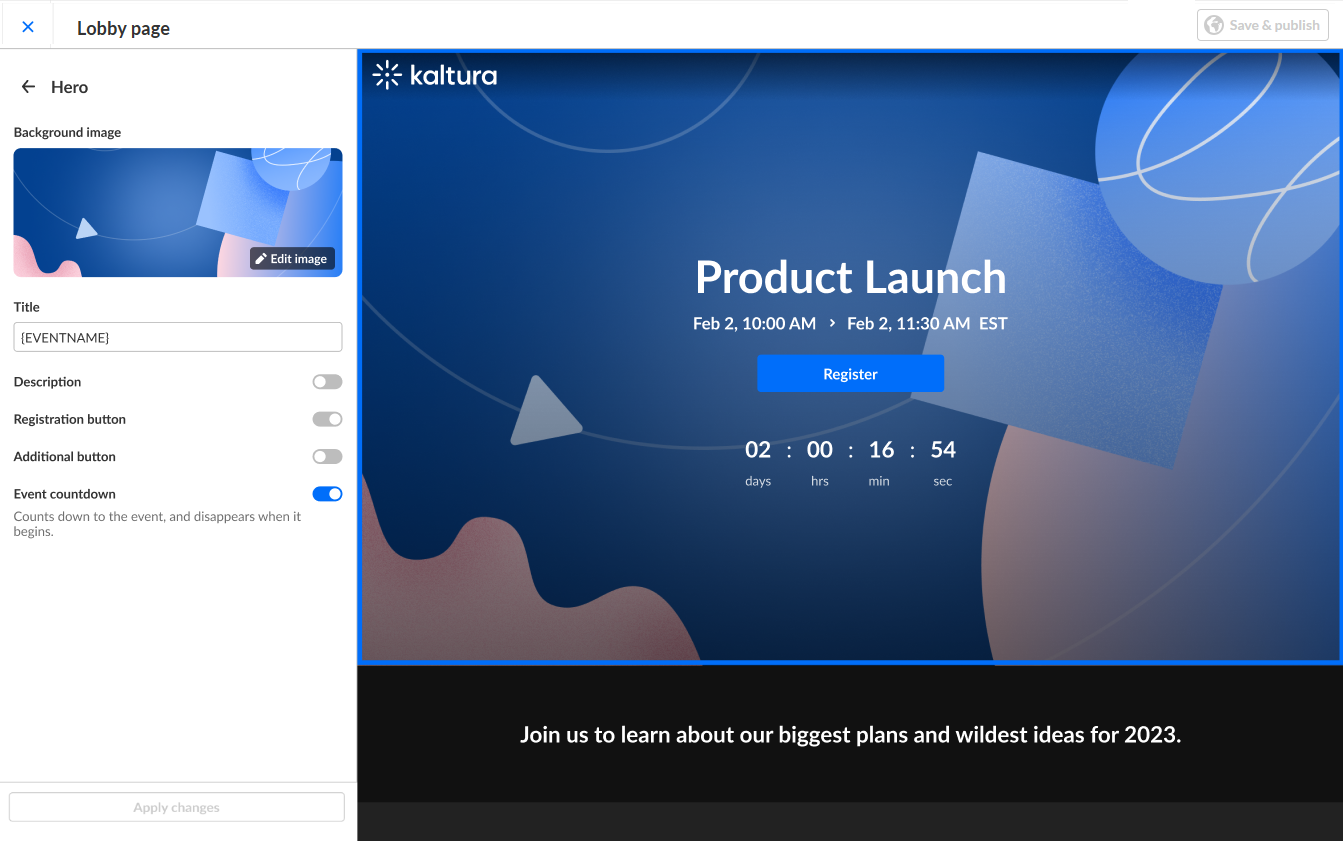
- Edit the following:
- Edit image - Replace the Hero banner image.
- Title - Enable or disable. When enabled, you may type the title. By default, this is set to the Event Name, indicated by the token {EVENTNAME}. You may click See tokens and copy a different token from the list that displays on the right.
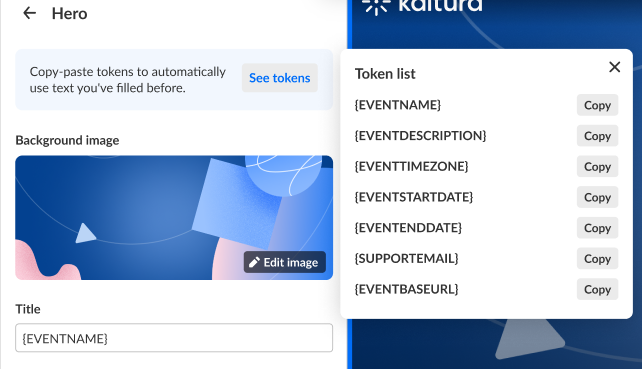
- Description - Enable or disable. When enabled, you may type the description (which displays below the title). Here, too, you may click See tokens and copy a different token from the list that displays on the right.
- Registration button - If registration is open for attendees, the Registration toggle is enabled, if not, it is disabled. This toggle is for demonstrative purposes only and is not configurable here by the user.
- Additional button - If the Registration toggle is enabled, a secondary Additional button is available. You may enable or disable this Additional button if desired. If enabled, additional options display. Type the button text and destination URL.
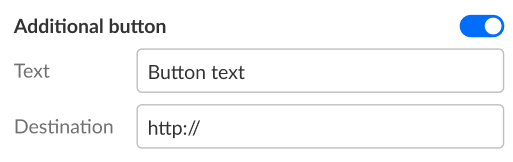
- Event countdown - Enable or disable the Event countdown which counts down to the event and disappears when the event begins. If disabled, the default text shown on the Lobby page is "Coming soon".
- Once you are finished editing the component, be sure to click Apply changes.
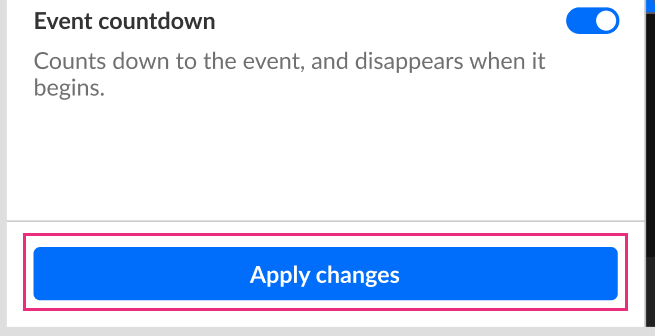
- Go back to the main view by clicking the arrow to the left of the component name.
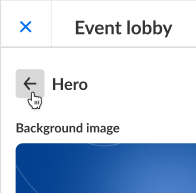 Note - If you attempt to go back before you have clicked the Apply changes button, you will be notified that you have unapplied changes. You may click Keep editing to return to editing mode and apply changes, or you may click Leave and lose all unapplied changes.
Note - If you attempt to go back before you have clicked the Apply changes button, you will be notified that you have unapplied changes. You may click Keep editing to return to editing mode and apply changes, or you may click Leave and lose all unapplied changes.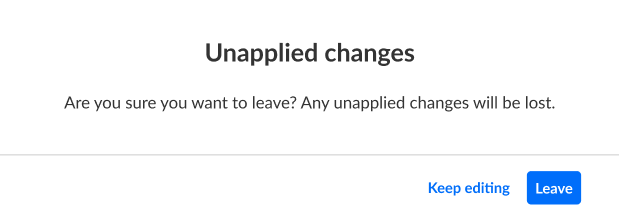
Reorder components
You may reorder the components (sections) by dragging and dropping them into the desired order.
Note - the Hero banner is the only component that is not movable.
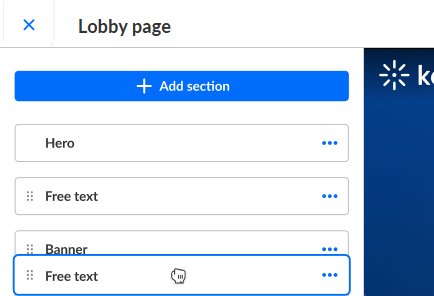
Publish your changes to the Lobby page
Once you are finished customizing the Lobby page, be sure to click Save & publish. You are redirected to the Event Details page and you receive confirmation that your changes were saved successfully.
Publish changes to the event
If you've made any other edits to the event on the Event details page, don't forget to click Publish changes.

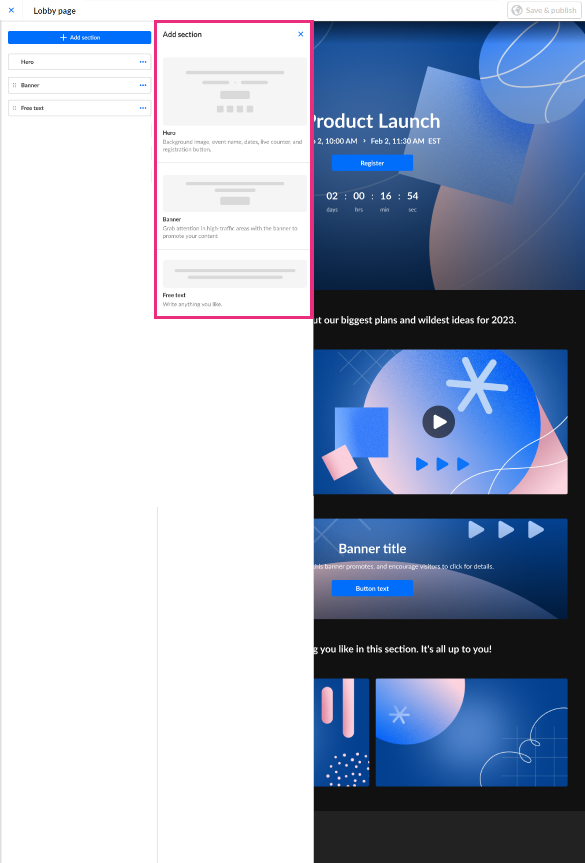
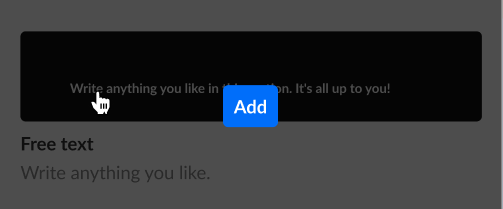 The component is added to the Lobby page and you are prompted to type your free text into the component.
The component is added to the Lobby page and you are prompted to type your free text into the component.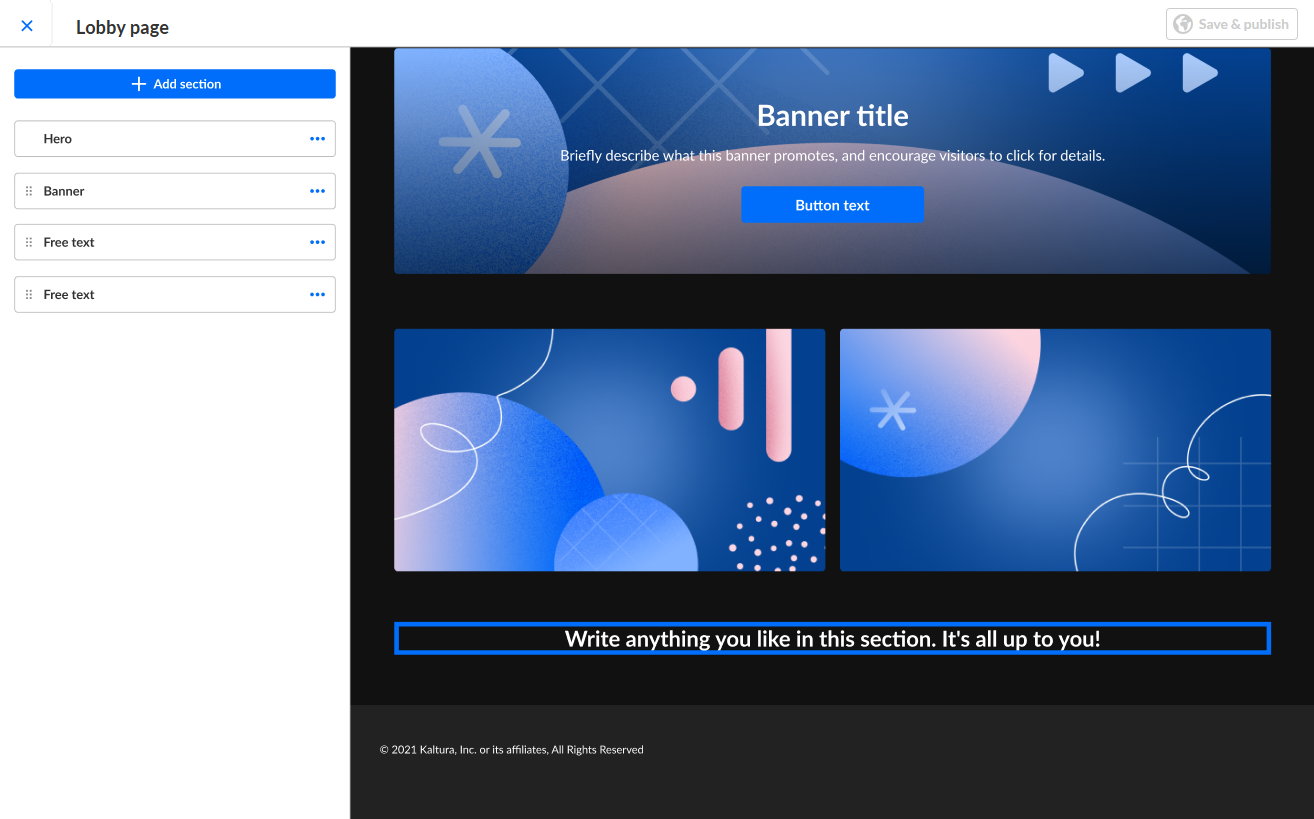 Note - The Hero component may only be added once (and is already enabled by default). When hovering over a Hero component that has already been added, a notification displays that this section can only be added once.
Note - The Hero component may only be added once (and is already enabled by default). When hovering over a Hero component that has already been added, a notification displays that this section can only be added once.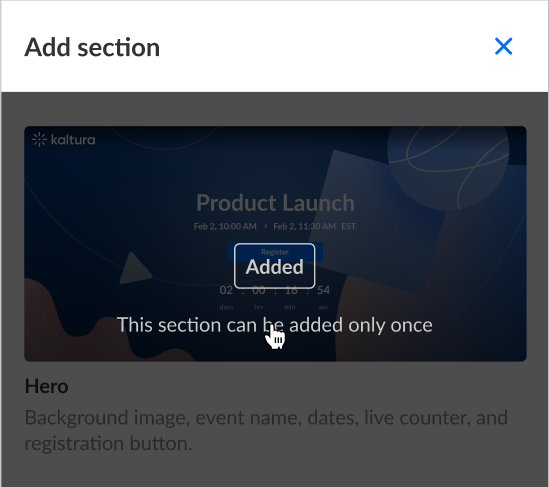
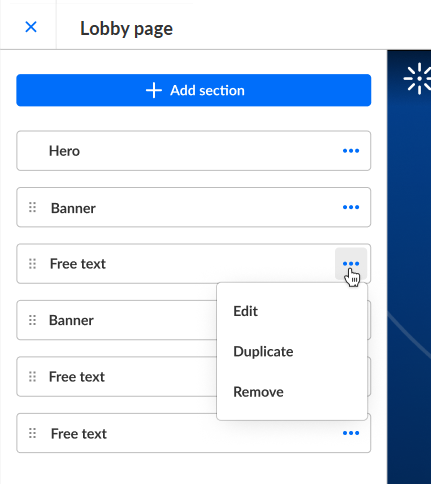 Example: Hero action -
Example: Hero action -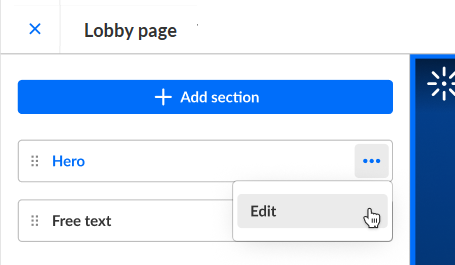 For the purposes of this article, we've chosen to edit the Hero banner.
For the purposes of this article, we've chosen to edit the Hero banner.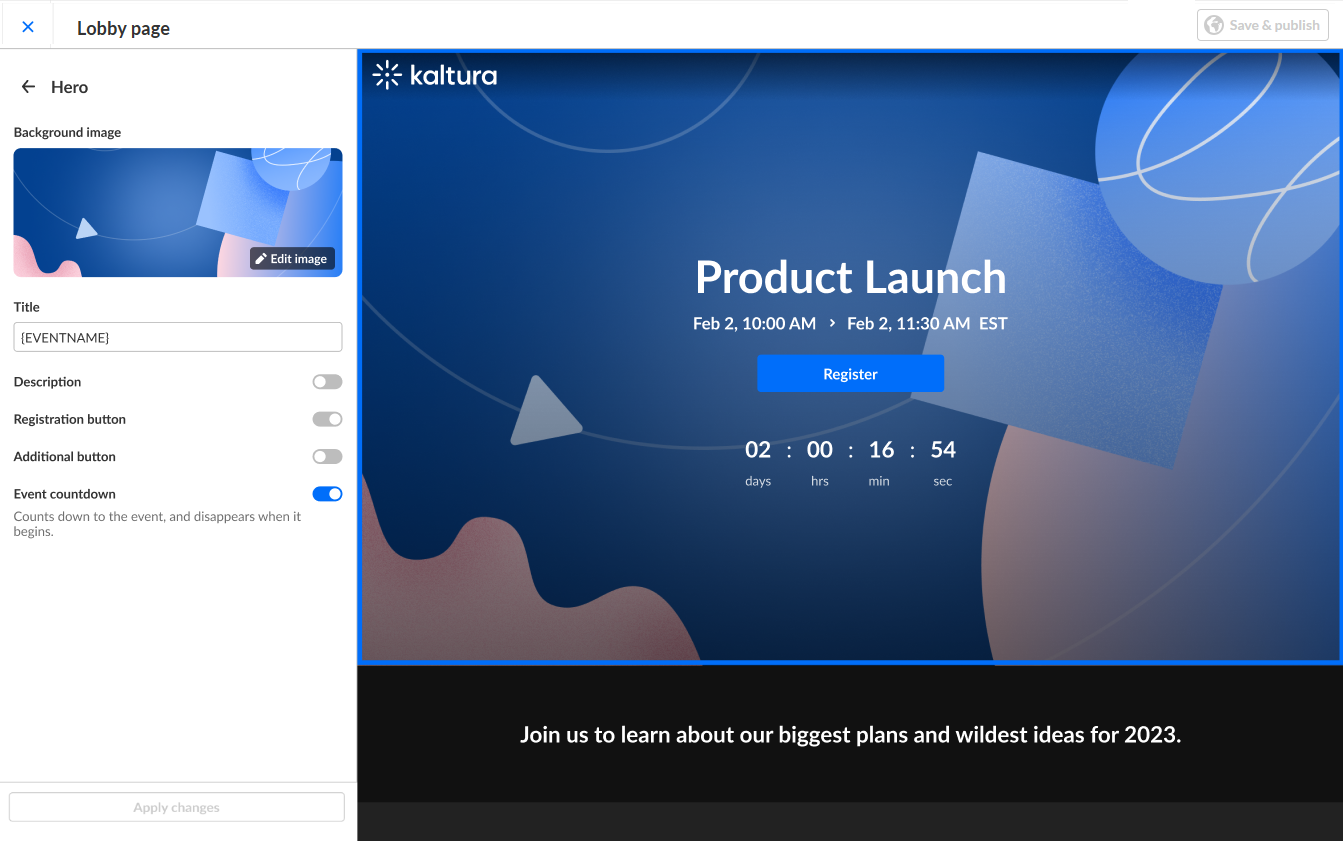
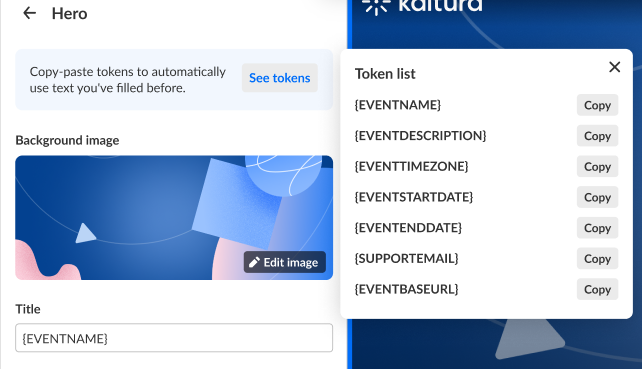
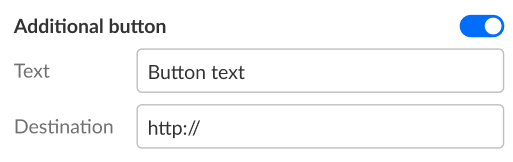
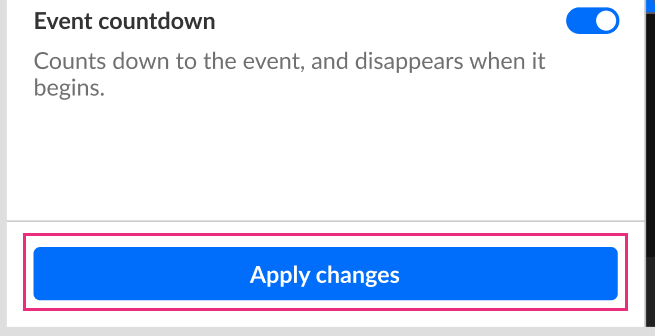
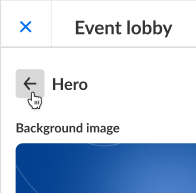 Note - If you attempt to go back before you have clicked the Apply changes button, you will be notified that you have unapplied changes. You may click Keep editing to return to editing mode and apply changes, or you may click Leave and lose all unapplied changes.
Note - If you attempt to go back before you have clicked the Apply changes button, you will be notified that you have unapplied changes. You may click Keep editing to return to editing mode and apply changes, or you may click Leave and lose all unapplied changes.