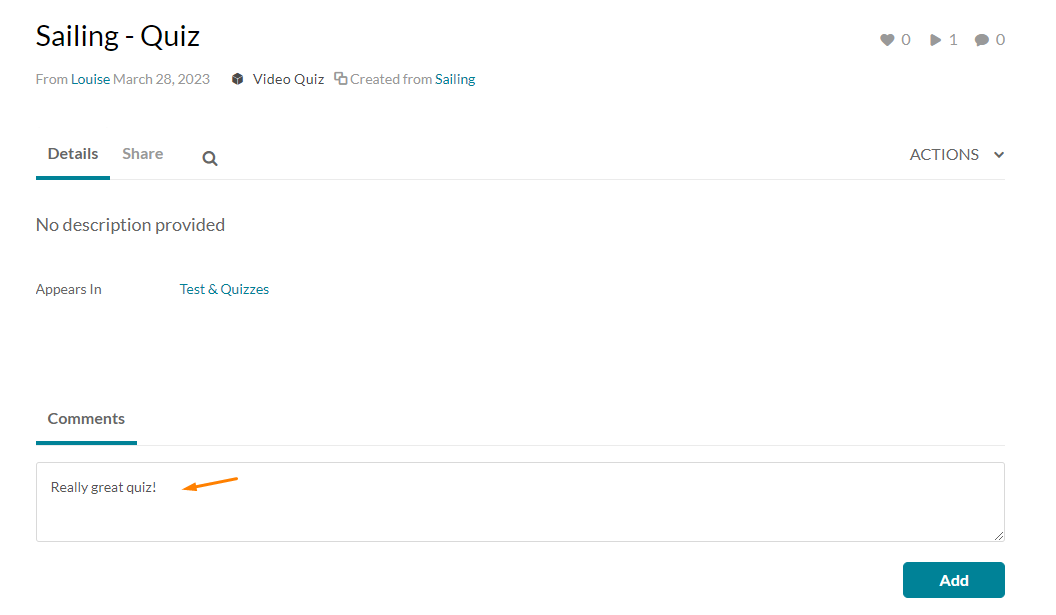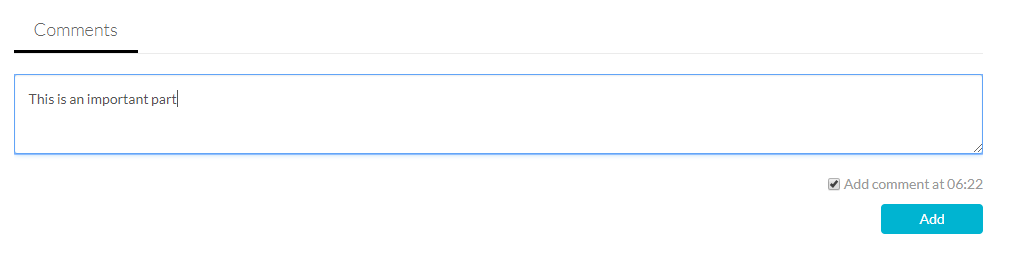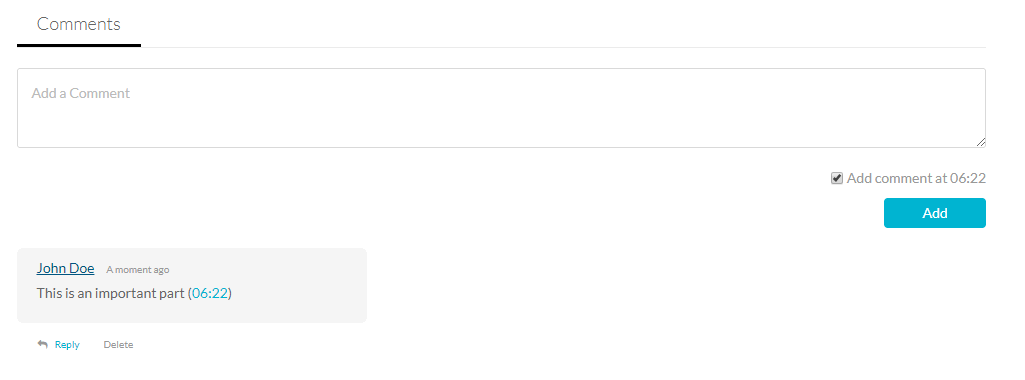About
Would you like to interact with your community by commenting on media entries or replying to existing comments? Perhaps you'd like to delete a comment? It's easy! Here's how:
Only authorized users can add comments.
Comment on an entry
- Click a media thumbnail or title.
- In the Comments tab, enter a comment.
If enabled by your administrator, you also have the ability to add a time-based comment.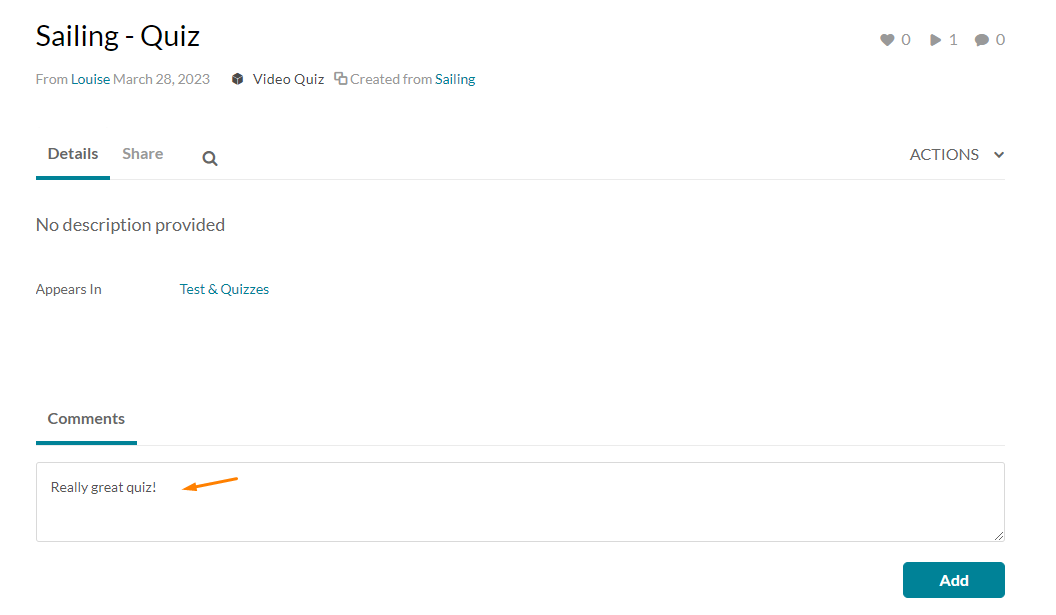
For example, if you want to add a comment to the video at the 6 minutes and 22 second mark, play the video to that point, then click the Add comment at XX:XX check box. Alternatively, you may also "timestamp" your comment by inserting [XX:XX] anywhere in the Add a Comment box.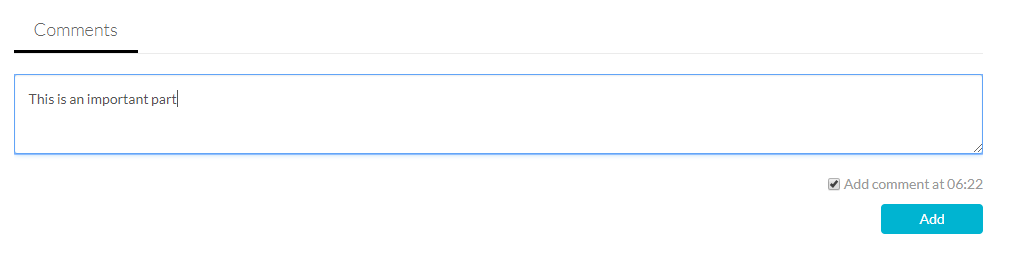
- Click the Add button. Your comment now displays below the Comments section. If you created a time-based comment, you and other users will see that time as a link that, once clicked, will take them to that specific time in the media.
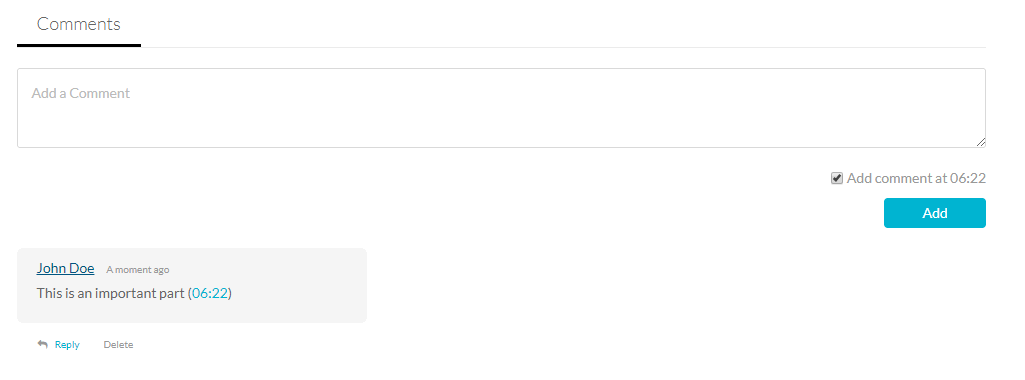
Display comments
- Click on a media thumbnail or title.
- If comments were entered, they are displayed in the Comments area under the media metadata.
- When a limited number of comments are displayed, click Load more comments to display additional comments.
Reply to a comment
- Click on a media thumbnail or title.
- In the Comments area under the media player, click Reply under the comment you would like to reply to.
- In the Add a Comment field, enter a reply and click Add. Your reply is displayed under the comment.
Delete a comment
- Click a media thumbnail or title.
- In the Comments area under the media player, click Delete under the comment you would like to delete.
- Click Yes to confirm the deletion.
Deleting a comment also deletes replies to the comment.
You can delete a comment or reply only if you added it or if you are the media owner.
See Disable Comments and Close Discussion for information on disabling comments and closing discussions for your media items.