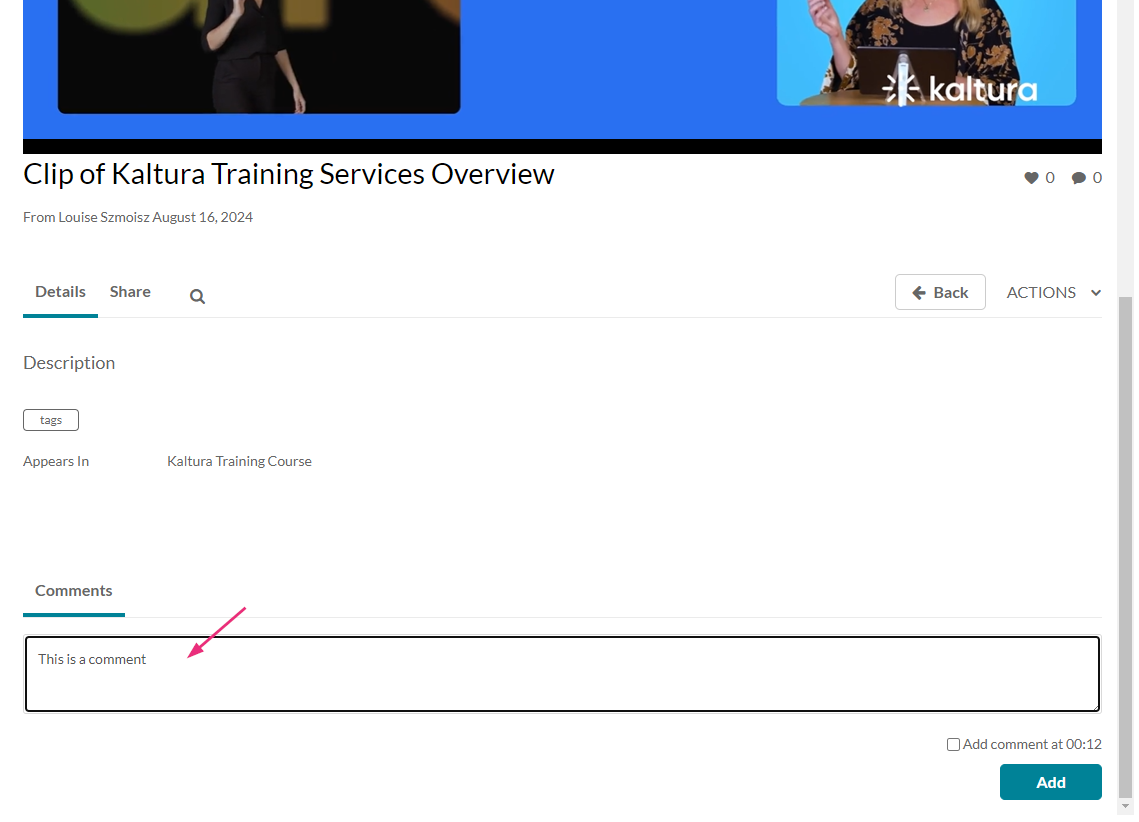About
Want to engage with your community by commenting on media entries or replying to existing comments? Or maybe you need to delete a comment? Here's a quick guide on how to do it.
Only authorized users can add comments.
Comment on an item
- Click the desired media thumbnail or title.
- Below the media, under Comments, type in your comment.
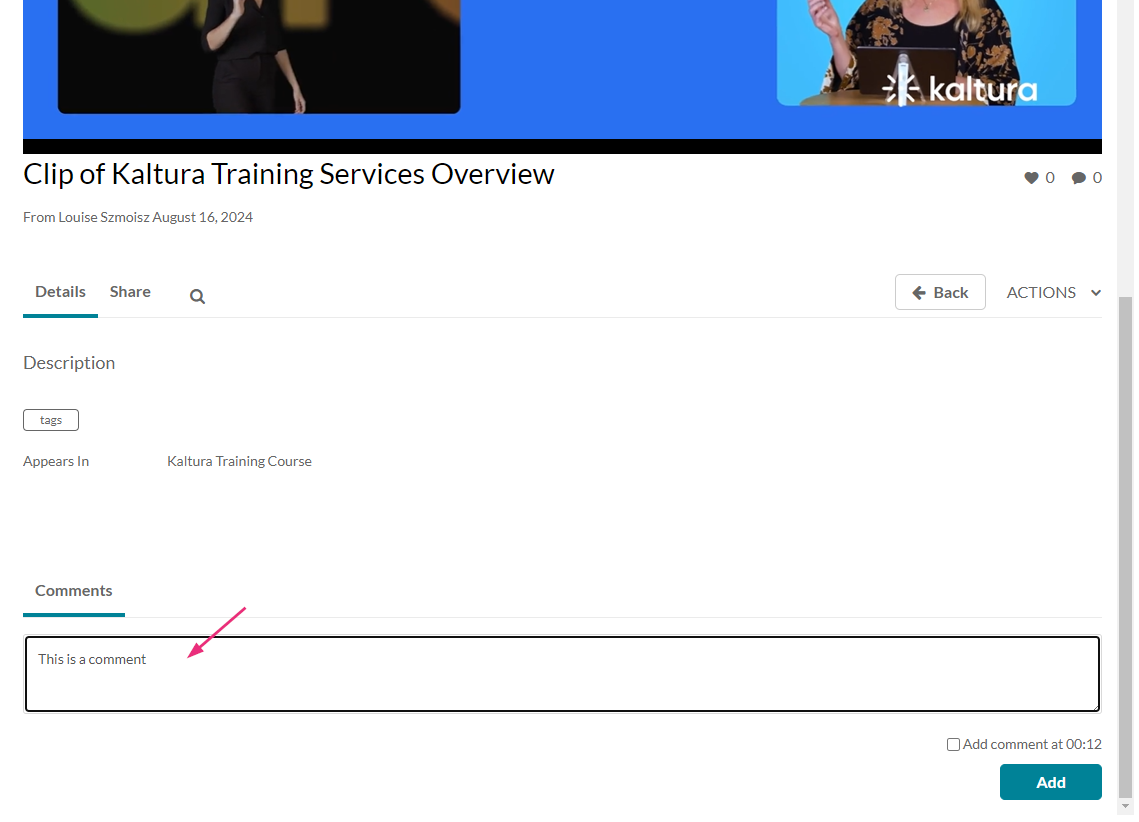
-
Click Add.
Time-based comment
If allowed by your admin, you can add time-based comments.
- Pause the video at the desired moment, type your comment, and check the Add comment at [00:00] box.
- Click Add.

Alternatively, you can also "timestamp" your comment by inserting [xx:xx] anywhere in the Comments box.

Your comment now displays in the Comments section. If you created a time-based comment, you and other users will see that time as a link that, once clicked, will take them to that specific time in the media.
View comments
- Click on a media thumbnail or title. You can see the number of comments under the player.
- Scroll down to the Comments area below the media details to view the comments.

When a limited number of comments are displayed, you can click Load more comments to display additional comments.
Reply to a comment
You can reply only to comments you've added or if you're the media owner.
- Click on a media thumbnail or title.
- In the Comments area, click Reply under the comment you'd like to reply to.
- In the Add a Reply field, enter your text and click Add.


Your reply is displayed under the comment.
Delete a comment
You can delete comments you've added or if you're the media owner.
- Click a media thumbnail or title.
- In the Comments area under the media player, click Delete under the comment you'd like to delete.
- Click Delete.

A confirmation message displays: Are you sure you want to delete this comment?

Deleting a comment also deletes replies to the comment.