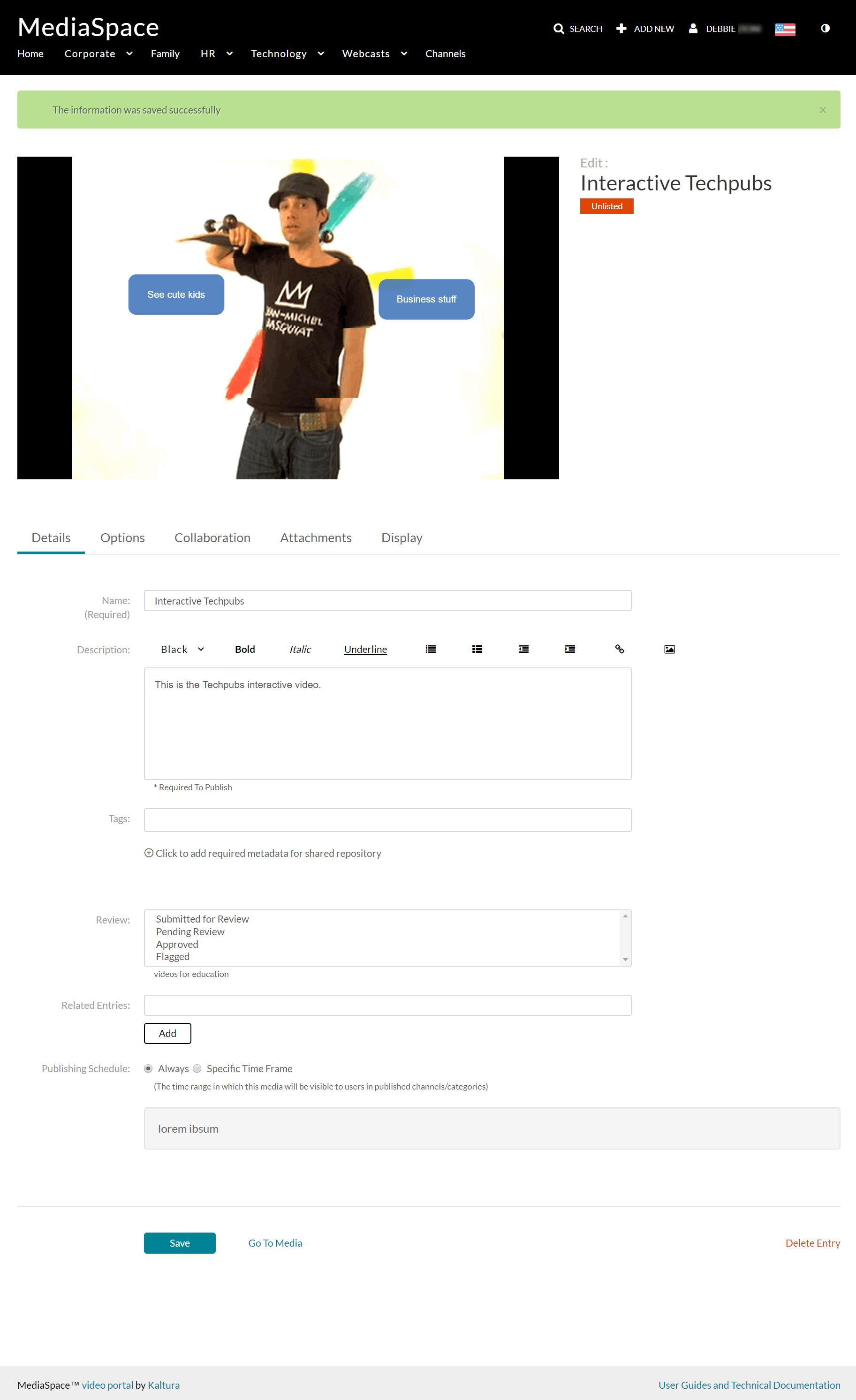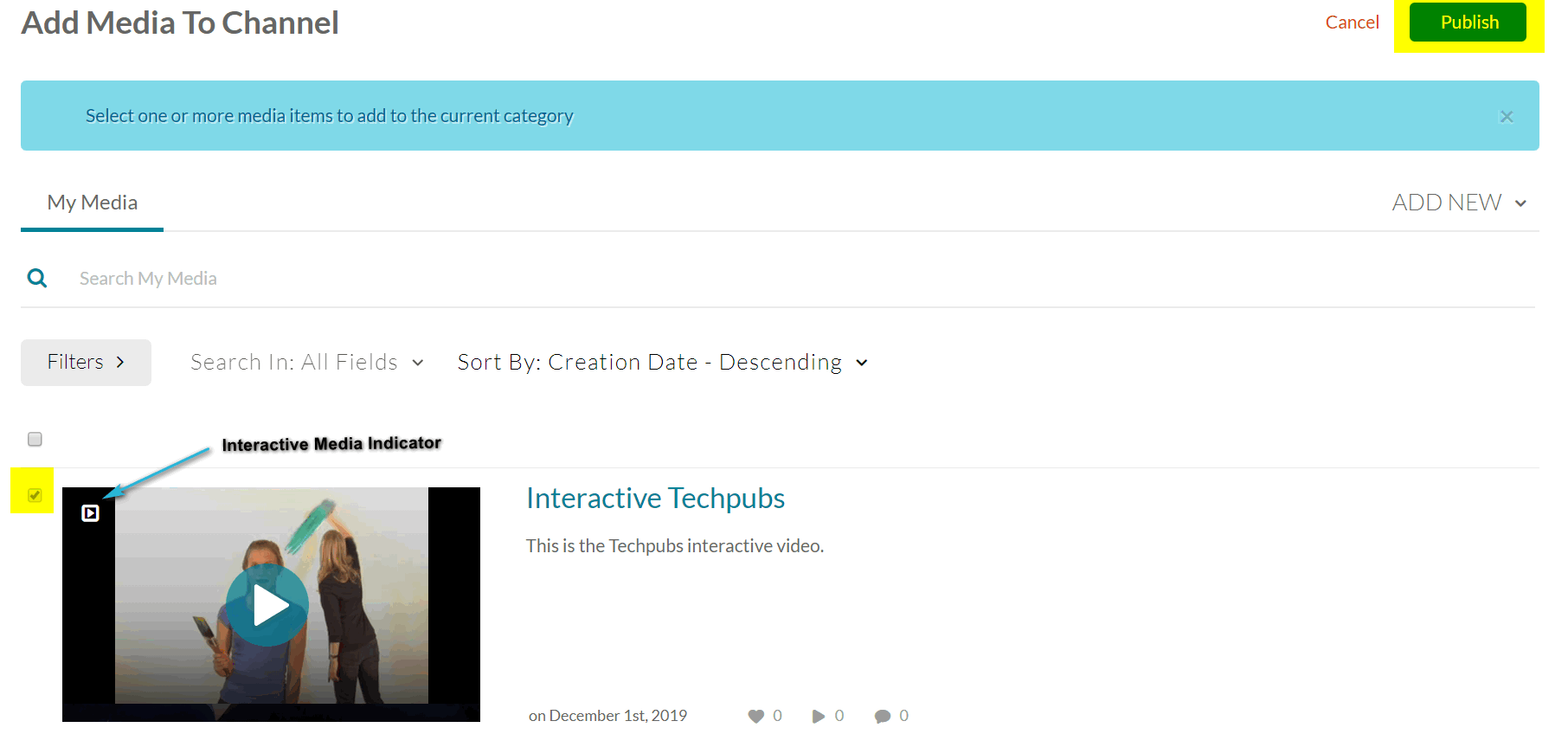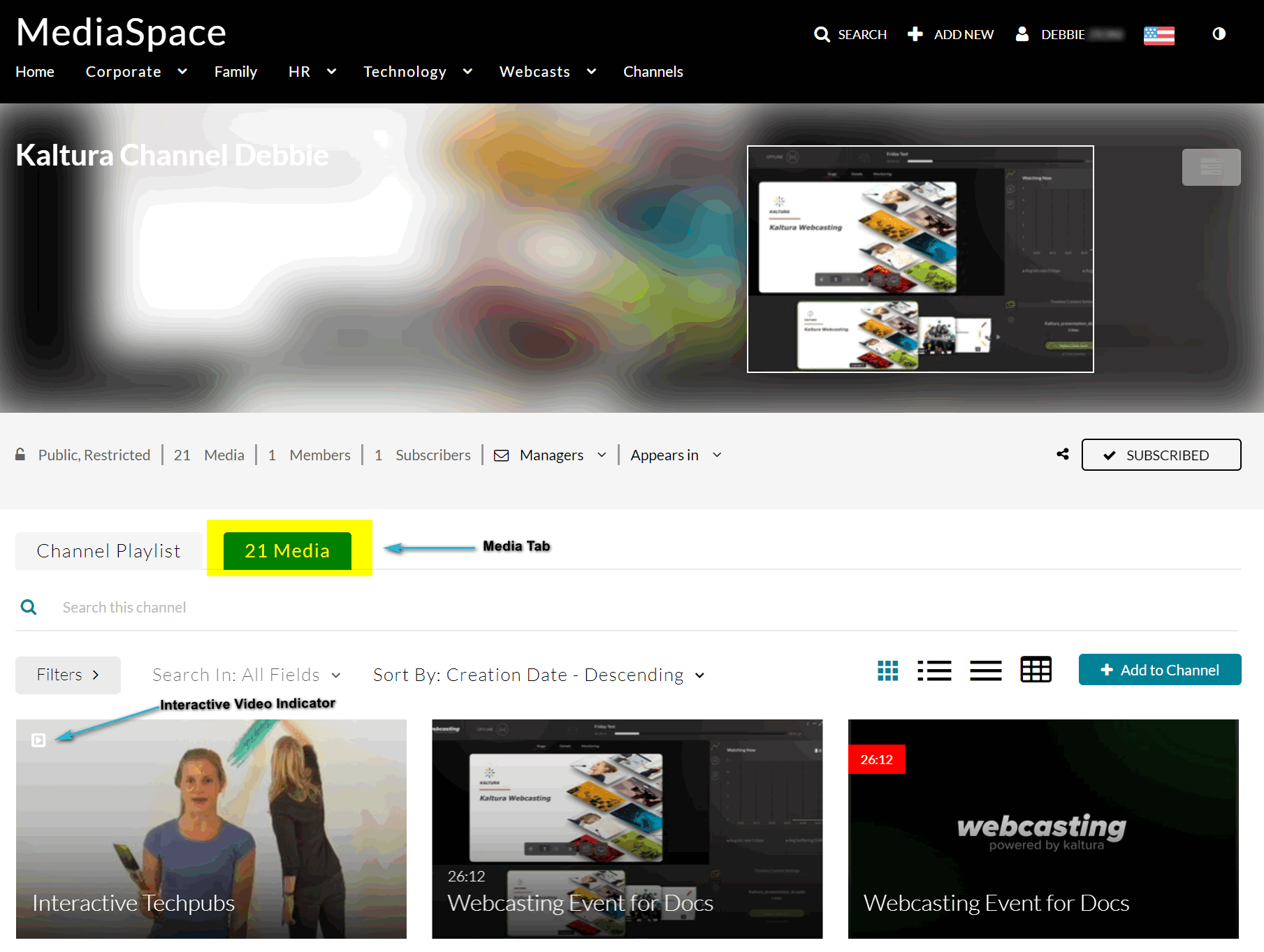Permissions for Publishing
Viewers must have permission to see the Kaltura Interactive Video projects as well as permission to see the media included in the interactive video.
For information about setting permissions, please contact your MediaSpace administrator or your Kaltura representative.
Filtering Media
- Select My Media from the User menu.
- Click Filters.
- Check Interactive videos to display all you interactive video projects.
To publish and set the status for your project
- Navigate to My Media and click on the media to open the Media Entry page.
- Select Publish from the Actions menu.
- Set the status for your project as “Private,” “Unlisted,” or “Published.”
The published state of the interactive video project does not affect the state of the media in it. You must also provide permissions to view the specific media in the project.
- Click Save.
A message is displayed that your interactive video project was saves successfully.
Channels & Categories
To add an interactive video to a channel
- Navigate to My Channels from the User Menu.
- Click on a channel.
- Click Add to Channel.
- Check the Interactive Video Project(s) to add to the channel.
- Click Publish.
To view the interactive video project in Channels or Categories
- After you add the interactive video project to a channel or category, navigate to the My Channels page.
- Click on the Channel and then click on the Media tab.
- Navigate to the media with the “Interactive Videos” indicator that appears above the thumbnail of the video content.
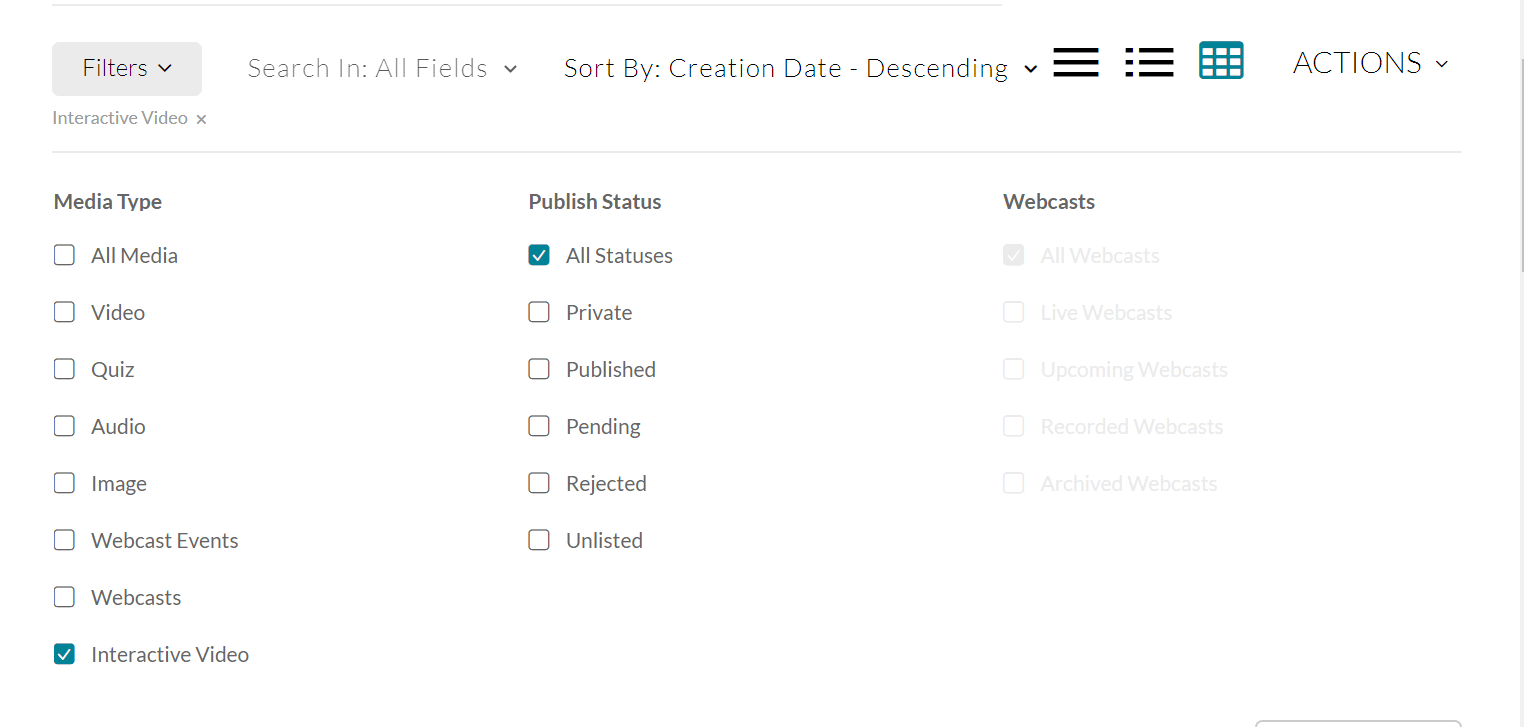
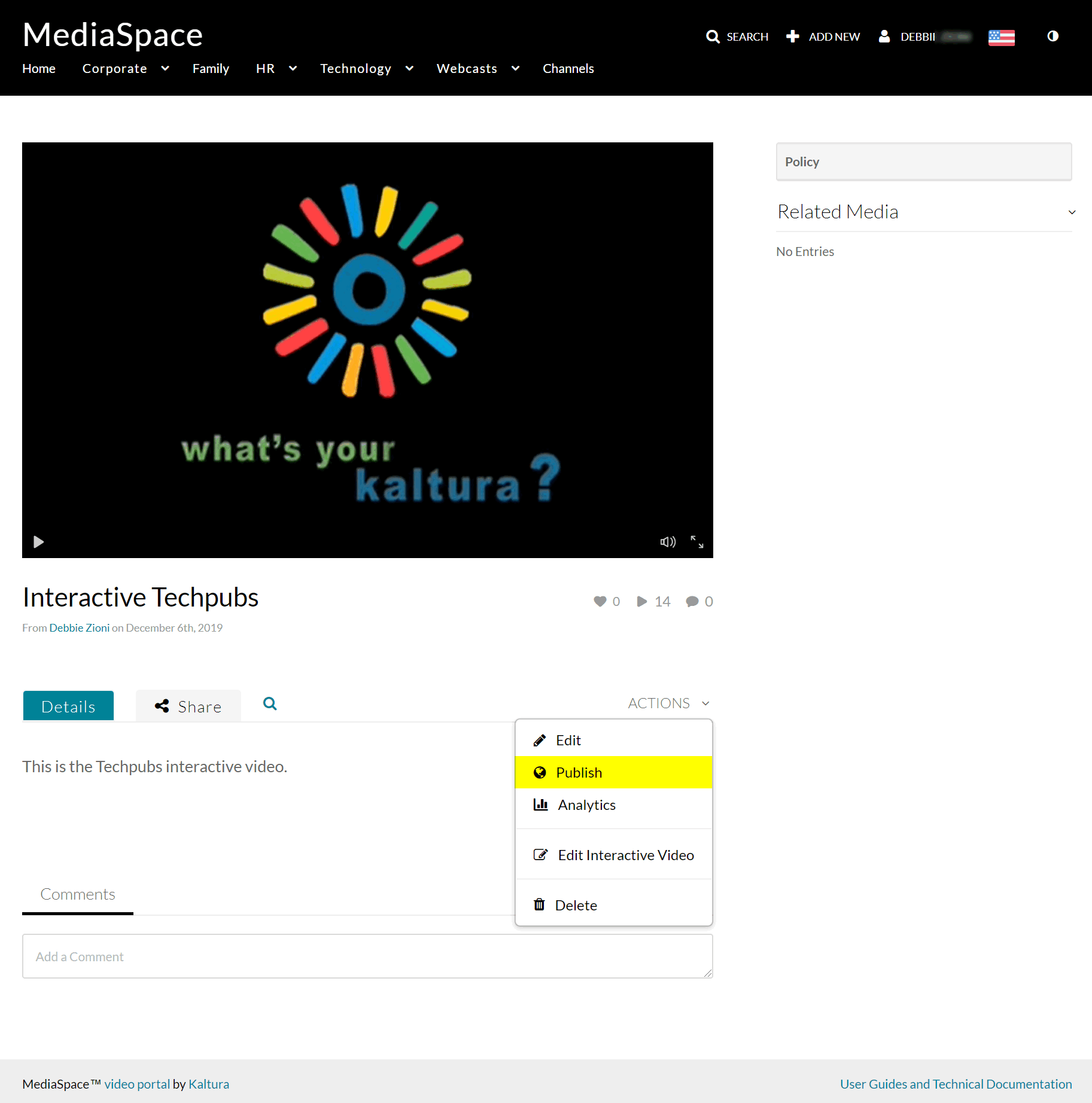
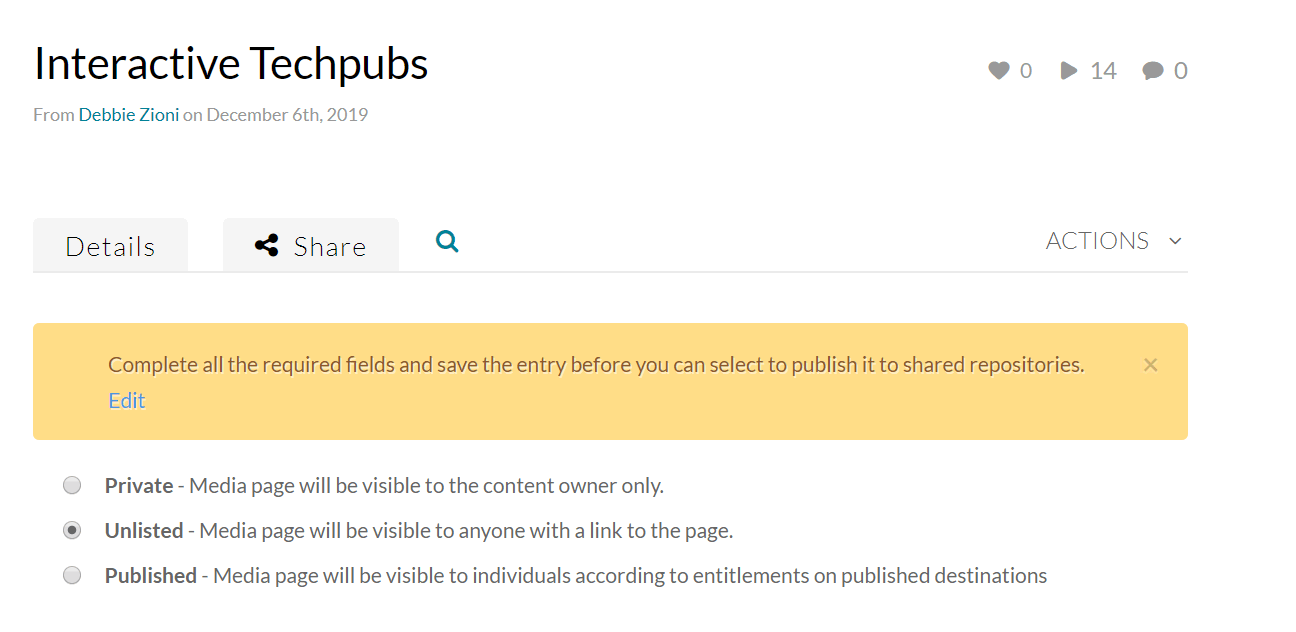 The published state of the interactive video project does not affect the state of the media in it. You must also provide permissions to view the specific media in the project.
The published state of the interactive video project does not affect the state of the media in it. You must also provide permissions to view the specific media in the project.