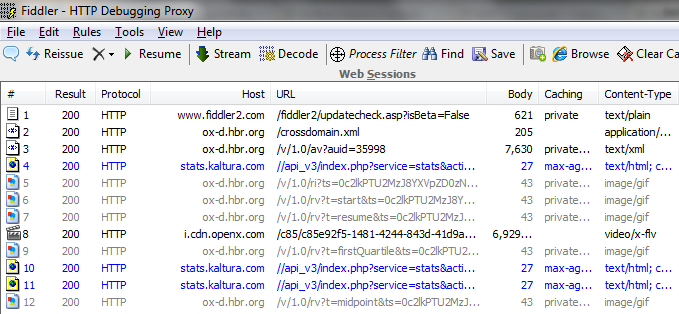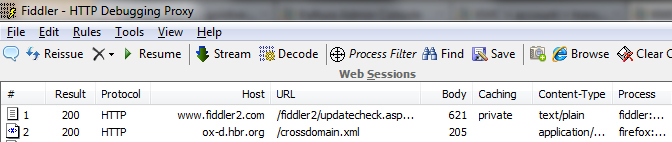About
Kaltura offers a robust suite of monetization tools, including advertising capabilities, pay-per-view options, subscription models, and built-in analytics. These tools empower you to optimize your strategy by understanding viewer behavior and delivering targeted monetization strategies.
Advertising overview
With Kaltura, you can target viewers with ads on live videos or VOD across multiple devices, including mobile, PC, and set-top boxes. The platform supports a wide range of video ad formats, including all major IAB standards, and integrates seamlessly with ad networks like Google DoubleClick, FreeWheel, and others.
Key features:
- Support for HTML video ads and overlay ads.
- VAST-compliant integration for industry-standard ad servers.
- Plugins for popular ad networks such as FreeWheel and DoubleClick.
Player support for ads
The Kaltura V7 player supports HTML video ads, overlay ads, and is fully VAST-compliant. It includes plugins for FreeWheel, DoubleClick, and other leading ad providers. The player also supports custom SWFs for unique ad configurations and monetization through Studio Player IMA and IMA DAI plugins. For details, see the documentation on Kaltura Player Monetization.
To learn more, see Player - Integrations tab.
Player branding
Players can be fully customized to align with your brand or that of your advertisers. This includes:
- Custom skins and designs.
- Player features that can be configured directly in the Studio tab.
To learn more, see Introduction to the player studio.
Integrating with an ad server
Integrating your ad server with the Kaltura Management Console (KMC) is a one-time setup. The server must be VAST-compliant or available as a Kaltura plugin. You can also use custom SWFs to stream ads through the Kaltura Player.
Steps to Integrate an ad server:
- Select a VAST-compliant ad server and create an account.
- Establish a connection between the ad server and the KMC.
- Once integrated, all ad requests from the Kaltura Player will use the expected format, ensuring seamless communication with the ad server.
Supported ad servers:
- Google DoubleClick
- FreeWheel
- Microsoft Atlas
- OpenX
- ScanScout
For a complete list of VAST-compliant servers, refer to the IAB Compliance Guide
http://www.iab.net/iab_products_and_industry_services/508676/compliance/679253
Ad terminology
- Ad Tracking: Define which ads play based on specific metadata.
- Overlay Ads: Image or text-based ads displayed over videos during playback.
- Video Ads: Ads displayed within or around the player, such as banners in playlists or on HTML pages.
- Ad Tag URL: A VAST-compatible URL containing ad information, such as placement and metadata.
- Ad Cue Points: Time-based markers in the Kaltura Video Editing Tools Timeline that trigger ad playback.
Kaltura player and ad plugins
Kaltura partners can create a custom .swf file to stream ads from their own ad server to the Kaltura Player. The.swf file acts as an ad plugin. The configured key-value pairs must be defined to play the relevant ads.
You must subscribe to an ad server and configure the ads on the ad server side.
Supported ad servers
All VAST compliant ad servers are supported. For more information see Kaltura’s Generic Ads Player Plugin for VAST.pdf.
The Kaltura Player supports all VAST compliant ad servers and the following ad plugins:
Ad terminology
Ad tracking – the ability to define which/if ads play based on specific metadata.
Overlay – an ad that appears as an image (usually with text) over a video, while the video is playing.
Video ad– a banner ad that accompanies the ad that plays over the video player – this can either be in the list area of the playlist or somewhere else on the HTML page.
Ad Tag URL – a URL that is XML that contains all the information about the ad(s) that should be displayed. VAST works with an ad tag URL system. The XML needs to conform to VAST standard to be considered “VAST-compatible” and must contain the proper tags.
The following is an example of a VAST ad tag URL: http://pubads.g.doubleclick.net/gampad/ads?sz=640x480&iu=/124319096/external/single_ad_samples&ciu_szs=300x250&impl=s&gdfp_req=1&env=vp&output=xml_vast2&unviewed_position_start=1&cust_params=sample_ct%3Dlinear&correlator=
To see the example, insert the following URL into your browser.
Ad Cue Points – time-based points on an entry that can be used to view advertisements on the Kaltura Video Editing Tools Timeline.
Creating and configuring ads
Add a VAST tag to an entry:
- Go to the Content tab and click on the Entries tab.
- Click on the entry and select the 'Advertisements' tab.
- Click Manage Advertisements'
- Click the '+' button in the player
- Select 'Video Ad'.
- Select. Add Name and enter the name for your ad.
- Add the ad URL: for example:
http://pubads.g.doubleclick.net/gampad/ads?sz=640x480&iu=/124319096/external/single_ad_samples&ciu_szs=300x250&impl=s&gdfp_req=1&env=vp&output=xml_vast2&unviewed_position_start=1&cust_params=sample_ct%3Dlinear&correlator= - Click 'Add'.
- Click Save'.
If you want to add an additional URL, you will need to change the number in 'correlator=' (in the end of the link)
Configure a player to display an ad:
- Go to the Studio tab (near Content tab)
- Click 'Add New Player'
- Enter the player name.
- Go to the Monetization section $.
- Check the 'DoubleClick' checkbox and expand the 'DoubleClick' option.
- Click on the 'Vast Trafficking' tab (towards the bottom of the available Double Click options).
- Check the 'Track cue points' checkbox.
- Click 'Save Player Settings'.
Preview the ads:
- Go to the Content tab and select Entries.
- Select Share and Embed from the Actions menu of the entry you set ads for.
- In the 'Select Player' dropdown, choose the player you created to display ads.
- Click Play.
The ads you set at the configured cue points in the editor are played at their sets times.
Troubleshooting ads
Check that you have a working ad tag URL. Be certain that VAST 3.0, 2.0., 1.0 are also supported for the media file content.
- A very helpful site that has working VAST ad tag URLs can be found here: http://www.iab.net/iab_products_and_industry_services/508676/digitalvideo/vast/vast_xml_samples .
- Put the ad tag URL in your browser. You should see an XML that clearly shows that it is a VAST XML. Various other criteria will appear in the URL. An important tag to look for is the media file. Take the URL of the media file and make sure it plays properly.
<VAST xmlns:xsi="http://www.w3.org/2001/XMLSchema-instance" xsi:noNamespaceSchemaLocation="vast.xsd" version="2.0">
<MediaFiles> <MediaFile id="GDFP" delivery="progressive" width="1280" height="720" type="video/mp4" bitrate="450" scalable="true" maintainAspectRatio="true"> <![CDATA[ http://redirector.gvt1.com/videoplayback/id/a33fc5b2685eb16e/itag/15/source/gfp_video_ads/acao/yes/mime/video%2Fmp4/ip/0.0.0.0/ipbits/0/expire/1528382128/sparams/ip,ipbits,expire,id,itag,source,acao,mime/signature/45B36084A2A8C3202CCC2354F34826EDCF20274F.A7AE831F6E09FFAE6CCC9553DF892F5C50CB9766/key/ck2/file/file.mp4 ]]>
- If the URL is not a VAST XML or if the media file does not play properly, create a working VAST XML with a working media file on your ad server.
- If the VAST ad tag URL looks valid and the media file plays properly, the next step is to go to Fiddler or Inspect Element. (Debugger) The first important thing to look for here is to make sure that the crossdomain is working properly. Here is a working Fiddler response:
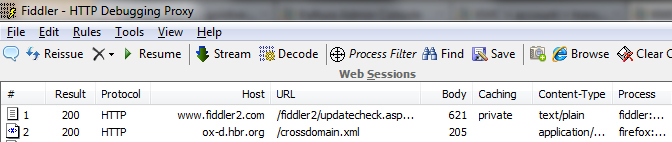
- If the Crossdomain request/response is red or has some abnormal result like 404, you will need to enable your domain’s crossdomain to allow Kaltura to access it. Here is Kaltura’s crossdomain.xml, which can be provided as an example of a proper crossdomain.xml : http://www.kaltura.com/crossdomain.xml .
- The next steps are to make sure that the ad is properly being called via Fiddler: