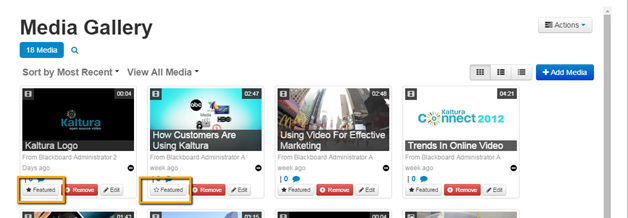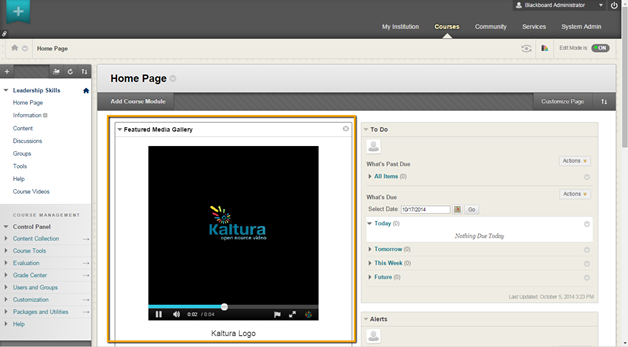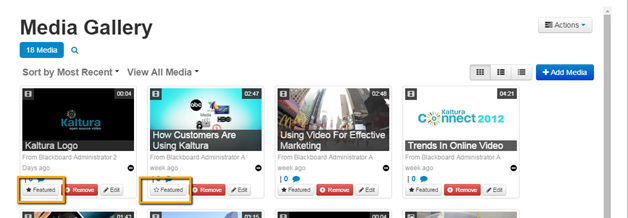Add the Featured Media Gallery to a Course Home Page and Add Media to a Course's Featured Media Gallery
This article describes how to add the featured Media Gallery to a course home page and add media to a course's featured Media Gallery.
To add the Featured Media Gallery to a course home page
- In a course home page, click Add Course Module.
- Click Other.
- Under Featured Media Gallery click Add. The Featured Media Gallery is displayed in the course home page.
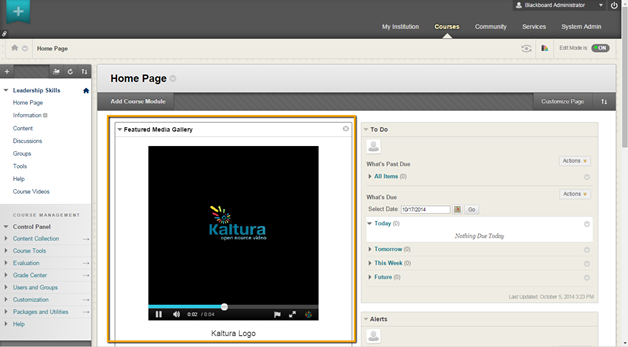
To add media to the Featured Media Gallery
- As a course manager/teacher, go to a course’s Media Gallery.
- Under the entries you want to add to the Featured Media Gallery, click the Featured button. A filled star indicates the media is included in the Featured Media Gallery.
- To remove an entry from the Featured Media Gallery, click the Featured button again. An empty star indicates the media is not included in the Featured Media Gallery.