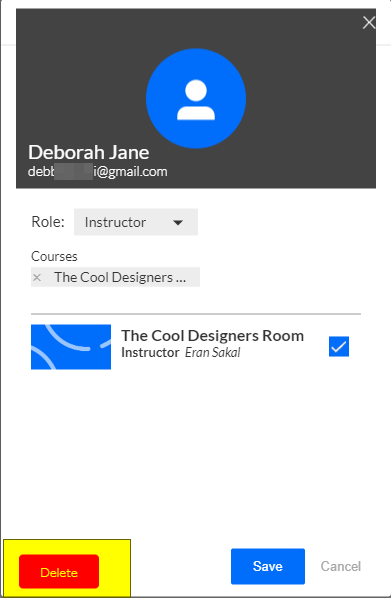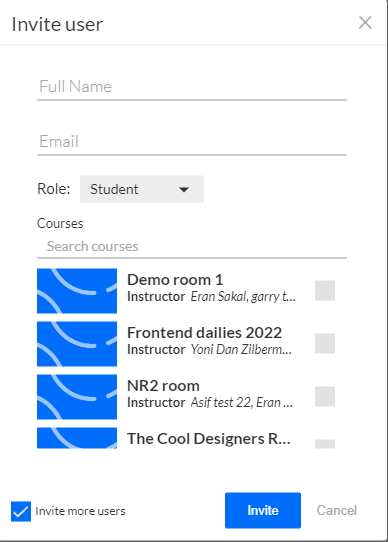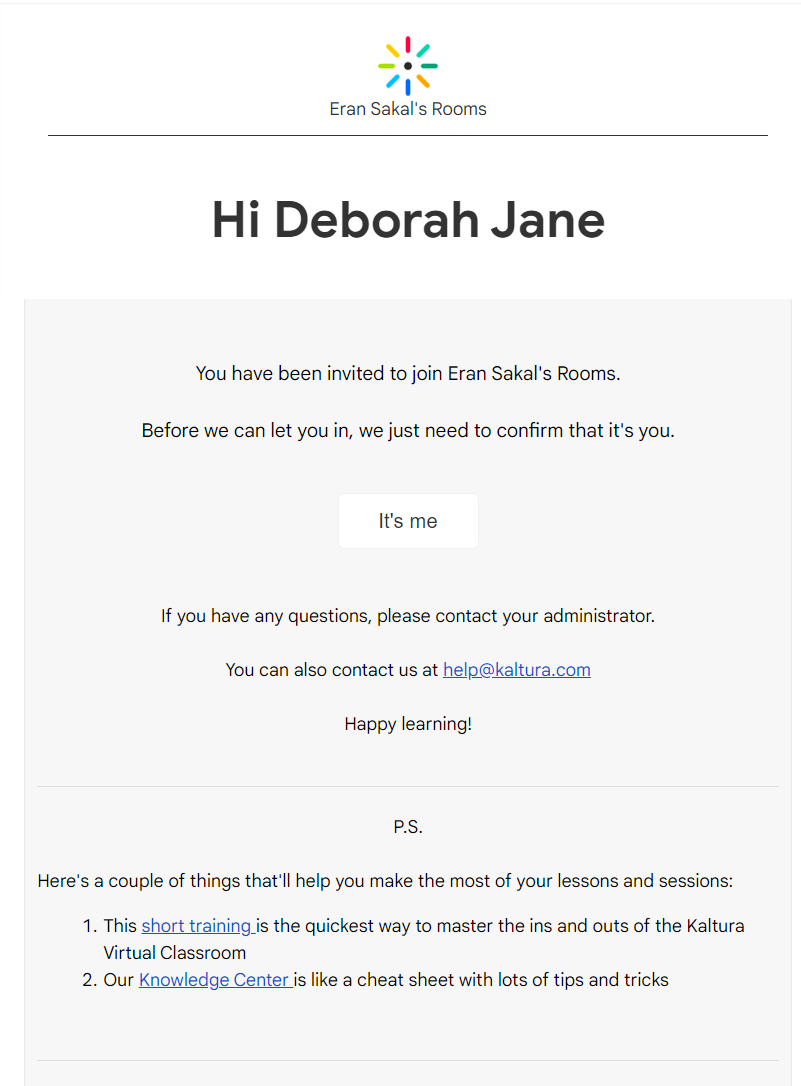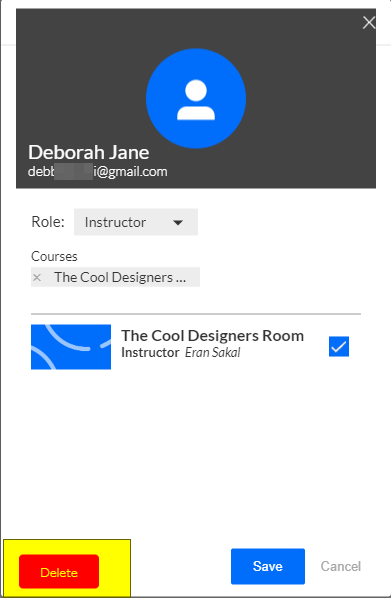Legacy notice
This article documents the legacy KME Room. For information on the new room, please visit the new Kaltura Room documentation.
This article describes how to add users and enable them to access courses they are registered for directly from their course directory.
Access User Management
Select Users in the upper bar of your account when viewing the Course Directory.

Invite Users To Your Live Room
- Within Users click + Invite Users.
- Fill in the Invite User pop-up.
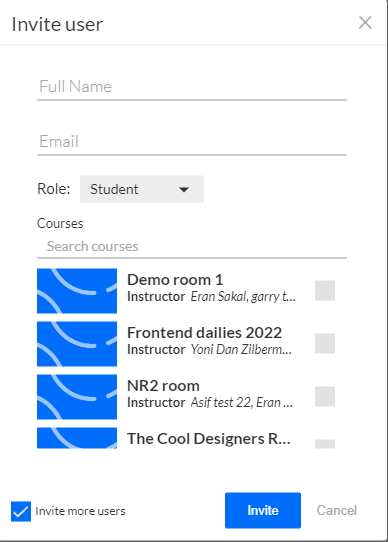
- Full name - Enter the first and last name of the user you want to add.
- Email - Enter in their email address.
- Role - By default each user is set as a student. To set them as instructor or an admin, click the drop down menu and select Instructor or Admin.
- Courses - If you have already created your courses, then select the courses from the list that the user belongs in. You do not need to do this for Admins.
- Click Invite. (Email is sent to the user.)
If the user you have invited has already created a Kaltura account then their name and avatar will automatically update and their status will display as Registered.
The status Pending refers to users that have not yet created their Kaltura account.
User Roles Explained
Set the role of each user. Roles define what users can do within your Virtual Classroom.
- Student - Students are only able to access the courses they are added to when those courses are active. Students cannot access courses that are not active (do not have plan).
- Instructor - Instructors are able to access the courses they are added to whether they are active or not. They can also access the course folders in Virtual Classroom files for the courses they are instructors of. Instructors can create and organize the on-demand course corresponding to each course as well as moderate the virtual classroom.
- Admin - Admins can perform the same functions as the account owner. They can create courses, configure course (change name, license, etc), manage users and access Virtual Classroom files. Admins can access any course in the Virtual Classroom regardless if they are added to the course roster. Admins can also manage the company billing by purchasing additional plans.
What Happens When A Person Is Invited?
- When a person is invited, they will receive an email.
- They must click It's Me.
Students, Users Instructors, Managers or Admins are able to utilize the full scope of their permissions in their courses.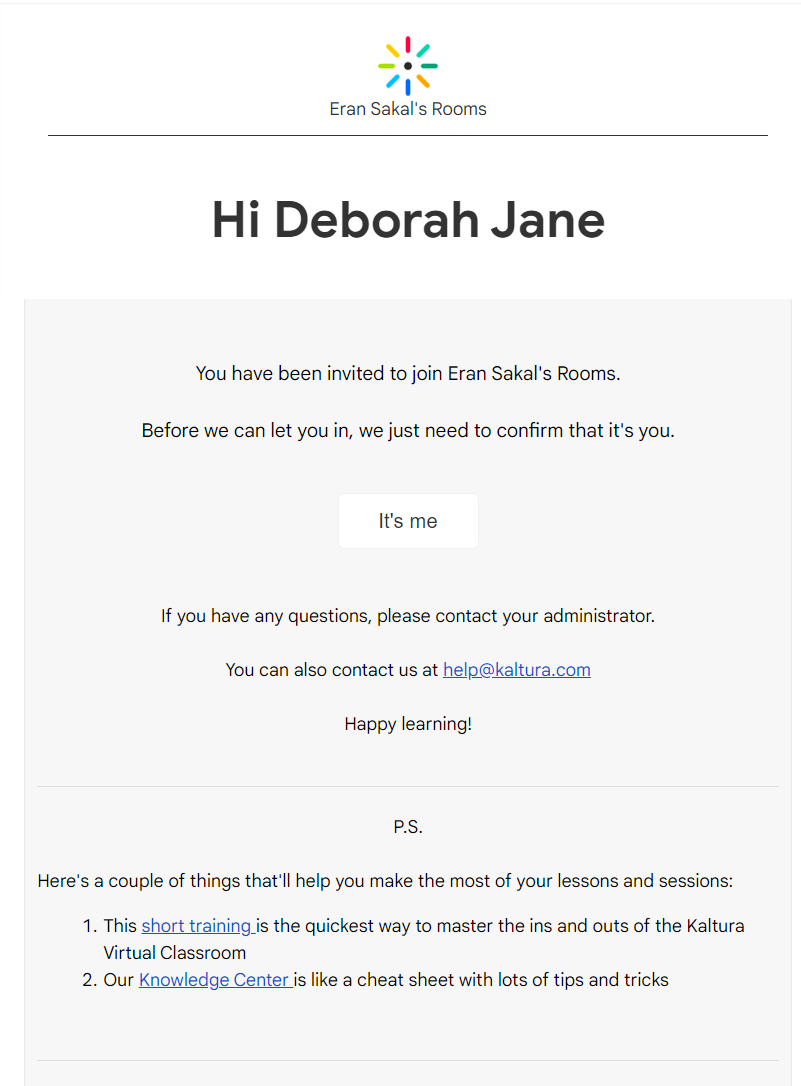
Delete Users
- Select Users in the upper bar of your account when viewing the Course Directory.
- Click the name of the user you want to delete.
- Click Delete.