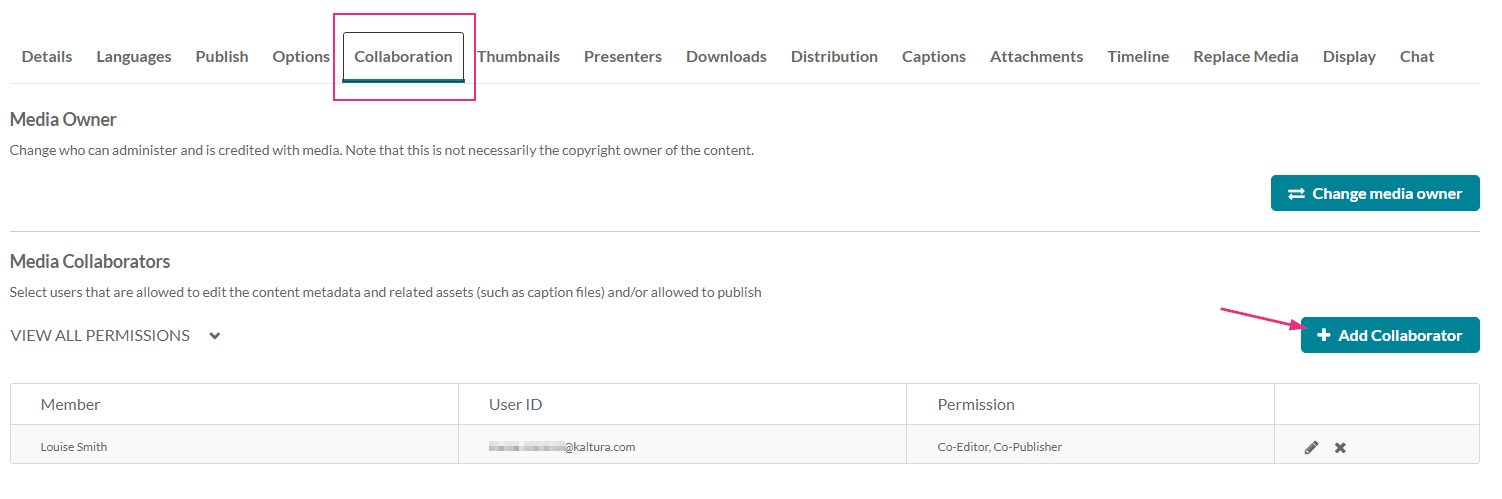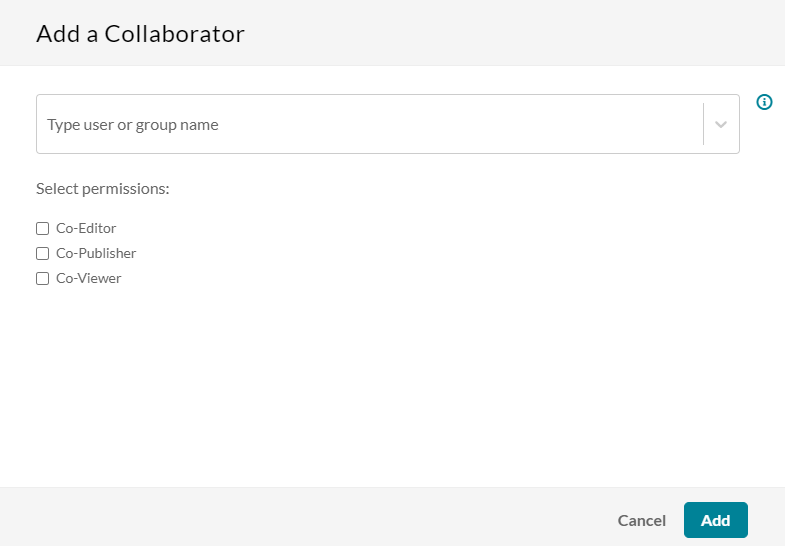About
Media owners can add collaborators such as co-editors, co-publishers, co-viewers, and Webcasting moderators to their media. This will make the media available in the collaborators' personal My Media. Note that adding a collaborator doesn’t change that user's overall video portal role, in other words, a user with a viewer role added as a co-editor or co-publisher can only edit or publish the specific media they’ve been assigned to.
Note that your administrator can also configure the option of adding co-editors, co-publishers, co-viewers or Webcast Moderators during upload of an entry in KMS or KAF.
For information about transferring ownership, check out our article Change media ownership.
The Mediacollaboration module must be enabled by your administrator for this functionality to work.
The instructions below are for Theming users. If you don't have Theming enabled, please refer to our article Change media ownership & add collaborators.
Via My Media
Add collaborators
- From the user menu, click My Media.
- Check the box(es) on the top left of the desired entries.
- Click the More actions menu at the top of the page and choose Add/Remove collaborators.
- Choose Add collaborators from the menu.
- Select the permissions you want your collaborator to have:

The My Media page displays.


This option only appears in the menu if the mediaCollaboration module is enabled.

The Add collaboration window displays.

- Viewer / Webcast moderator
- Publisher
- Editor

- Start typing a name in the text field. A drop-down list will automatically show the users and groups available. Check the boxes next to each name to select them.
- When you've finished adding collaborators and setting permissions, click Add.


A success message displays: Media successfully updated.
Remove collaborators
- From the user menu, click My Media.
- Check the box(es) on the top left of the desired entries.
- Click the More actions menu at the top of the page and choose Add/Remove collaborators.
- Choose Remove collaborators from the menu.
- Select the permissions you want your collaborator to have:

The My Media page displays.


This option only appears in the menu if the mediaCollaboration module is enabled.

The Remove collaboration window displays.

- Viewer / Webcast moderator
- Publisher
- Editor

- Start typing a name in the text field. A drop-down list will automatically show the users and groups available. Check the boxes next to each name to select them.
- When you've finished adding collaborators and setting permissions, click Update. A success message displays:
- Media successfully updated.


Via the Edit page
Add collaborators
- Access the media page. (You can do this by clicking on the thumbnail of the desired media.)
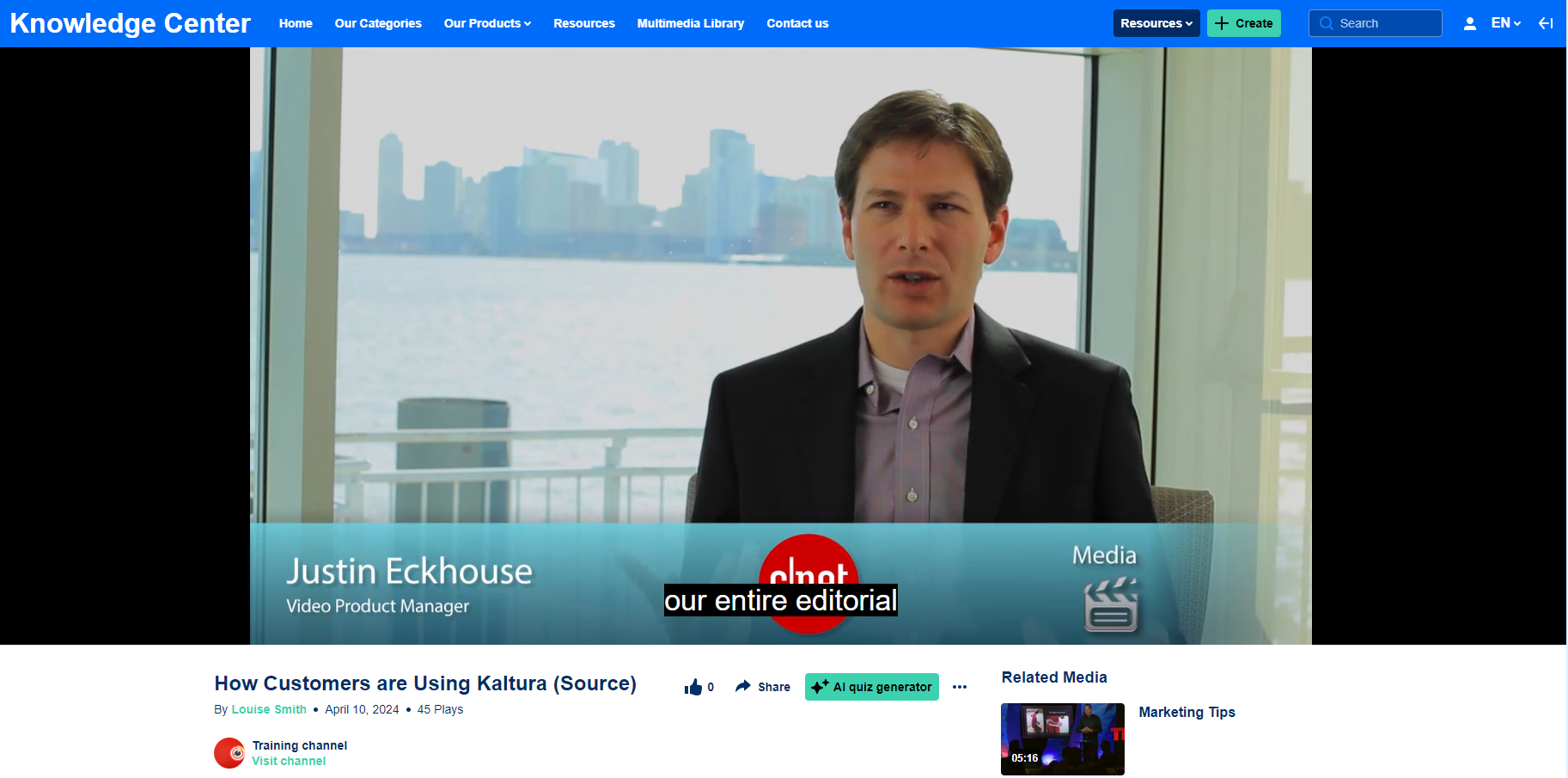
- Once on the media page, click the three dots menu under the player and select Edit.
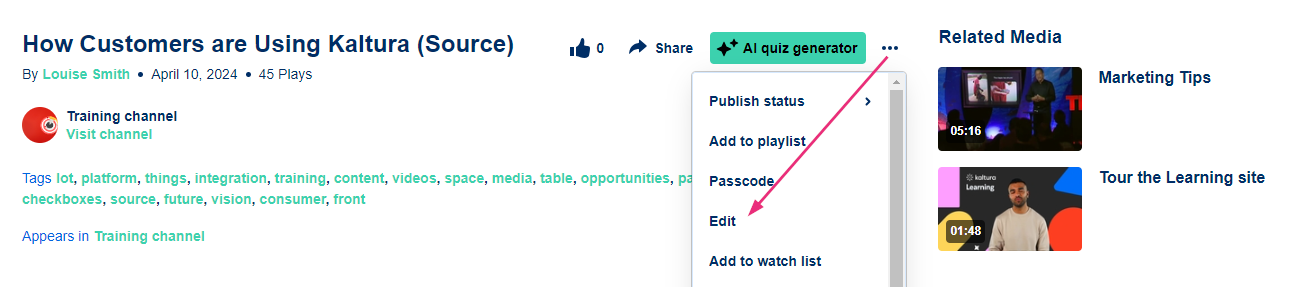
The edit page displays with the Details tab open by default.
- Click the Collaboration tab.
- Click +Add Collaborator.
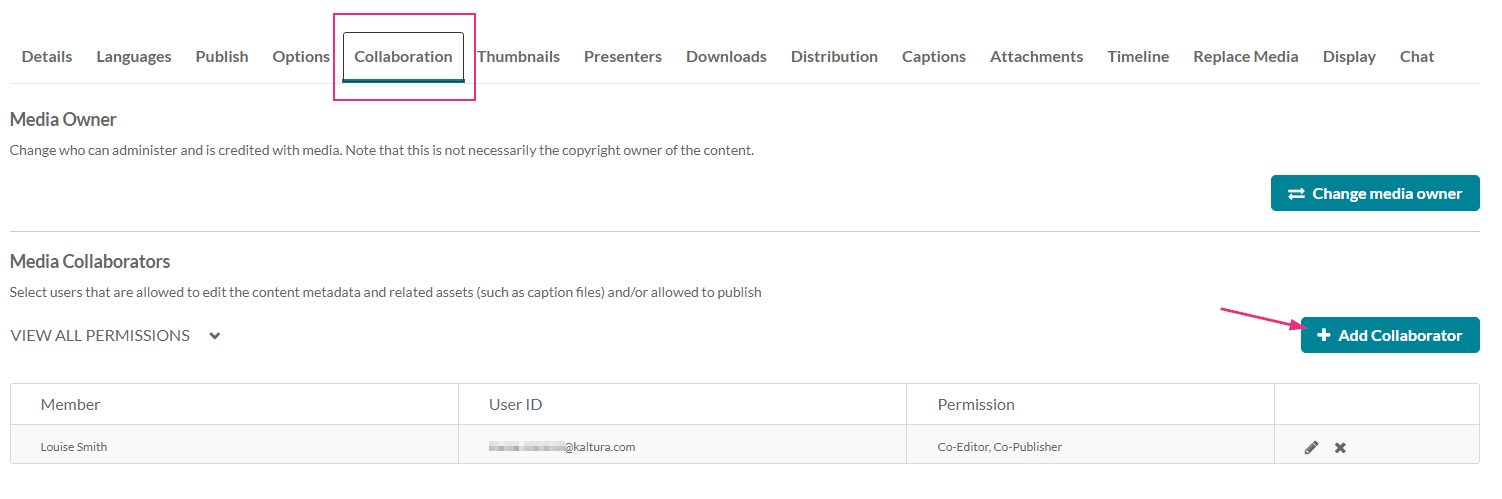
The Add a Collaborator window displays.
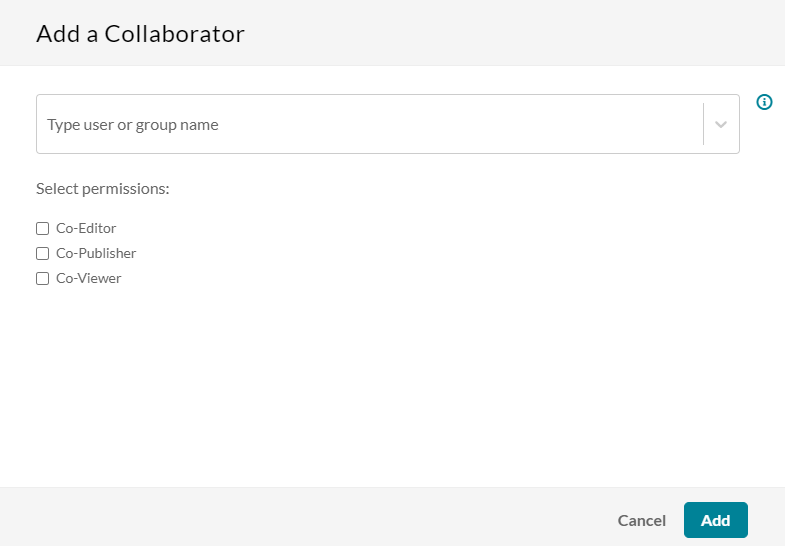
- Enter the collaborator’s user name or ID or the group's name or ID.
- Choose the type(s) of permissions for the collaborator you are adding to the media entry.
For this tab to display, it must be enabled by your administrator.

The types of collaborators and their permissions are as follows:
- Co-Viewer - Can only view this media and doesn't have editing or publishing permissions.
- Co-Publisher - Can publish this media to their entitled Categories or Channels.
- Co-Editor - Can edit this media's details and metadata, trim media, replace media, edit captions, edit chapters, and edit slides. Co-editors can't delete media or add new co-editors and co-publishers. Co-editors can see the analytics page for the media they co-edit.
- Kaltura Webcasting Moderators - Only media owners can assign Webcasting Moderators for a Kaltura Webcasting event. Only after a Webcasting Moderator is assigned as a collaborator, the Moderator View is launched through the Actions menu in the Webcast Event URL. Webcast Moderators can send announcements, respond to questions, mark questions in queues, and answer on air. Note: This is a webcast feature, and only available on webcasting entries. Co-viewer option isn't available with this feature.
- Click Add.
The collaborator is added.
To view the collaborators’ permissions, click View all Permissions and select the type of collaborator.
Remove a collaborator
You can search for collaborators according to permission type by using the View all permissions drop-down options.

- To remove a collaborator, click the x at the far right.
- Click Delete. The collaborator is removed.

A confirmation message displays: Are you sure you want to remove [user name] as a media collaborator?

Change a collaborator's permissions
- To change a collaborator's permissions, click the pencil icon at the far right.
- Edit the permissions as desired. In the example below we are adding the role of Co-viewer to their current role of Co-publisher.
- Click Update. The changes display.

The Edit a collaborator window displays.