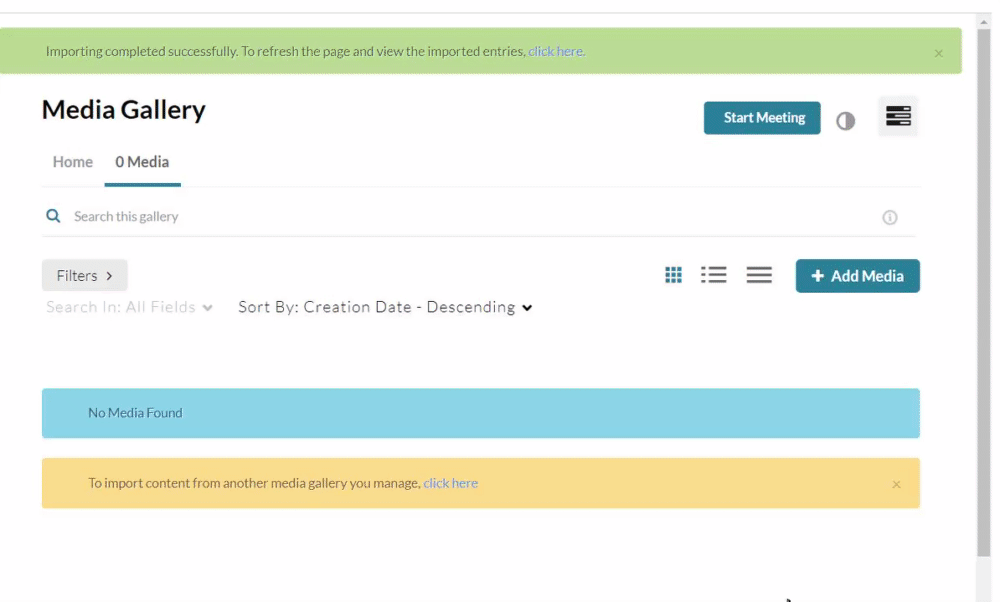About
Media Gallery managers can import other galleries they manage, which is helpful for faculty who want to transfer media from an old gallery to a new one each semester.
The instructions below are for non-Theming users. If you have Theming enabled, please refer to our article 'Import other media galleries in KAF - Theming'.
This feature requires the Importchannel module to be enabled by your administrator.
Import
- Access your course, then on the left menu bar, click on Media Gallery.
- Click the hamburger menu on the far right and select Import.
- Choose a gallery from the list.
- Click Import.
- Click on the Click here link to refresh the page.
- Click the Media tab to view the imported content.
Depending on your account setup, you might access the Media Gallery differently. See your Kaltura Administrator for further information.
The Media Gallery displays with the Home tab open by default.


A list of all the media galleries you manage displays.
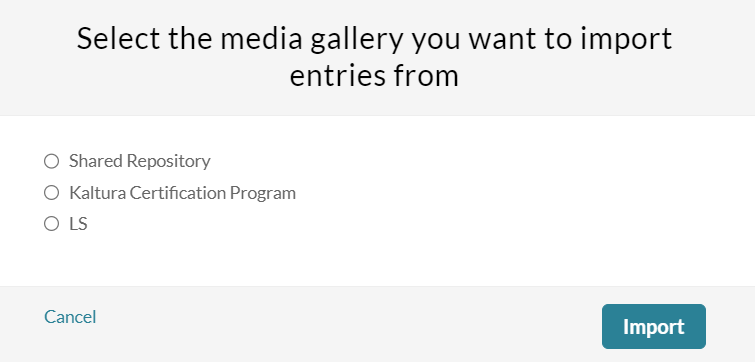
If the Media Gallery is empty, the importing process can also be initiated from a link in the following message: To import content from another media gallery you manage, click here. Click on the link to access the list of all media galleries you manage. Continue with steps 5 - 8 below.
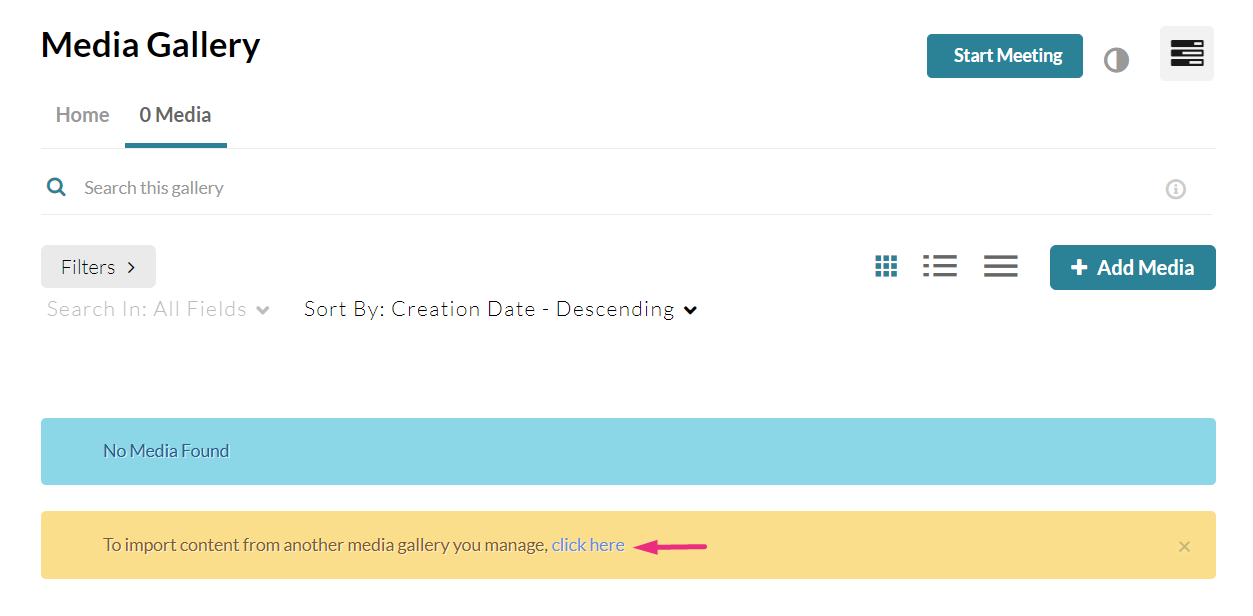
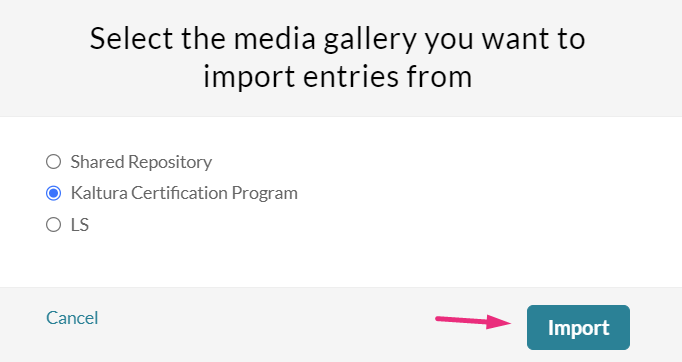
The Import feature supports the ability to import playlists only if there are 10 or fewer playlists in the media gallery.
A confirmation message displays: Importing started successfully.
Spinning gear icons appear while the import is in progress.

When importing has finished, a success message displays: Importing completed successfully. To refresh the page and view the imported entries, click here.