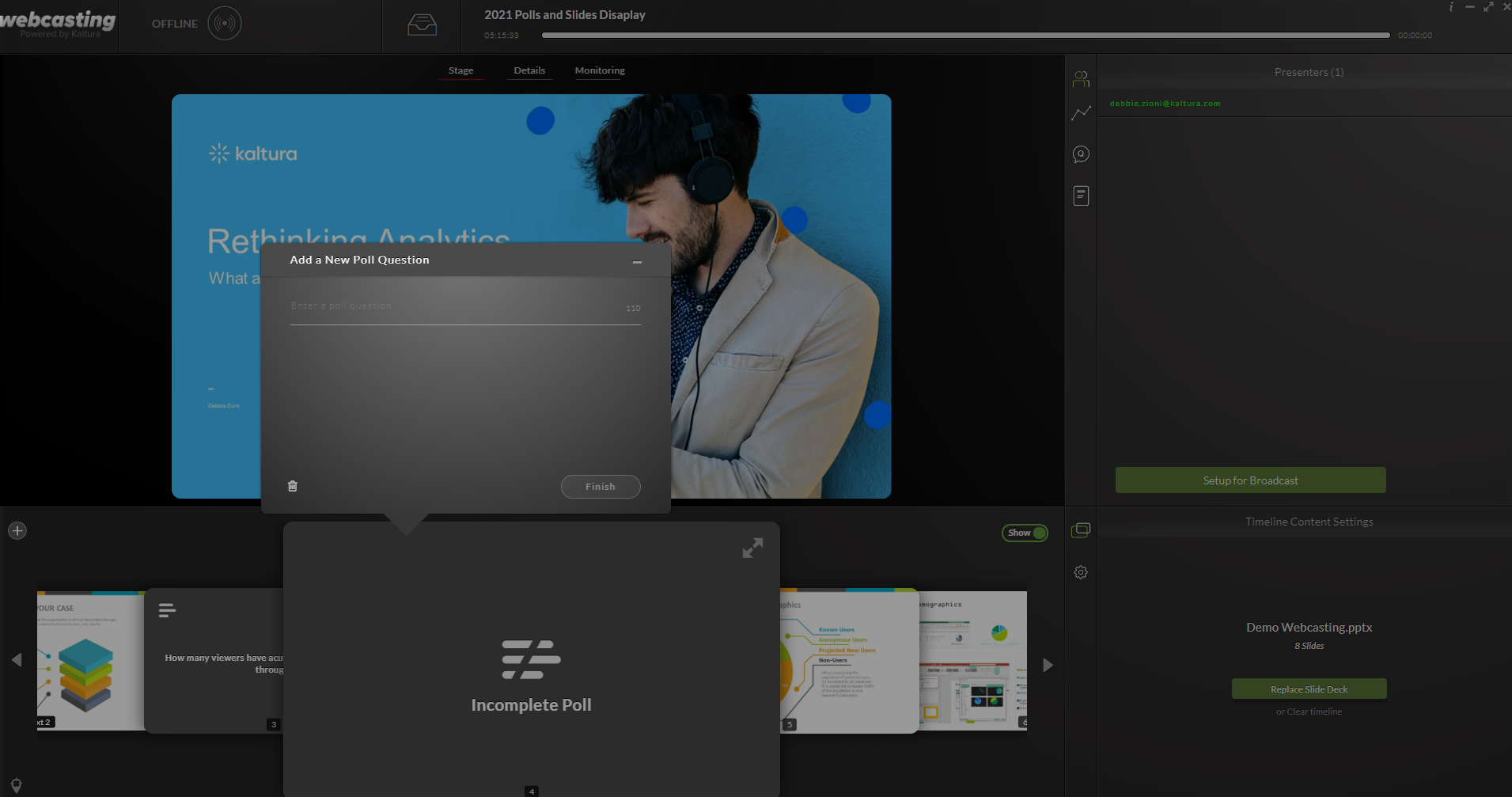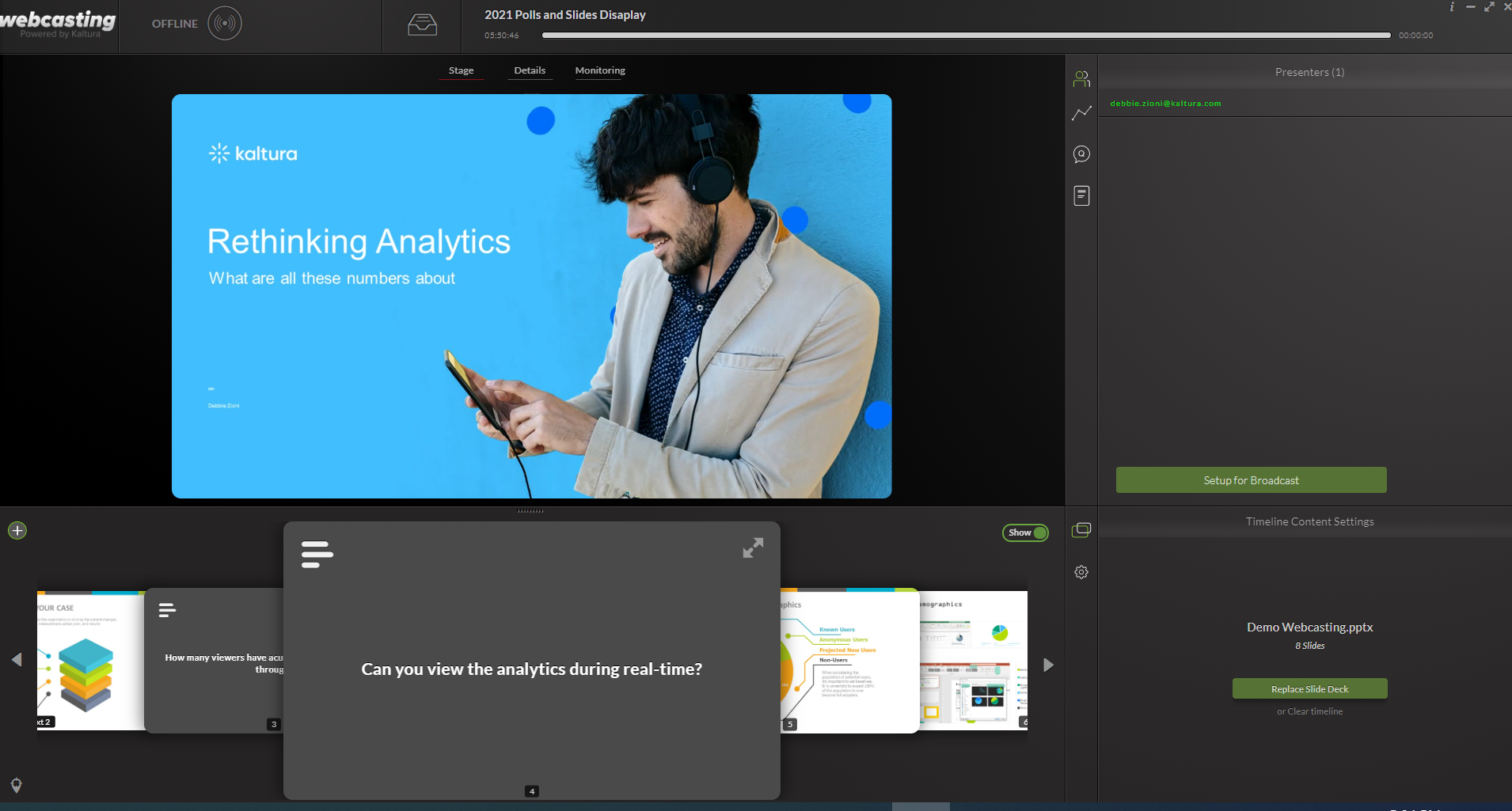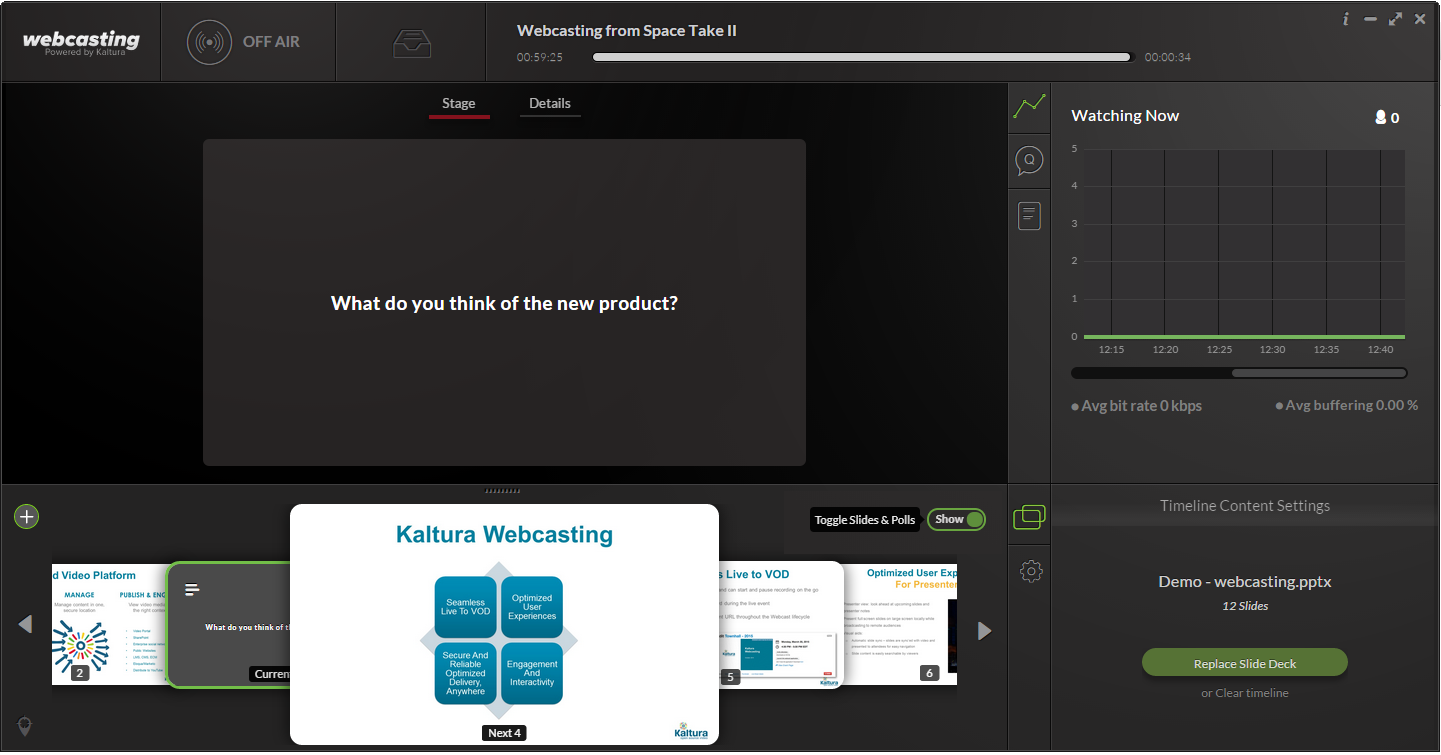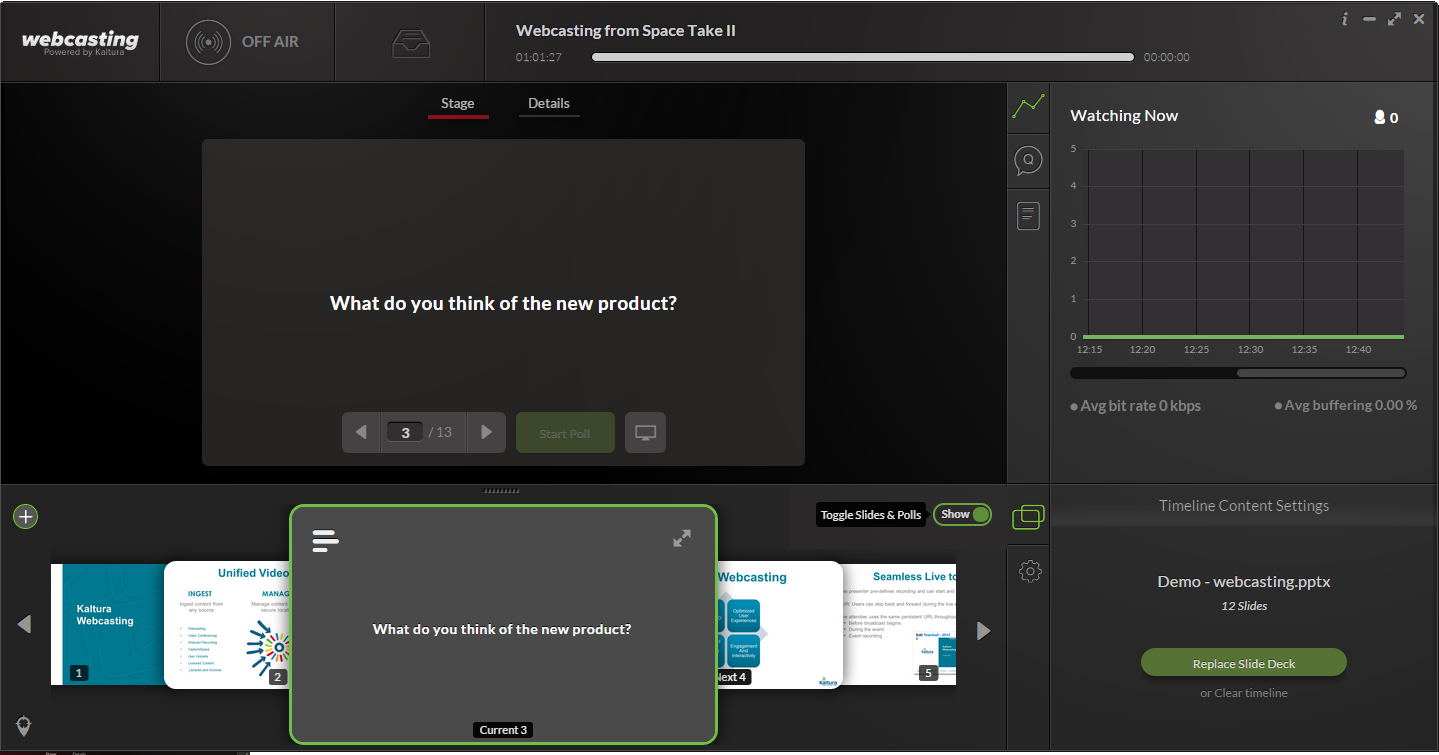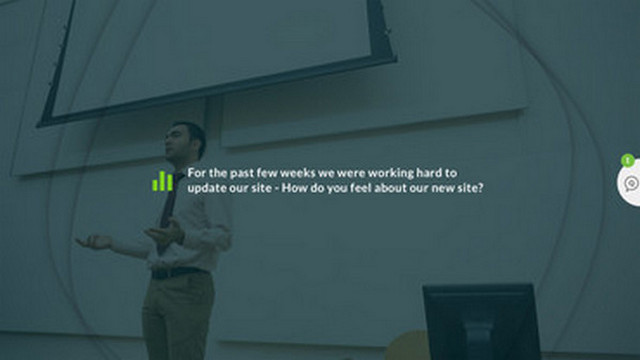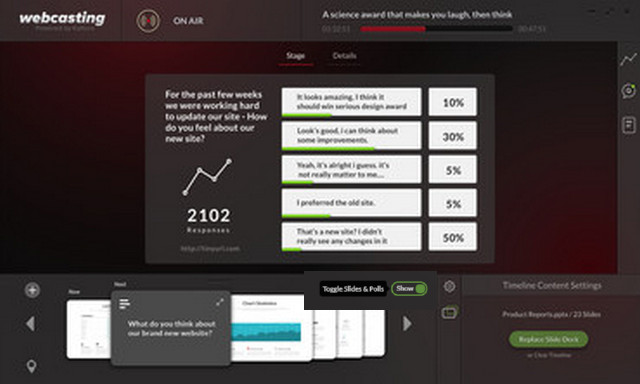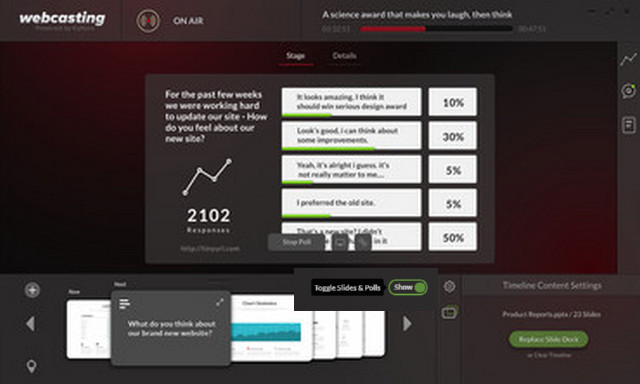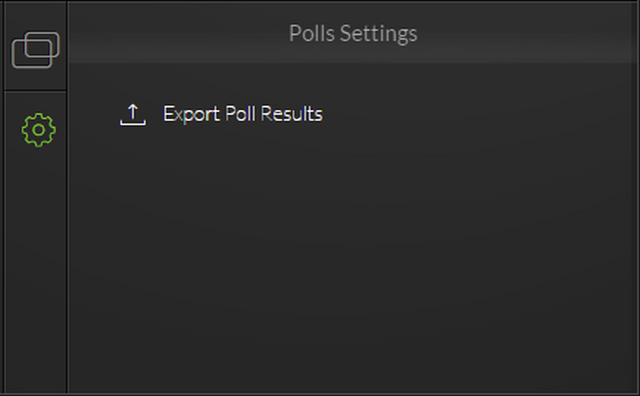Polls are one of the best engagement tools available, enabling presenters to connect to their live audience and to engage the audience interactively.
Kaltura’s Webcasting polls are designed to allow presenters – not just event producers – to use the polling application, thus enhancing the presentation experience. Using polls in your presentations creates a unique experience for your audience, allowing them to become more active participants in the broadcast. Webcasting polls are fun and easy to set up, which means that not including them within your presentation is a missed opportunity to interact and engage with your audience.
When adding polls to your broadcast, bear in mind the following terminology: an answer is the field of answer options, while a response is a specific user response to the question being polled.
Creating Polls
You can create new polls at any time before or during a presentation; however, you may not edit an existing one once it has been broadcasted.
- Open the Webcasting Application and in the Timeline tab at the bottom of the application, click the plus button
 and select Poll. The new poll question will be added after the selected slide.
and select Poll. The new poll question will be added after the selected slide.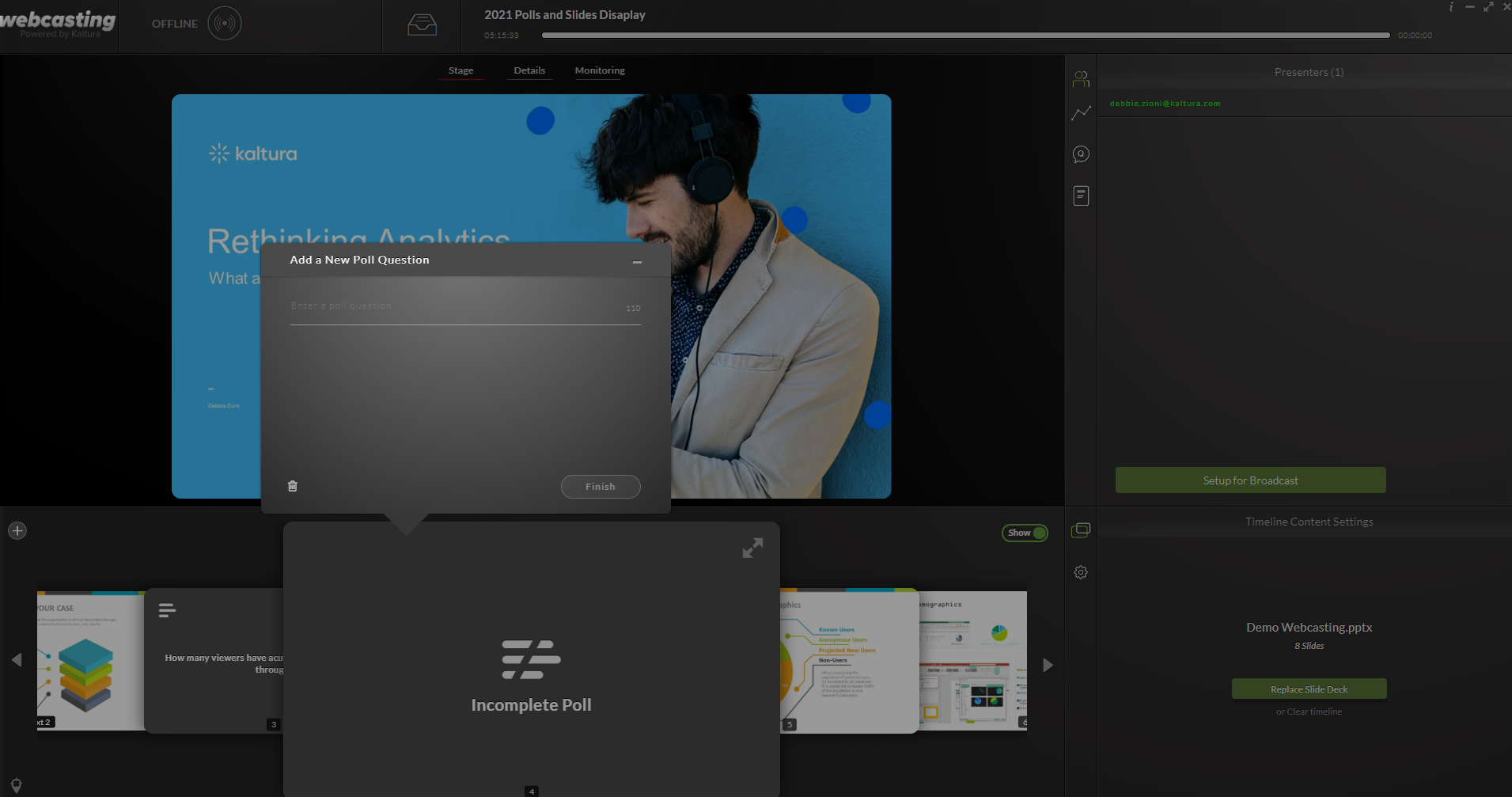
- In the Add a New Poll Question screen, enter a poll question (up to 110 characters with spaces).
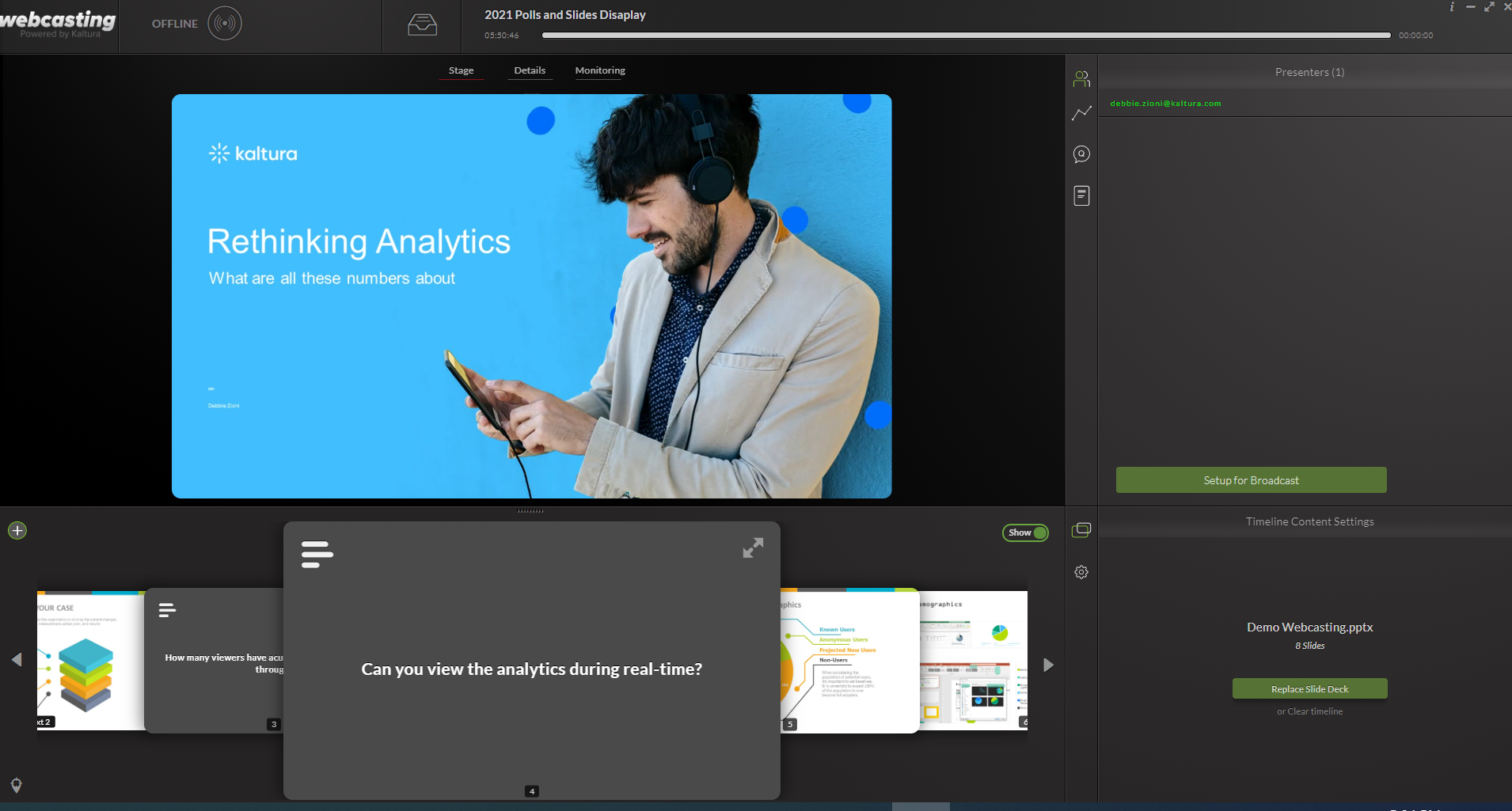
- Next, click in the answers field below the question and add between two (minimum) to five (maximum) answers to the question posed. As you add answers, the application will add new optional answer lines. To add new lines, just press Tab or click in the new line.
- When done, click Finish to save the poll.
Your poll is now ready for broadcasting.
If you do not provide enough answers or fail to add any answers to the question, the poll will show as incomplete and will not be broadcasted. You can create a partial poll and return to edit it at a later time.
Broadcasting Polls
- When you are ready to broadcast your poll to engage your audience, double click the poll to bring it up to the central position on the Webcasting Application or click the arrow buttons to switch from the slide to the poll.
The poll will now appear for viewers, showing the question only. Please note that until you click Start Poll, attendees will only see the poll question with the video behind it.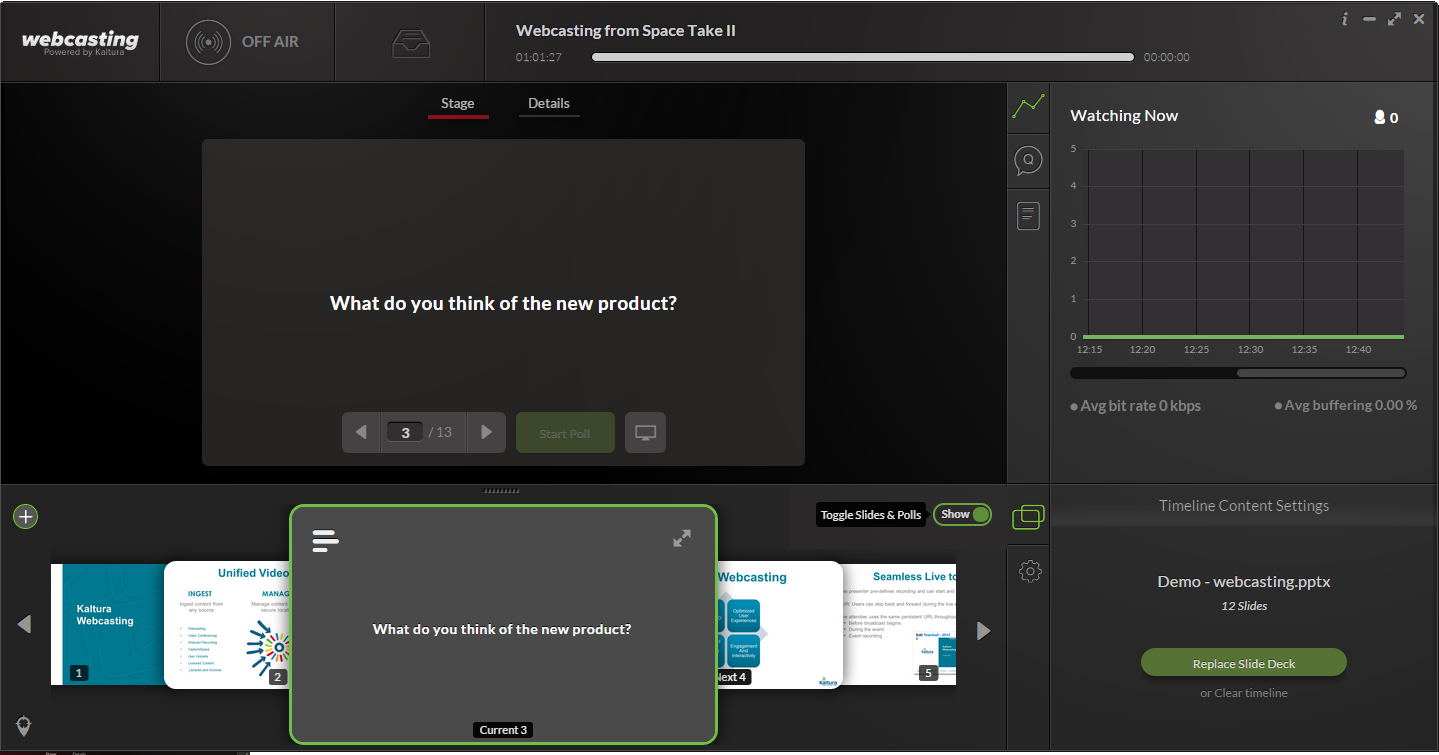
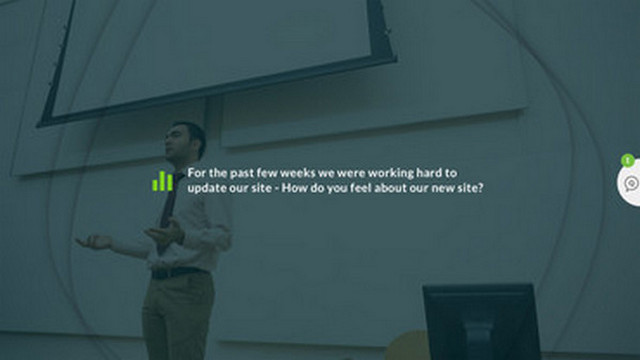
- When you click Start Poll, the poll will open for attendee responses. As attendees respond to the poll, your screen will display the results for each answer - but only on your screen, not those of the attendees:
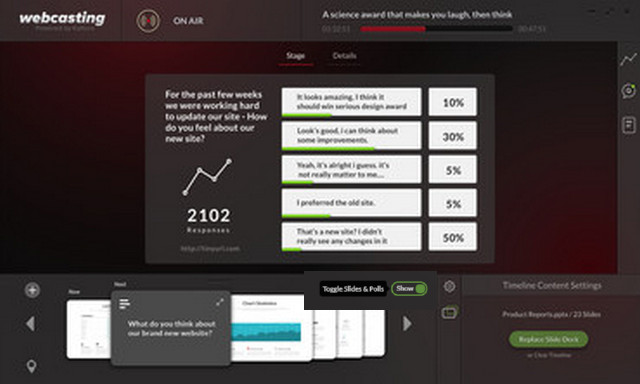
- Note that due to latency, it may take a while until attendees see the poll question and begin responding to it. You can use this time to read out the question and each possible answer, until you see responses flowing in. If attendees do not appear to be responding to the poll, you may want to encourage them by dropping hints about results or telling that that a certain, maybe unexpected result, is leading the poll.
- When you have received enough responses (or decide that the poll has run its course), hover with your mouse over the bottom section of the poll to display the action buttons, and then click Stop Poll:
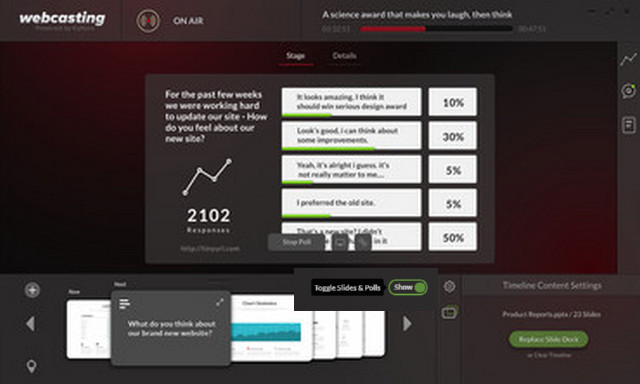
- When asked to confirm your action, click the checkmark next to the question "Are you sure?".

Stopping the poll means you are no longer accepting responses from attendees for this question. Results will only be shared with the audience when you click to share results.
You are now ready to share the results of the poll.
Show/Hide Slides and Polls
This feature allows you to:
- Utilize Multiple polls during the broadcast
- Obtain full control over the visibility of the slide deck along the entire duration of the broadcast.
The Show/Hide button on the timeline displays or hides slides and polls. The default is Show.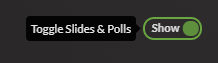 A presenter may run a poll during a live event and then select to 'Show poll results'. Afterwards the presenter may want to clear the poll results and continue with the broadcast and may want to run additional polls. The Show/Hide Slides & Polls toggle provides the option to clear the poll display from the screen.
A presenter may run a poll during a live event and then select to 'Show poll results'. Afterwards the presenter may want to clear the poll results and continue with the broadcast and may want to run additional polls. The Show/Hide Slides & Polls toggle provides the option to clear the poll display from the screen.
Presenters may select when to stop/start displaying slides or polls during the event.
If there are no items in the timeline to hide or show, the Show/Hide button is disabled.
In the following example, poll information is displayed to users. Note the Show button is toggled on.
In the following example, poll information is hidden to viewers. Note the Hide button is toggled on.

New slides for chapters are not displayed when the slides/polls toggle is set to Hide.
Poll Visibility
At any time during the broadcast, you can decide to toggle the slides & polls visibility (show/hide) through the Producer Application by clicking on the Show/Hide button
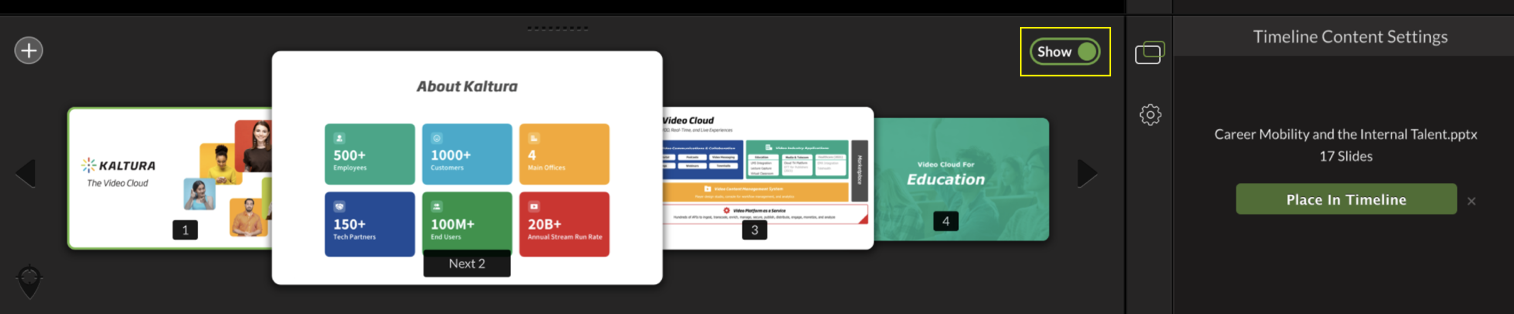
Once the slides & Polls are set to hide, an indication will be shown in the Producer Application stage

Sharing Poll Results
- Click Share Poll Results to display the results to your attendees.

The poll results are displayed to the attendees and will appear on your screen with the top response highlighted:

- When you are done sharing the poll results, click the slide deck in the Timeline tab to go back to the slides and your presentation. You can return to the results of the poll at any time by clicking on the poll in the timeline again.
Exporting Poll Results
After completing the broadcast, you may want to export the results of your poll(s) by saving it as a CSV file.
To export poll results
- Click the Poll Results Setting icon
 and then click Export Port Results.
and then click Export Port Results.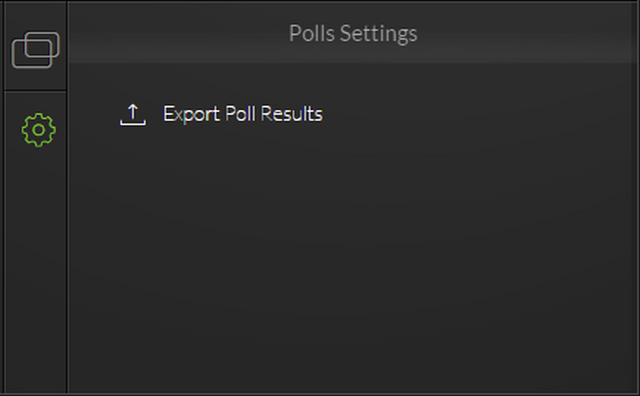
- In the Save As window, select a location where you would like to save the poll CSV file, and then click Save to save the file locally.