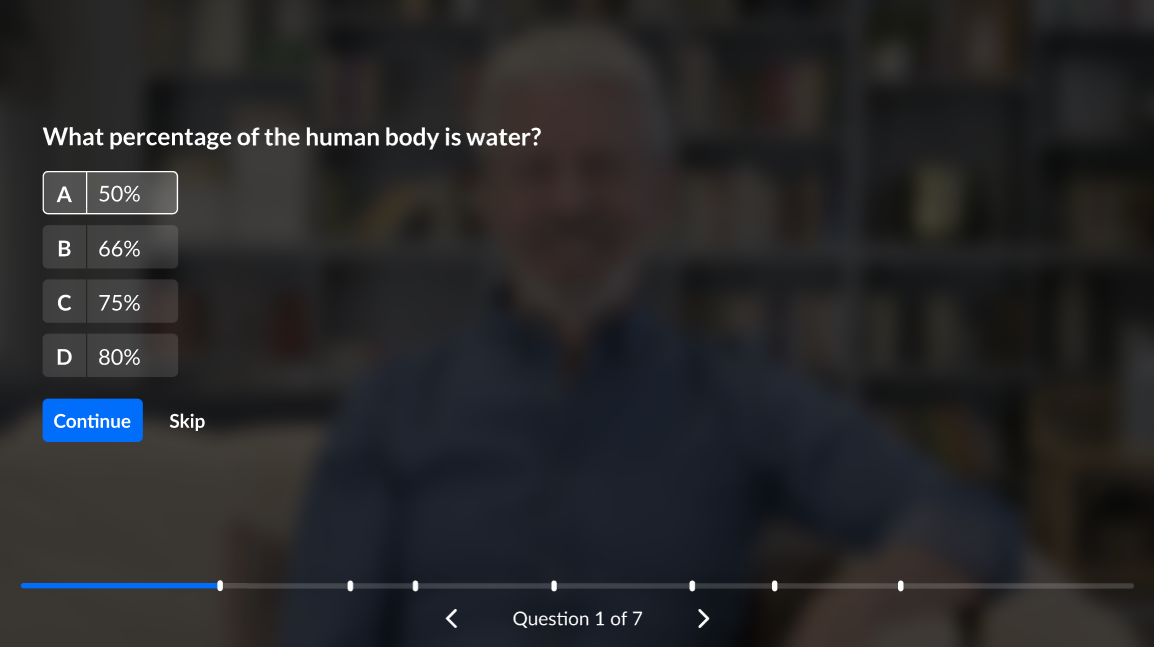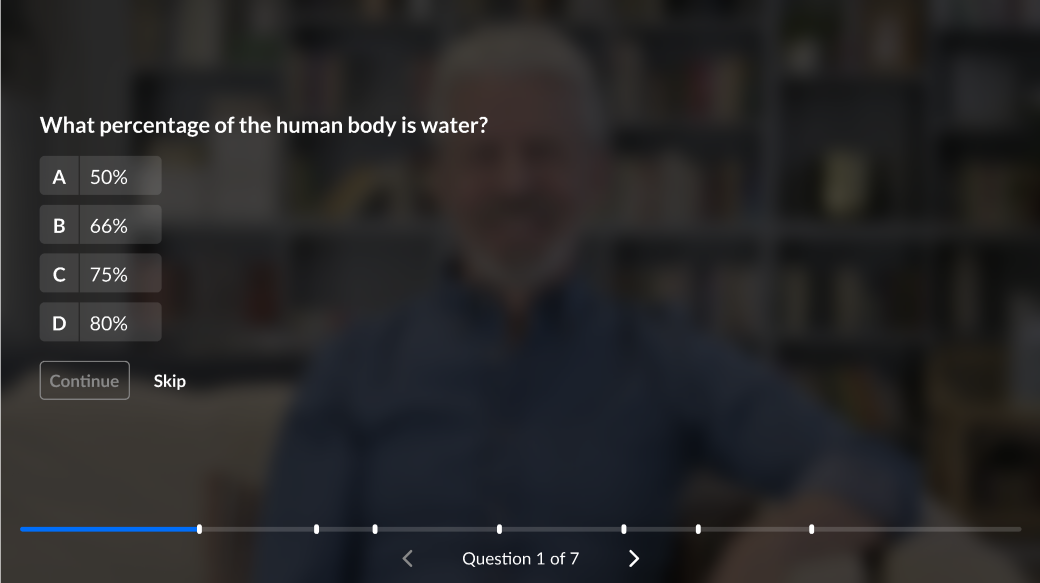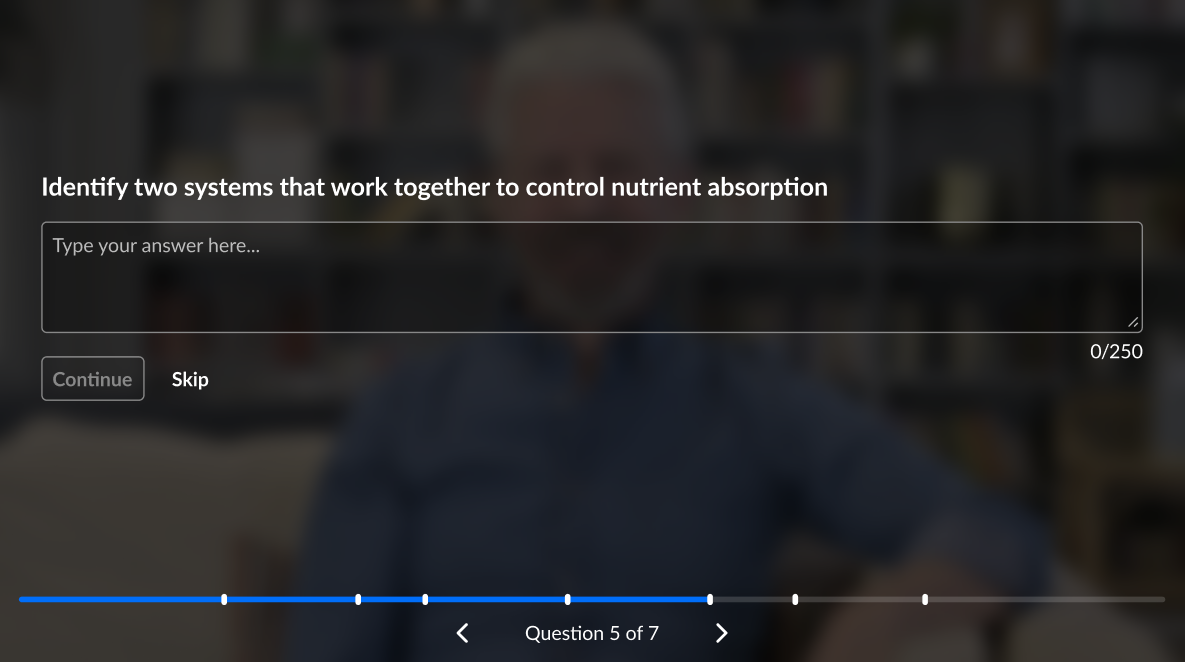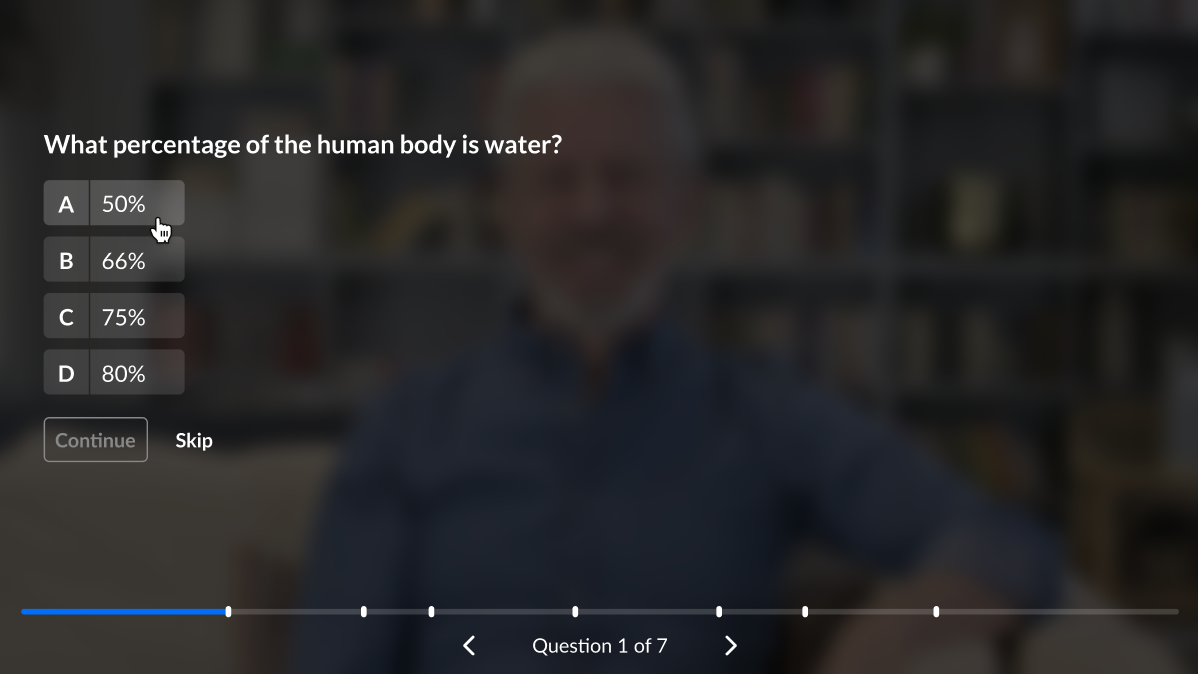About
This guide covers everything from starting your quiz to submitting your answers and reviewing results, making the process simple and stress-free.
Start the quiz
- Look for a 'cube' icon on the video thumbnail or entry page - it means there's a quiz for that video.

- Choose the video and click play to start the quiz.
- When you're ready, click Continue. During the video, question positions will appear on the scrub bar.
The Welcome screen displays.
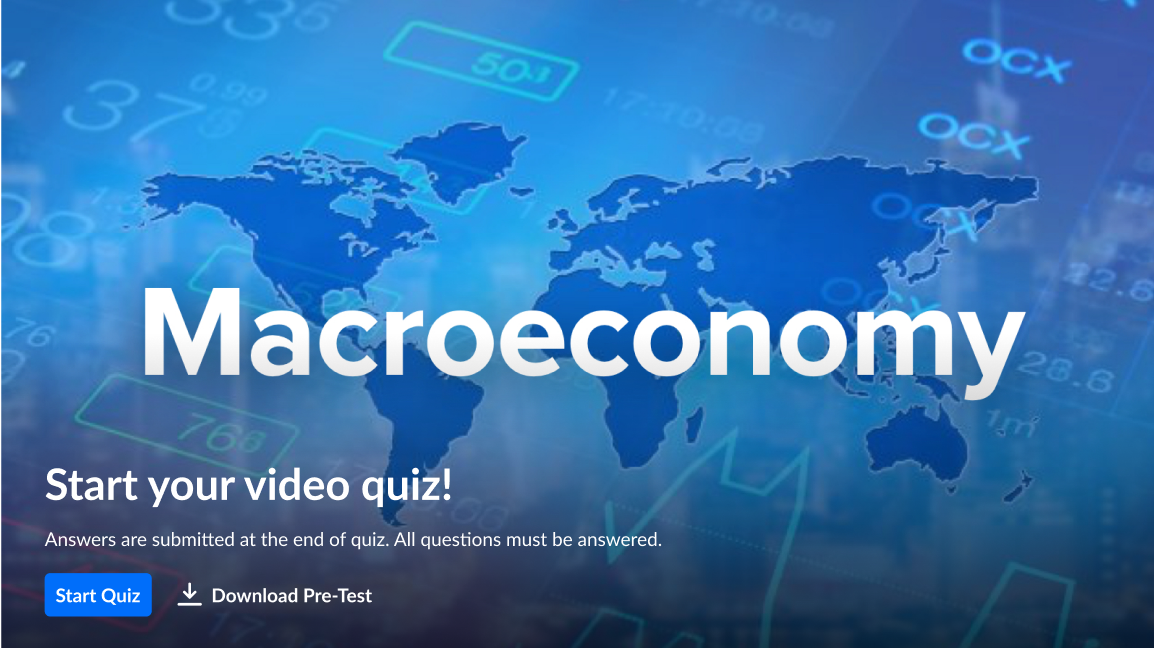
Once the quiz screen opens, the video scrubber will be locked.
If the quiz includes a Pre-test, you'll see an option in the Welcome window to download the questions and answers in PDF format.
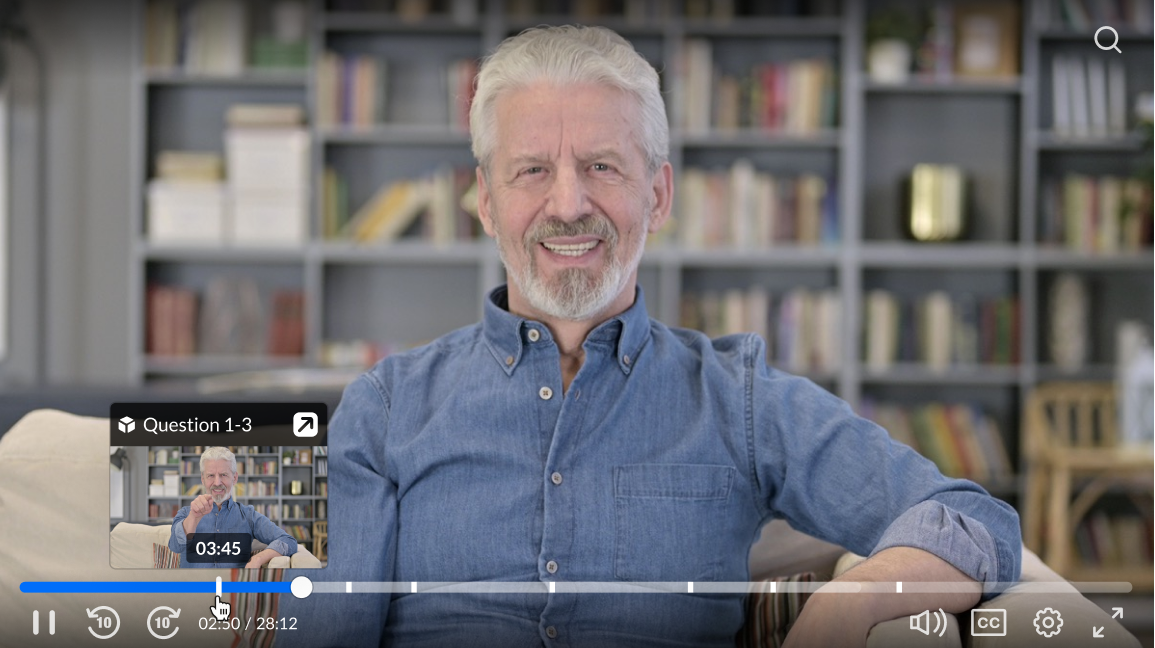
At each question, the video pauses and the question appears on the screen.
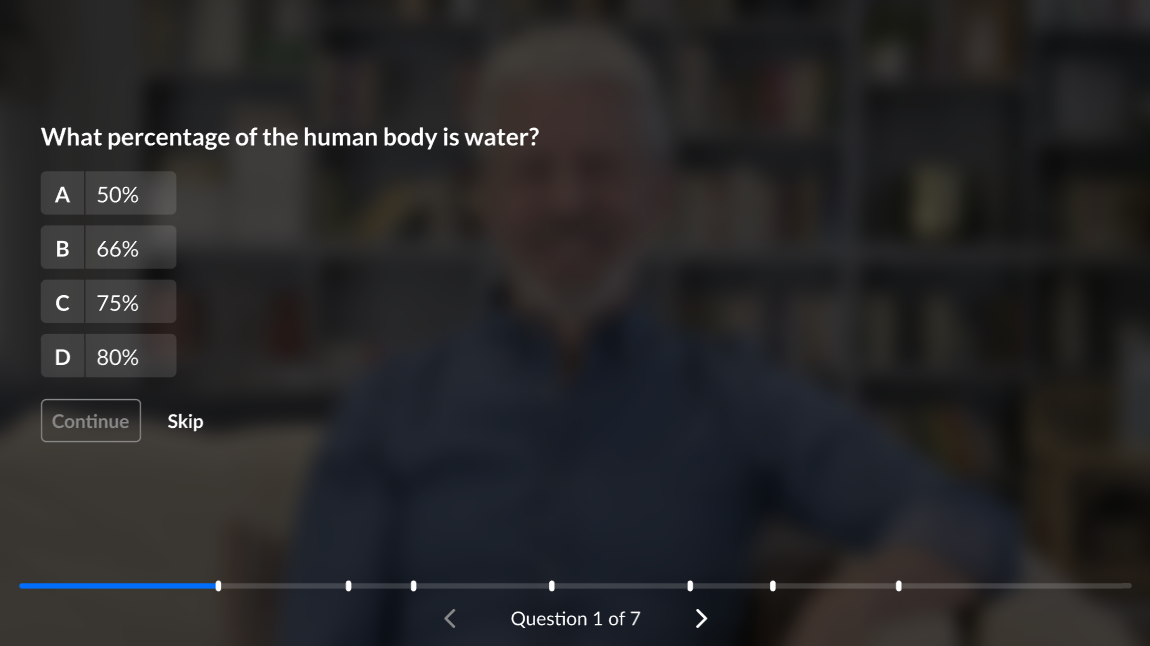
Answering questions
- Click the answer you want, then click Continue to finalize your choice.
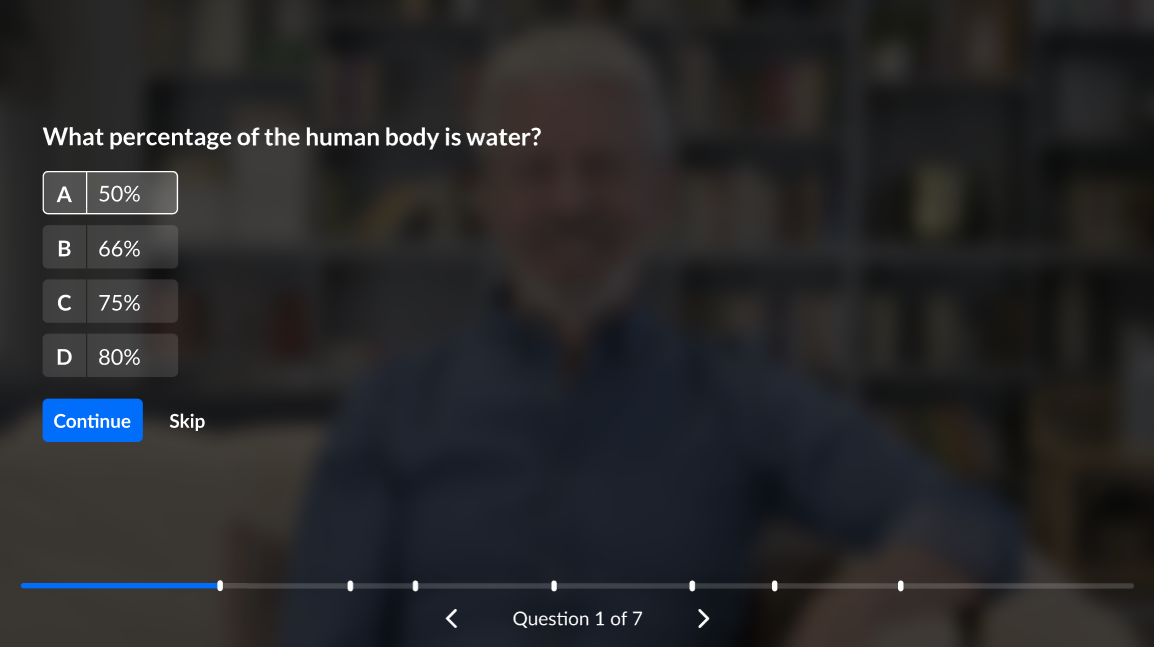
When the button turns grey, this means the answer has been recorded. But don't worry - if you want, you can revert to the question and change your answer before you submit it.
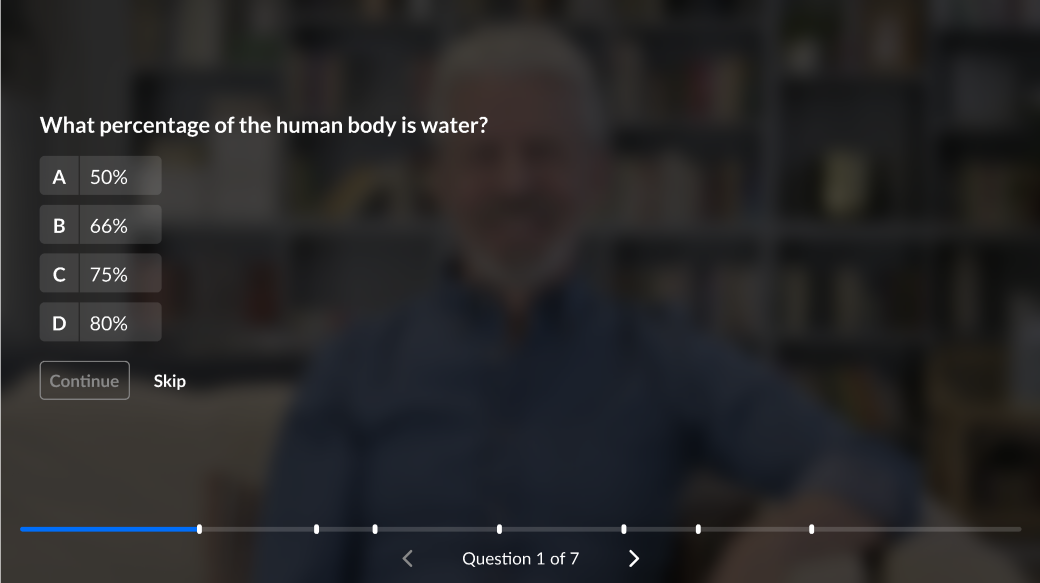
If enabled by your administrator, you might have some 'open questions'. Open questions are designed to encourage you to answer in your own words. Just type your answers, and after you've submitted the quiz, the quiz owner can check your answers.
Open questions are not considered part of the grade.
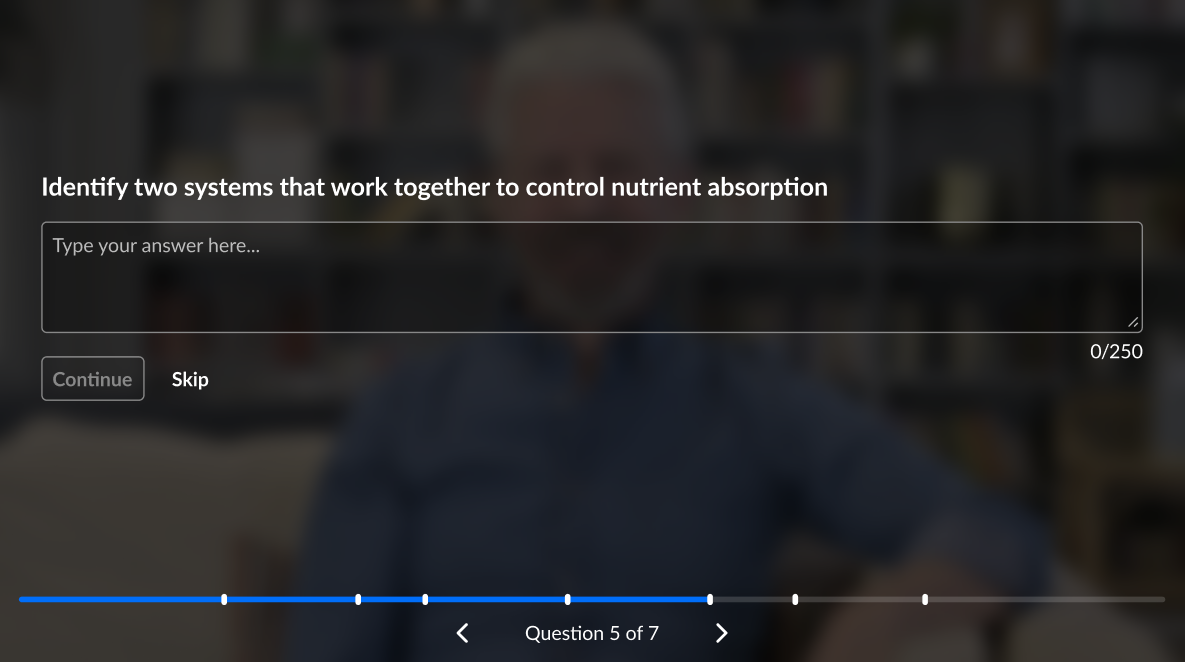
For each question, choose one answer. When you hover over a specific answer, it changes color.
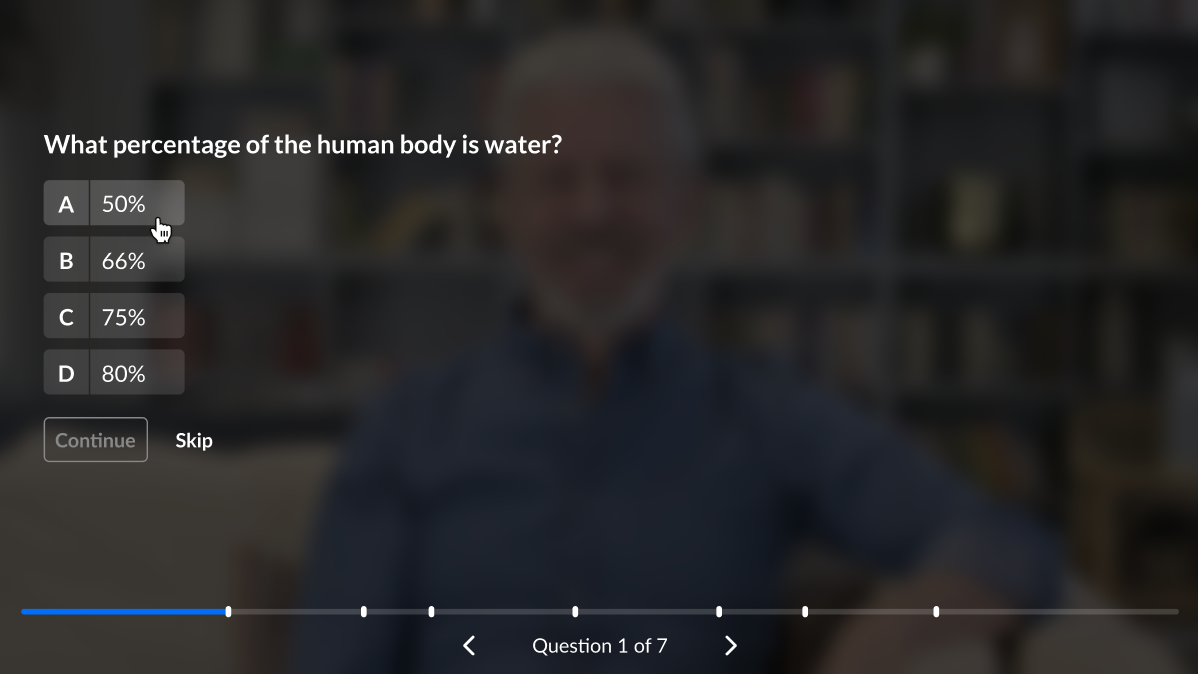
Navigating the quiz
Skip a question
Click Skip to move to the next question without answering.
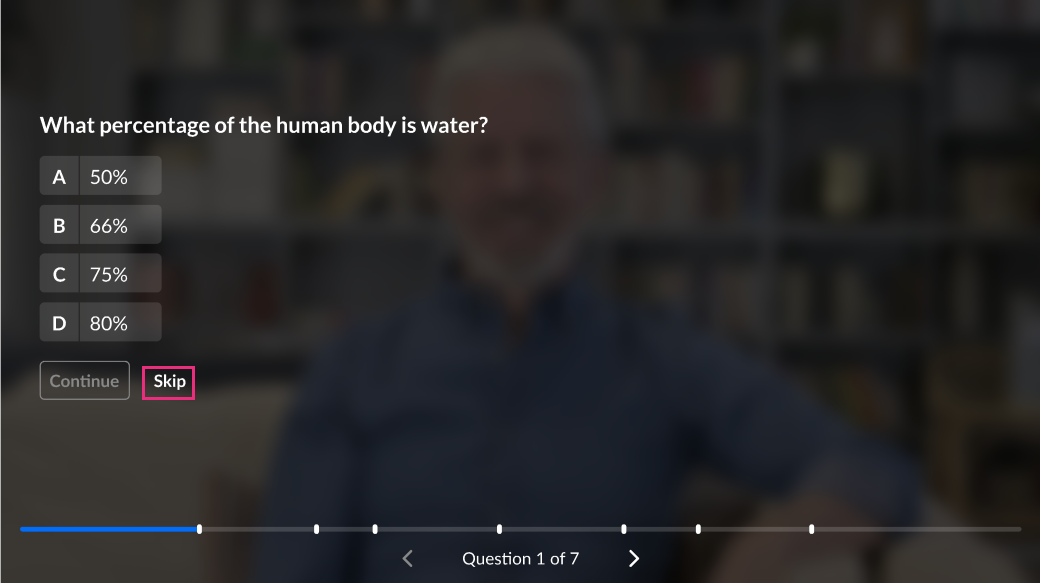
Return to the video quiz
After you answer or skip a question, click Continue. The questions are tracked in the scrubber at the bottom of the screen.
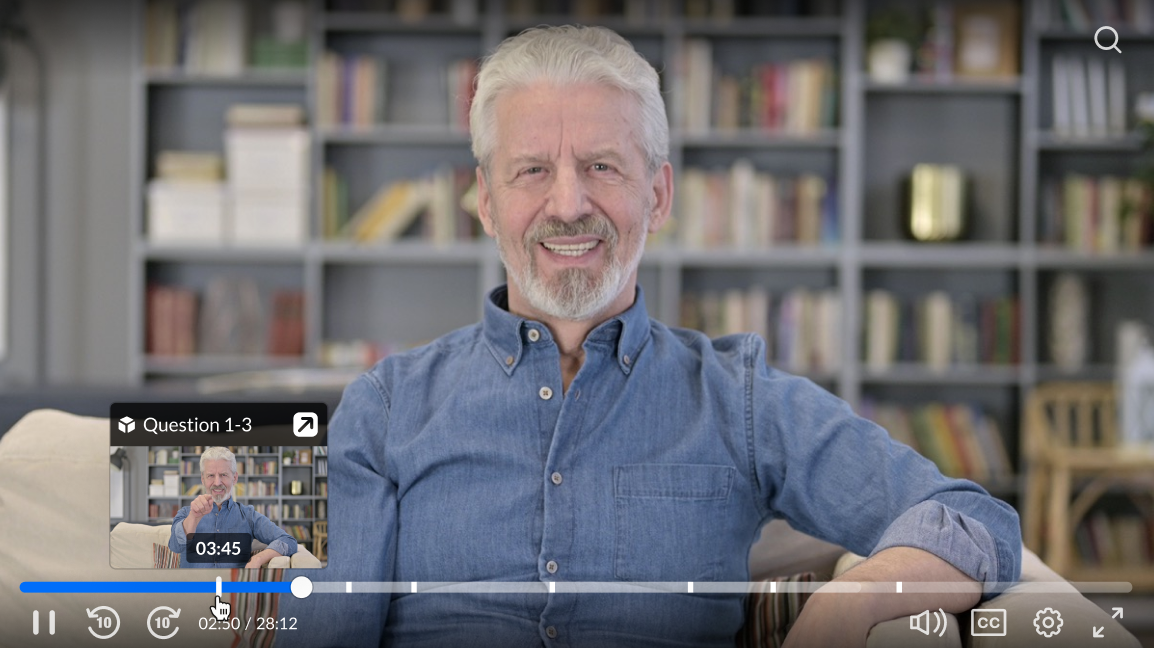
Get a hint
Some questions include a hint. Click Hint to view it, then close the window with the X.
Complete the quiz
If your quiz has been configured so that you can take it multiple times, skip to Retake the Quiz.
After the last question has been answered (or skipped), you receive confirmation that the quiz has been completed. If some questions remain unanswered, click Review and answer the remaining questions.
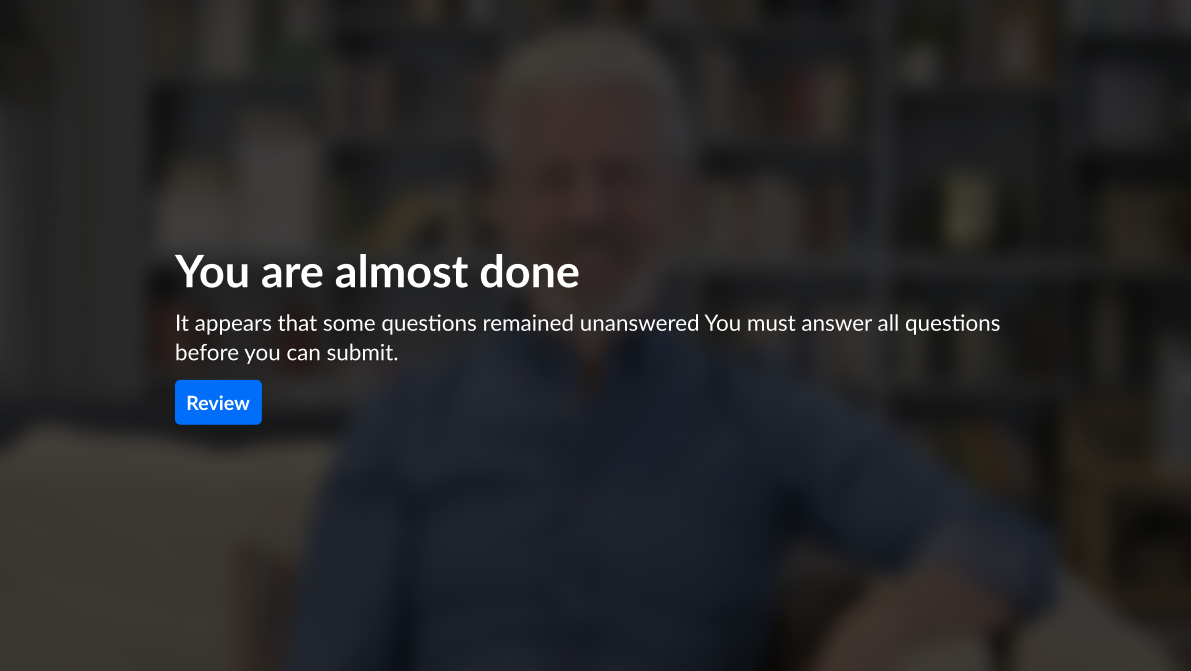
If you answered all the questions, the Completed screen appears. Click Submit.
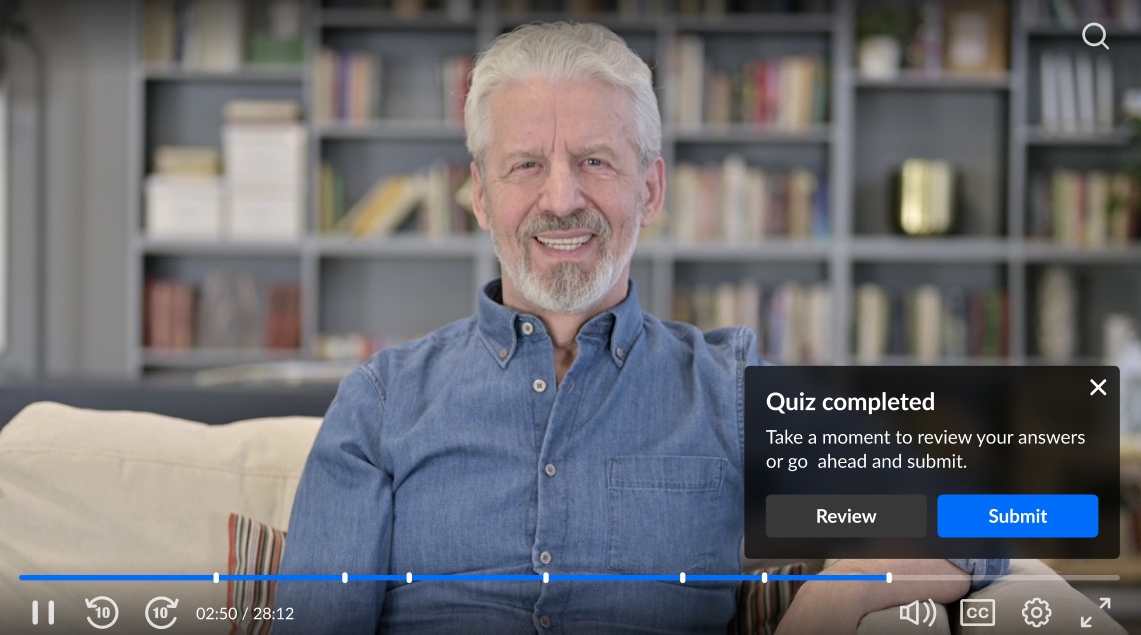
Review your answers
- When you click Review, the video will start playing from the beginning.
- You can review each question that has already been answered. The grey button displays and you can change your answer.
- Click Continue to continue the review process.
- You can finish your review process and re-submit.
Complete skipped questions
- When you click Review, you will be sent back to the player and the un-answered questions will be highlighted.
- Clicking on an un-answered question will send you that question to answer it.
Submit your quiz and receive a score
If your quiz has multiple attempts configured, skip to Retake the Quiz.
If you answered all the questions, the Completed screen appears. Click Submit to submit the quiz.
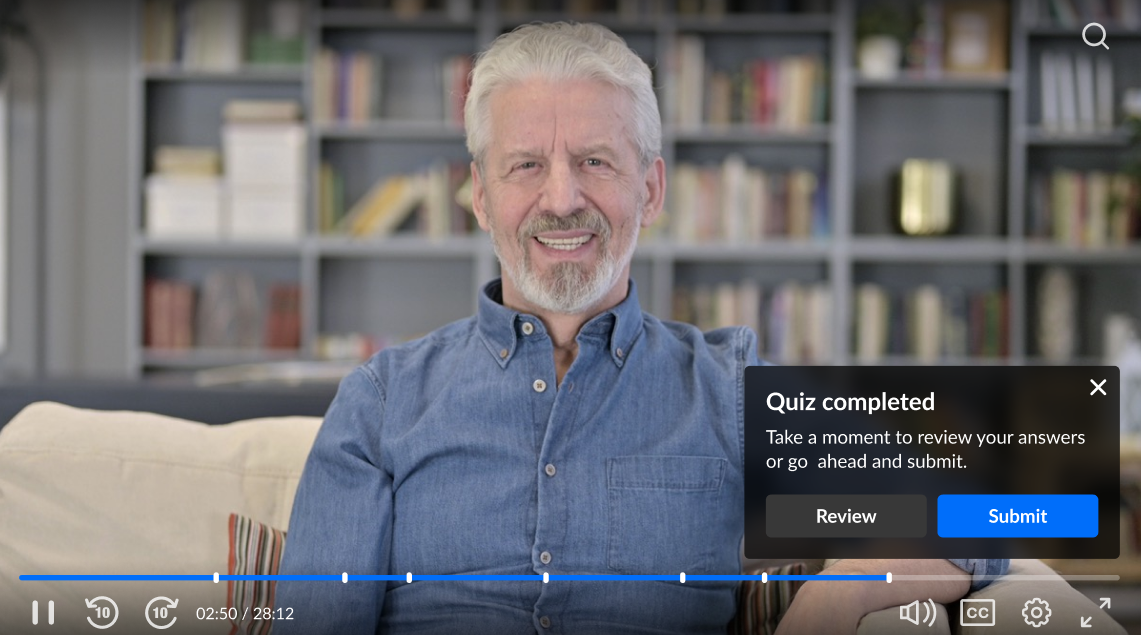
Once you click Submit, you receive confirmation. Click Done to close.

Receive a score with an option for review
- Depending on the quiz's configuration, the Submitted screen can have an option which allows you to review answers.
- Click the question you want to review, and it opens with the correct answer.
- In this screen you can also understand the rationale (the 'why') behind the correct answer if the quiz creator chose to add it. Just click the WHY button and a window opens with a rationale. When you've finished, click X to close the window and return to the question and its answer.
- Click Got It! to return to the Submitted screen.
Retake the quiz
- When configured, there is a Take the Quiz again option. The number of attempts available is displayed on the Welcome screen. The number changes each time an attempt is made to retake the quiz.
- After submitting your first quiz, the Submitted page will show your current score and the number of attempts left.
- You won't be able to see previous answers you submitted after you select Take the Quiz again.
Finish the quiz
- To finish the quiz, click Done! (and then celebrate! )
- A Thank You screen appears and your score is submitted to the quiz creator.
- If you try to take the quiz again, the screen will say that you have completed all your attempts and you will not be able to retake the quiz again.
Session timeout
The amount of time you have before you are automatically logged out of the quiz is configured by your administrator. The minimum time allowed is 3600 seconds (1 hour), so if you leave your desk to take a break, make sure you're back within an hour!