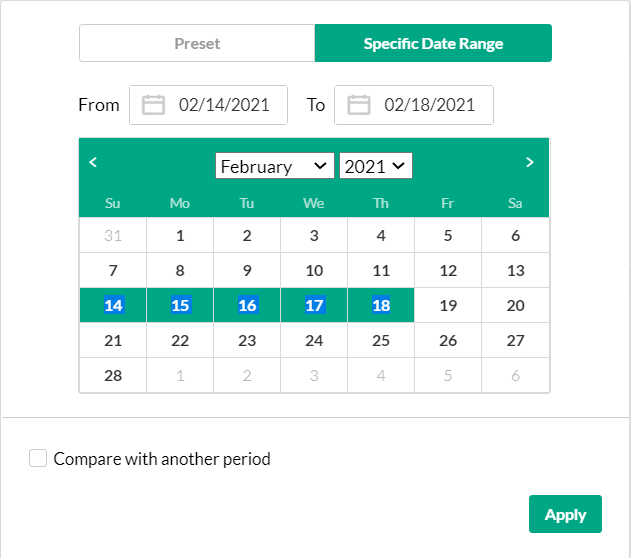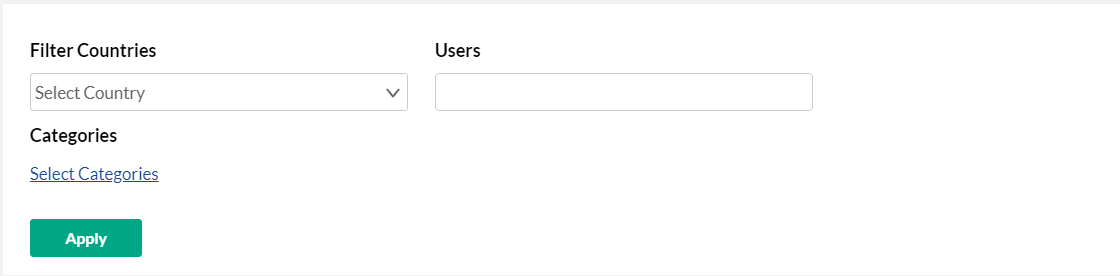About
The Kaltura Interactive Video Paths Analytics dashboard provides you with data on how user's engage with Interactive Video Paths' entries. To learn more about the Interactive Video Paths Analytics dashboard, see Kaltura Interactive Video Paths Analytics.
In this article, you can review:
- How to change the time frame for the dashboard
- How to compare between different time periods
- How to filter the data
- How to export reports to a CSV file
The filters are automatically applied to all elements of the dashboard.
Change the dashboard time frame
Use the date picker at the top of the dashboard to change the time frame and view data across different periods. You can select preset time periods or choose specific dates.
Preset Time Periods
Preset time periods are a quick way of looking at recent data, such as the last week or the last month. You can also select time periods such as current year or quarter.

Selecting a Custom Time frame
To select a custom time frame
- Click on the date picker and choose the Specific Date Range tab.
- Navigate to the first date of the time frame and click on the date in the calendar.
- Navigate to the last date of the time frame and click on the date in the calendar. The time frame will appear marked on the calendar.
- Click Apply to view the dashboard data for the selected custom time period.
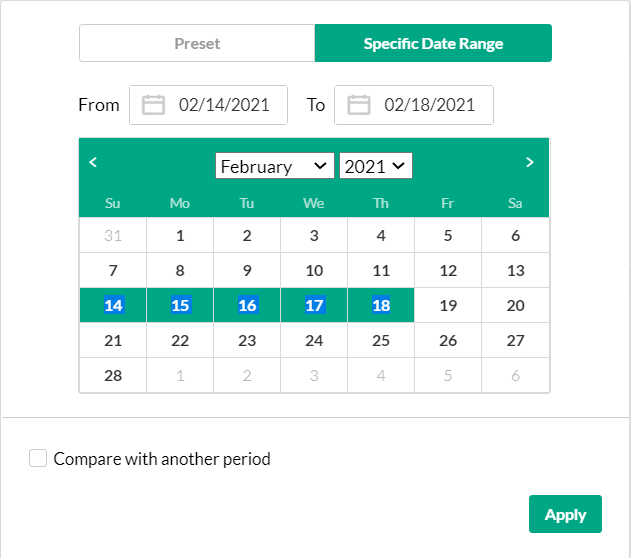
Compare Time Periods
You can compare different time periods to better understand your data considering seasonality and changes in usage following adoption of new tools and capabilities. You can choose to compare between the same period last year or pick a specific date and compare the time frame starting from this date. 
- Click on the date picker and choose the Specific Date Range tab.
- Select the first time period you would like to explore.
- Check the box to Compare with Another Period.
- Choose the second time period you would like to compare with:
- Choose Same Period as Last Year to compare the exact same time period the year before. For example, if the first selected time period is March 1, 2020 to March 31, 2020, the comparison will be performed to the time period of March 1, 2019 to March 31, 2019.
- Choose Same Period Starting At to compare with a specific time period of the same duration. For example, if you would like to compare March to January, select the first selected time period is March 1, 2020 to March 31, 2020. Then select the Same Period Starting At and mark the starting date as January 1, 2018. The comparison will be performed to the time period of January 1, 2020 to January 31, 2020.
- Click Apply to view the dashboard data and compare the information from both periods.
- Click on the Exit Compare Mode link next to the Date Picker.
Filter the Data
You can filter the data in the dashboard based on additional dimensions such as the location, tags, categories and more.
- Click on the Filter option to open the Filters pane.
- Fill in the relevant filters you would like to use.
- Click Apply to show the filtered data in the dashboard.
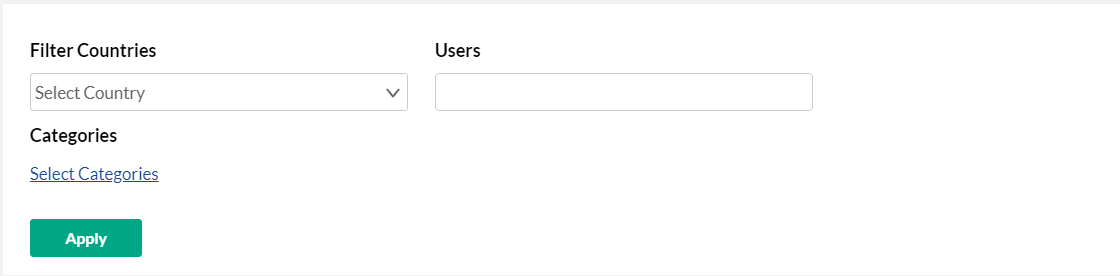
The filtering options are:
- Countries
- Users
- Categories - click Select Categories to select from the list of categories.
Export to CSV
All analytics tabs have the option to Export to a CSV.
Click Export to open the drop down list and select the data you would like to export. One or more options may be selected.
A notification is sent about the export request status. If the data in the report was filtered, the report is based on the filter applied. You will be notified that your export request is being processed and will be emailed to you when completed. Note that export is limited by 60,000 records and time to execute. If you receive an error, break down your report to smaller time frames or use filters to reduce the size of the report.
The files expire in 7 days.