Using Kaltura’s proprietary analytics self-serve dashboard, the KMC, you can easily track your event’s analytics, view key metrics, and learn about your event’s video engagement levels. Our extensive, multi-layered system provides you with a wide view – both during and after your event. It allows you to track your live sessions in real-time, as well as view VOD, reactions, and engagement data post-event, over an extended period.
The KMC addresses all your analytics-related needs and is very easy to use. So, what exactly can it do? Let’s dive in.
Access the KMC Analytics
1. Let’s get you logged in to KMC. Click “Login”:
Enter your credentials.

2. Now that you’re logged in, navigate to the Analytics tab. Great! Let’s examine the analytics dashboards.
Before You Begin –
Would you like to play around with the data a little? Send it to other colleagues at your company? Feel more comfortable with Excel?
Don’t worry! All the data you are seeing in this guide is available for export. On each section, look for the “Export” dropdown menu. Within the menu, please select the desired topics for extraction, or simply choose “All”. The reports will be prepared and sent to your KMC user email account.
Real-Time Analytics Dashboard
Kaltura’s dedicated dashboard for LIVE sessions analytics.
Data in this section is only available going forward 7 days, meaning for every point in time during your event, the data is stored and available for the next 7 calendar days, after which it will no longer be available.
You might want to see how your event is doing in terms of engagement and performance while it’s happening. We’ve got you covered. All you have to do is look at our Real-Time Analytics Dashboard.
Perhaps you want to see how many people are currently watching your live session. You can, using your session’s entry ID, or title.
Once you are logged in to your account, under the Content tab and the Entries sub-tab, type your video’s entry ID or title in the search box.

Once you find the video, click on the three dots to the upper right of the row, then click on “Real-time Analytics”.

By default, everything you see on the following page is live data from the last 5 minutes. This can be expanded using the time filter dropdown menu in the Explore section. You can choose one of the available presets or provide a specific date range and/or time, going back 7 days. The data also updates every 30 seconds without the need to refresh the page.

On the top of the page, you can see how many active users are currently watching the session. You can also see how many of them are Engaged Users, meaning how many are viewing the session with the tab in focus and the sound on.
It is also easy to determine the quality of video available to your viewers. You can easily see your viewers’ average buffer rate and average bitrate.
Average buffer rate - The average percentage of viewing time your viewers spent buffering the video
Average bitrate -The number of bits transmitted to the users per second, where higher quality videos require higher bitrates.
What other insight can you receive from the dashboard?
The Real-time Analytics Dashboard provides data in the highest resolution and granularity available. Using the dashboard, you can:
Examine viewership and engagement status of your session, even after it ends.
Determine from what location your users are watching the content.
Find out who your viewers are, in addition to their individual statistics.
See which platforms your viewers favored in watching your content.
Visually compare two metrics of your own choosing over your chosen period of time, using the Explore Graph.
Good to Know: You can use the explore graph for many different scenarios. It is divided into two segments – Engagement and Quality of Service. You can combine the two or choose two metrics from the same segment. Using such combinations, you can see how your active users, engaged users or minutes viewed by your users were impacted with quality-of-service related metrics such as bitrate, latency rate, errors, and average buffer rate. For example, if you see a drop in engagement or viewership at any point in time, you can check if it coincides with any errors or lower bitrate to explain the drop.
Try cross-referencing any combination of metrics that you think may be valuable and/or interesting to you. Testing theories is a major part of looking at and investigating data.
Real-Time Analytics Dashboard Step-by-Step Instructions
- Log into the KMC using your credentials.
- Go to the Content tab and click on Entries.
- Type your sessions entry ID or title into the search bar. If you are searching by title, it is recommended to wrap the title in quotation marks.
- Click on the three dots to the upper right of the session row and choose “Real-time Analytics”.
- Filter date and time as desired.
- If you wish, you can choose to Export your data in a .csv format using the Export button at the top of the page.
Webcast Analytics Dashboard
Every session in your event matters, and that’s exactly why the Webcast Analytics dashboard is so important – it provides you with an overview of the analytics for each of your live or simulive sessions, across a timeframe of your choosing.
If you wish to measure and to better understand the performance of your live and/or simulive sessions, look no further. You are in the right place.
Before You Continue – Please note that while your chosen dates do not change when you switch between sections and sub-sections, the hours and filters you have chosen reset to the defaults each time. Please keep that in mind while looking at your data. Re-define your desired hours and apply your desired filters.
Once you are logged in to your account, under the Content tab and the Entries sub-tab, type your video’s entry ID or title in the search box.

Once you find the video, click on the three dots to the upper right of the row, and click on “Webcast Analytics”.

Please Note: In order to access the correct video, please be sure to look for the Live video type logo![]() under the Type column in the Entries table.
under the Type column in the Entries table.
You can choose the time frame in which to view the webcast analytics. First, however, you will want to keep an eye out for the ‘Filter’ tab.

Here you have many options by which to filter your analytics.
One of the most important filters is Playback Type that controls the playback type of the sessions for which you wish to view the analytics.
***By default, all of your data is shown only for the VOD playback type.***
Depending on your needs, you may wish to change that. Select the “Live” and “DVR” checkboxes to view live sessions analytics or check all of the checkboxes in order to get the complete picture with all playback types included.
Once you are finished applying your filters, select “Apply”.
You can also choose a timeframe for which you would like to see the analytics. This can be done by using one of the available presets or by specifying exact dates and times (up to an hourly level). The default time frame shown is the last 30 days, up to, but not including, today.

Now we’re ready to go.
First, let’s take a look at the Highlights section.

The Highlights section provides a quick overview of some of the most critical metrics you need to know about the performance of your session. These include:
- Plays – How many times your videos have been played (either actively by pressing play or automatically using auto-play) by your viewers.
- Unique Viewers – How many distinct people have watched (had a play action of) any of your content.
- Minutes Viewed – The total number of minutes viewed of your session. Also available, when looking at all playback types, is the percentage of minutes viewed live, out of the total number.
- Countries – The number of countries from which your viewers have watched the session.
You can change your viewed playback type using the Filter section to compare VOD and Live metrics.
Next to the Highlights section, we can see the Engagement Section and the Quality-of-Service section.

These sections provide information with regards to the engagement level of your audience and the quality of service provided for and experienced by your viewers.
The Live Engagement Rate shows you the percentage of viewers who were highly engaged with the session during its live streaming. A highly engaged viewer is considered a viewer who, at the very least, has their sound on and the tab on which the session is playing is in focus.
Another metric provided here is the Average Completion Rate, which is a VOD-related metric. It shows you how much of the video has been watched, on average, by all its viewers. If one user watched 100% of the video, and another watched only 50%, the average completion rate would be 75%. You can use this metric to determine the level of engagement with the video with regards to VOD.
Please Note: If your VOD Average Completion Rate equals 0% as is shown in the screen above, don’t worry – it is most likely because you have a corresponding VOD session with a different entry ID that holds your session’s VOD data.
The Quality of Service section provides you with two critical metrics by which you can understand your viewer’s technical experience – the Average Buffer Rate and the Average Bitrate.
The Average Buffer Rate represents the average percentage of viewing time your viewers spent buffering the video, while the Average Bitrate represents the average number of bits transmitted to the viewers per second, where higher quality videos require higher bitrates (therefore, the higher the bitrate, the better the quality).
Speaking of engagement levels, if you want to see how engagement levels break down, please refer to the Live Engagement Levels sub-section. You can also click on Per Known Viewer to see the Live Engagement Rate of each of your known viewers in detail.

Next up is the Tools subsection, which allows you to view a breakdown of your audience’s reactions to the live session (where applicable). This section might also provide further valuable information regarding the number of times this session has been added to your viewer’s calendars, as well as some other audience-interactive metrics, such as how many polls were presented in the session.

Also available is the short Insights section, which provides a light overview of how your total number of minutes viewed were split between Live and VOD playbacks.

A very important and in-depth tool in your toolbox is the Viewership Graph and its accompanying data.

By default, the viewership graph allows you to examine views and engagement rates over the course of your session. This graph can help you determine the most interesting parts of your session, which moments drew most of your viewers’ attention, and when every rise and dip in viewership and engagement happened.
But that’s not all. Clicking on the View Known Users button provides an in-depth view of all the known viewers of the session.
Provided for each user are a set of metrics, informing you about their usage and levels of engagement.
Available metrics are:
- Player Impressions – How many times the viewer loaded the page on which the session is present, i.e., getting an ‘impression’ of the session.
- Plays – The number of times the viewer has clicked the Play button, or the number of times the video itself has been played (if auto-play is enabled).
- Minutes Viewed – The total number of minutes viewed by the viewer.
- Live Minutes Ratio – The ratio of live vs VOD viewership, showing how much of the content the viewer saw live, and how much of the content the user watched on VOD.
- Live Average Buffer Rate – How much time, out of the total viewership time, the viewer spent buffering the video.
- Live Engagement Rate – Details how much time, out of the total viewership time, the viewer was at least highly engaged (meaning, had the sound on and the tab on which the session was playing in focus).
- Total Completion Rate – For VOD sessions, this metrics shows, in total, how much of the session the user has watched.
You can order the provided table any way you’d like. Each column header is clickable and will sort the table view in a descending order (1 click) or an ascending order (2 clicks).
Please note: clicking on a user’s name will take you to the User Analytics dashboard, which is covered in a different section of this guide. Please refer to the relevant section for more information.
Finally, if you wish to explore where your viewers are located, what devices they used to view the session, and from which internal domains they have arrived to view the session, scroll down to the Top Countries, Top Devices, and Top Domains sections.

You can easily see where your viewers are located – from a country level down to the city level – as well as how many of them are on mobile or PC, and how their chosen platform aligns with their desired way of consuming the session’s content, be it live or VOD.
Webcast Analytics Dashboard Step-by-Step Instructions
- Log into the KMC using your credentials.
- Go to the Content tab and click on Entries.
- Type your sessions entry ID or title into the search bar. If you are searching by title, it is recommended to wrap the title with quotation marks.
- Make sure that you look at the entry with the Live video type symbol (
 ). Click on the three dots to the upper right of the session row and choose “Webcast Analytics”.
). Click on the three dots to the upper right of the session row and choose “Webcast Analytics”. - Apply your desired Playback Type(s). By default, the KMC shows only VOD-related data. For live data, the relevant filters are Live + DVR.
- Select your desired timeframe in which to examine the data. Keep in mind that you can either select a predetermined preset or choose your own date(s) and time(s).
- The Highlights, Engagement, Quality of Service, Live Engagement Levels, Tools, Insights, Viewership Graph, Top Countries, Top Devices and Top Domains sections will all be available for viewing, filtered to your requirements.
- Please keep in mind that you can export all data from this page in a .csv format using the Export button on the top of the page.
Engagement Analytics Dashboard
If you wish to see an overview of your event’s key metrics, look no further. The Engagement Analytics dashboard provides you with a highly customizable analytics overview, by which you can better understand your audience and your event’s performance.
To access the Engagement Analytics section, simply log in to the KMC and click on the “Analytics” tab. The “Audience” section as well as the “Engagement” section load by default.

You can choose the time frame in which to view the engagement analytics. First, however, you will want to keep an eye out for the ‘Filter’ tab.

Here you have many options by which to filter your analytics.
One of the most important filters is the Playback Type that controls the playback type of the sessions for which you wish to view the analytics.
***By default, all of your data is shown only for the VOD playback type. ***
Depending on your needs, you may wish to change that. Select the “Live” and “DVR” checkboxes to view live sessions analytics, or check all of the checkboxes in order to get the complete picture with all playback types included.
Once you are done applying your filters, select “Apply”.
Here, too, you can choose any timeframe to examine. This can be done by using one of the available presets or by specifying exact dates and times (up to an hourly level). The default time frame shown is the last 30 days, up to, but not including today.

Now to the good part. Let’s take a look at your event’s analytics.

The highlights section gives you an overview of some of the most important metrics for your chosen time period. These include:
- Player Impressions – How many times the pages on which your videos are embedded have been loaded by viewers.
- Plays – How many times your videos have been played (either actively by pressing play or automatically using auto-play) by your viewers.
- Unique Viewers – How many distinct people have watched (had a play action of) any of your content.
- Minutes Viewed – The total number of VOD minutes viewed. In this section, only VOD minutes viewed are available.
You can change your viewed playback type using the Filter section to compare VOD and Live metrics.
Also available are the Top Videos section (we’ll get to that in a bit) and the Insights section which details the same metrics available in the Highlights section but for the best performing day within your chosen timeframe (“peak day”).

If you want to see your top performing videos, all you have to do is scroll down to the Top Videos section or click the “See Details” button on the Top Videos snippet, available on the top of the page.

This section ranks all your videos so you can examine them, ordered, by their performance. The table is ordered by the Score metric (see our Lexicon) by default, but you can choose to order it by any one of the available metrics by simply clicking on its title. As such, you can view a list of your most played sessions, or videos with most unique viewers.
Another metric provided here is the Average Completion Rate, which is a VOD-related metric. It shows you how much of the video has been watched, on average, by all of its viewers. If one user watched 100% of the video, and another watched only 50%, the average completion rate would be 75%. You can use this metric to determine the level of engagement with the video with regards to VOD.
One of the best ways to look at interactions and examine engagement with your content is to look at the data over time. This way you can, for example, see what engagement looked like in the days following your event; how many unique viewers have returned to view your content after the event, or how many new ones joined; or, if your event spanned over more than one day, you can view the differences in engagement between days.
For these exact reasons and more, you can use the Performance Over Time section.

The Performance Over Time section provides a visual interpretation of the data over your chosen timeframe. You can choose to look at the data on a daily or a monthly basis, depending on your needs and the length of your timeframe.
Hovering over each data point provides you with the relevant number for that point.
You can also click on the View Details button for each of the metrics to view a table breakdown of the data:

Using the dropdown menu on the top left corner, you can choose to view the data in several different ways:
- Dates – How the data breaks down by each day in your timeframe
- Users – A complete list of the authenticated users who viewed your content during your chosen timeframe, as well as their number of plays and minutes viewed
- Entries –A list of all videos with engagement data for your timeframe, along with said engagement data
- Playback Context –The engagement data broken down by channels
On the bottom of the Engagement Analytics page, you can also see the Engagement Funnel – which visualizes, in percentages, how many player impressions led to plays, and then translated into a VOD play-through rate of your choosing (for example, how many of those player impressions and plays have led to a 50% VOD play-through).
Engagement Analytics Dashboard Step-by-Step Instructions
- Log into the KMC using your credentials.
- Click on the Analytics tab. By default, the Engagement section displays.
- Apply your desired filters. Please be sure to apply filters to your desired Playback Type(s). By default, the KMC shows only VOD-related data. For live data, the relevant filters are Live + DVR.
- Select your desired timeframe in which to examine the data. Keep in mind that you can either select a predetermined preset or choose your own date(s) and time(s).
- The Highlights, Insights, Top Videos, Performance Over Time and Engagement Funnel sections will all be available for viewing, filtered to your requirements.
- Please keep in mind that you can export all data from this page in a .csv format using the Export button at the top of the page. You can also choose to export the entire page as a pdf using the
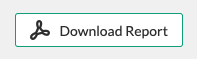 button.
button.
Category (Channel) Analytics Dashboard
Just as you can view analytics for each of your sessions using the Webcast Analytics dashboard, you can also view analytics for groups of your sessions – your channels. The Category, or Channel, Analytics dashboard allows you to view your event’s sessions divided into their respective categories (or channels) as pre-determined prior to the event and measure their performance as a group.
This is especially useful when you wish to measure your event’s engagement levels at a slightly higher level than the session level, but not quite as high as to look at the whole event in total.
To access the Category Analytics section, simply log in to the KMC and click on the “Categories” sub-section under the “Content” tab.

Click on the three dots on the right side of your category of choice and choose ‘View Analytics’.
You can choose the time frame in which to view the engagement analytics. First, however, you will want to keep an eye out for the ‘Filter’ tab.

Here you have many options by which to filter your analytics.
One of the most important filters is the Playback Type filter that controls the playback type of the sessions for which you wish to view the analytics.
***By default, all of your data is shown only for the VOD playback type. ***
Depending on your needs, you might wish to change that. Select the “Live” or “DVR” checkboxes in order to view live or DVR sessions analytics or choose All Playback Types in order to get the complete picture with all playback types included.
Once you are done applying your filters, select “Apply”.
You can also choose any timeframe for which you would like to see the analytics. This can be done by using one of the available presets or by specifying exact dates and times (up to an hourly level). The default time frame shown is the last 30 days, up to, but not including, today.

After you have selected your preferred timeframe and filtered the data to suit your needs, you can start examining your channel’s analytics in detail.
First up we have the Highlights section.


The Highlights section provides an overview of the key metrics of your channel’s performance, including:
- Player Impressions – How many times viewers loaded the pages on which the channel’s sessions were present, i.e., getting an ‘impression’ of the sessions.
- Plays – How many times your channel’s sessions have been played (either actively by pressing play or automatically using auto-play) by your viewers, out of the number of Played Entries in the channel (sessions within the channel that, for the given timeframe, had been played at least 1 time).
- Unique Viewers – How many distinct people have watched (had a play action of) any of the channel’s content.
- Minutes Viewed – The total number of minutes viewed for your channel.
- Contributors – How many people contributed (uploaded or edited content) for the channel.
Just under the Highlights section, you are provided with a snippet of the Top Videos and Top Viewers analytics, showing you the top 3 of each section. If you want to dive a little deeper into those metrics, fear not.
Your Top Viewers are available in detail in the Category Performance Over Time section. This section provides you with a graph spanning your chosen timeframe, detailing the behavior of a chosen metric over time. Available metrics are:
- Player Impressions
- Plays
- Unique Viewers
- Minutes Viewed (VOD only)
- Average Drop-Off Rate (VOD only)
- Average Completion Rate (VOD only)

Category Performance Over Time data can be viewed either on a daily or a monthly basis. Using this graph, you can see how your player impressions or plays distributed over the days of your event or the time following your event, you can better understand the distribution of your viewers at any given day, and you can see when performance peaked.
If you wish to examine the data in more detail, just click on the View Details button. This will allow you to view in depth the data that was being translated into the graph.
You can choose to see any of the metrics mentioned above broken down either per Users, Entries, or Dates.

You can order the provided table any way you’d like. Each column header is clickable and will sort the table view in a descending order (1 click) or an ascending order (2 clicks).
If you wish to examine your Top Videos in a more visually oriented environment, head down to the Top Videos section. This section ranks all your channel’s videos so you can examine them, ordered by their performance. The table is ordered by the Score metric (see our Lexicon) by default, but you can choose to order it by any one of the available metrics by simply clicking on its title. As such, you can view a list of your channel’s most played sessions or videos with most unique viewers.
Another metric provided here is the Average Completion Rate, which is a VOD-related metric. It shows you how much of the video has been watched, on average, by all of its viewers. If one user watched 100% of the video, and another watched only 50%, the average completion rate would be 75%. You can use this metric to determine the level of engagement with the video with regards to VOD.

In this table, 5 entries are available per ‘page’. You can easily move between pages using the numbers and arrows at the bottom of the table.
Finally, if you wish to explore where your viewers are located, what devices they use to view the session, and from which internal domains they have arrived to view the session, just scroll down to the Top Countries, Top Devices, and Top Domains sections.
You can easily see where your channel’s viewers are located and how the channel’s plays distribute between the countries. You can also see on which platforms your viewers chose to view the content in the channel and the channel’s top performing domains.
Channel Analytics Dashboard Step-by-Step Instructions
- Log into the KMC using your credentials.
- Go to the Content tab and click on Categories.
- Find the category you wish to examine. On the right side of the category’s row, click on the three dots and choose “View Analytics”.
- Apply your desired Playback Type(s). By default, the KMC shows only VOD-related data. For live data, the relevant filters are Live + DVR.
- Select your desired timeframe in which to examine the channel’s data. Keep in mind that you can either select a predetermined preset or choose your own date(s) and time(s).
- The Highlights, Category Page Views, Top Videos, Top Viewers, Insights, Category Performance Over Time, Top Countries, Top Devices and Top Domains sections will all be available for viewing, filtered to your requirements.
- Please keep in mind that you can export all data from this page in a .csv format, using the Export button at the top of the page.
User Analytics Dashboard
Important: User Analytics data is currently available for VOD content only.
Viewers are at the core of your event. They are the ones watching and engaging with your content. Understanding your viewers leads to a better experience – for them and for you. While most of the time you might want to look at your event as a whole and see trends in higher resolutions (on the session level, on the channel level, or on the event level), understanding your audience and their behavior can come in handy. Looking at user’s data will allow you to compare and zero in on similarities between your most engaged viewers, but also to better understand what you can improve upon, using an analysis of your least engaged viewers.
There are two main ways in which you can view user’s analytics – from the Webcast Analytics dashboard or from the Engagement Analytics dashboard, however, the result is the same – you will be provided with an overview of all analytics related to the chosen user, relative for the timeframe you selected.
For convenience, we will show you the way to get to the User Analytics section through the Engagement Analytics dashboard, as it provides you with a complete list of all users.
First, log into the KMC, and click on the “Analytics” tab. The “Audience” section as well as the “Engagement” section load by default.

You can choose the time frame in which to view the engagement analytics. First, however, you will want to keep an eye out for the ‘Filter’ tab.

Here you have many options by which to filter your analytics. Once you are done applying your filters, select “Apply”.
You can also choose any timeframe for which you would like to see the analytics. This can be done by using one of the available presets or by specifying exact dates and times (up to an hourly level). The default time frame shown is the last 30 days, up to, but not including, today.

Scroll down to the Performance Over Time section and click on View Details. Make sure to choose ‘Users’ on the drop-down menu at the top left corner of the table.

To access the User Analytics, simply click on the name of the user you wish to examine in the User Analytics. You can also choose to filter users using the Filter Users search bar.
Before You Continue – Please note that while your chosen dates do not change when you switch between sections and sub-sections, the hours and filters you have chosen reset to the defaults each time. Please keep that in mind while looking at your data. Re-define your desired hours and apply your desired filters.

The User Analytics dashboard provides you with an overview of the most important user related data. The user’s name, along with their email and registration date, are available at the top.
The highlights panel provides a quick overview of some of the user’s most critical metrics. These include:
- Player Impressions - How many times the user has loaded pages on which a sessions was present, i.e., getting an ‘impression’ of the video.
- Plays – How many times your videos have been played (either actively by pressing play or automatically using auto-play) by your viewers.
- Minutes Viewed – The total number of minutes viewed by this user, across all sessions and content.
- Avg. Completion Rate – The average number of completed viewed content by the user, across all the user’s viewed content.
- Added Entries – The number of entries the user has added to the event; this is only relevant for admin users who upload content to the event.
Also available are the user’s Top Location (the location from which the user has watched most of the content) and the user’s Most Used Devices.
The Last Played Entries panel provides a list of entries the user has watched recently, with the leftmost entry being the most recently watched by the user.
Scroll down to reach the Viewed Entries section.

Here you will find a detailed list of all the content the user has watched, along with the relevant metrics – Player Impressions, Plays, Average View Time (in minutes), (Total) Minutes Viewed, Average Completion Rate, and Total Completion Rate.
The performance over time graph provides a visual representation of the user’s data over your chosen timeframe. You can choose to look at the data on a daily or a monthly basis, depending on your needs and the length of your timeframe. Using the performance over time graph, you can track the user’s behavior over time, see when the user was most active, how many times the user has returned to view content, and much more. Clicking on any of the metrics at the top of the graph will provide a graphic representation of the chosen metric.
Finally, we have the Viewing Engagement Funnel.

This graph visualizes, in percentages, how many of the user’s player impressions led to plays, and then translated into a VOD play-through rate of your choosing (for example, how many of those player impressions and plays have led to a 50% VOD play-through), over your chosen timeframe.
User Analytics Dashboard Step-by-Step Instructions
- Log into the KMC using your credentials.
- Go to the Analytics tab and choose Engagement.
- Find the user you wish to examine. You can also search for users by name. Click on the user’s name.
- Select your desired timeframe in which to examine the user’s data. Keep in mind that you can either select a predetermined preset or choose your own date(s) and time(s).
- The Highlights, Top Location, Most Used Devices, Insights, Last Played Entries, Viewed Entries, Performance Over Time and Viewing Engagement Funnel sections will all be available for viewing, filtered to your requirements.
- Please keep in mind that you can export all data from this page in a .csv format, using the Export button at the top of the page.
Technology Analytics Dashboard
Next up is the Technology sub-section of the Engagement Analytics. This straightforward section provides you with a quick overview of tech-related information which could be useful to better understand your audience.
Before You Continue – Please note that while your chosen dates do not change when you switch between sections and sub-sections, the hours and filters you have chosen reset to default each time. Please keep that in mind while looking at your data, re-define your desired hours and apply your wanted filters.

Using the Devices Overview section, you can examine how device usage breaks down with regards to your content, by several different metrics – Plays, Unique Viewers, Minutes Viewed and Average Minutes Viewed, where the last two are only VOD-related.
The trend indicators on the right show how these numbers compare to their corresponding previous timeframe (for example, if you’ve chosen to look at the past 30 days, the trend indicators will show how these numbers compare to the numbers of 30 days prior).

The Top Browsers section allows you to view what your viewer’s browser usage looks like – how many plays came from which browsers and how they were distributed.
The Play Trend metric shows how the number of plays compare to the number in the corresponding previous timeframe (for example, if you’ve chosen to look at the past 30 days, the play trend indicator will show how the number of plays compares to the number of plays 30 days prior).

The Top Operating Systems section provides you with a view of your viewer’s operating systems – how many plays came from which browsers and how they were distributed. You can use this to better understand how viewers consume your content. Unlike the Devices Overview, here you can see how the mobile usage is distributed by mobile OS.
The Play Trend metric shows how the number of plays compare to the number in the corresponding previous timeframe (for example, if you’ve chosen to look at the past 30 days, the play trend indicator will show how the number of plays compares to the number of plays 30 days prior).
Technology Analytics Dashboard Step-by-Step Instructions
- Log into the KMC using your credentials.
- Click on the Analytics tab, and then click on the Technology section.
- Apply your desired Playback Type(s). By default, the KMC shows only VOD-related data. For live data, the relevant filters are Live + DVR.
- Select your desired timeframe in which to examine the data. Keep in mind that you can either select a predetermined preset or choose your own date(s) and times.
- The Devices Overview, Top Browsers and Top Operating Systems sections will all be available for viewing, filtered to your requirements.
- Please keep in mind that you can export all data from this page in a .csv format, using the Export button at the top of the page.
Geo Location Analytics Dashboard
The Geo Location sub-section allows you to see how your event’s data is distributed by countries around the globe. It provides a short, but concise visual representation in the form of the Top Countries section.
Before You Continue – Please note that while your chosen dates do not change when you switch between sections and sub-sections, the hours and filters you have chosen reset to default each time. Please keep that in mind while looking at your data, re-define your desired hours and apply your wanted filters.

You can choose by which metric to show the distribution by country. Hover over each country in the map to see its corresponding number.
Below the map you will find a table featuring (by default) relevant data regarding the top performing countries. Using the drop-down menu above the table, you can change the category by which you view the distribution. Available categories are Countries, Regions, and Cities. The map view will change accordingly.
Geo Location Analytics Dashboard Step-by-Step Instructions
- Log into the KMC using your credentials.
- Click on the Analytics tab, and then click on the Geo Location section.
- Apply your desired filters and choose your preferred Playback Type(s). By default, the KMC shows only VOD-related data. For live data, the relevant filters are Live + DVR.
- Select your desired timeframe in which to examine the data. Keep in mind that you can either select a predetermined preset or choose your own date(s) and times.
- The Top Countries section will be available for viewing, filtered to your requirements.
- Please keep in mind that you can export all data from this page in a .csv format, using the Export button at the top of the page.
Did you know? You can also gather analytical insight via Kaltura Events? Check out our Knowledge Center article for more information.
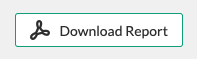 button.
button.
