Legacy notice
This article documents the legacy KME Room. For information on the new room, please visit the new Kaltura Room documentation.
Instructors can remove permissions quickly with quick controls.
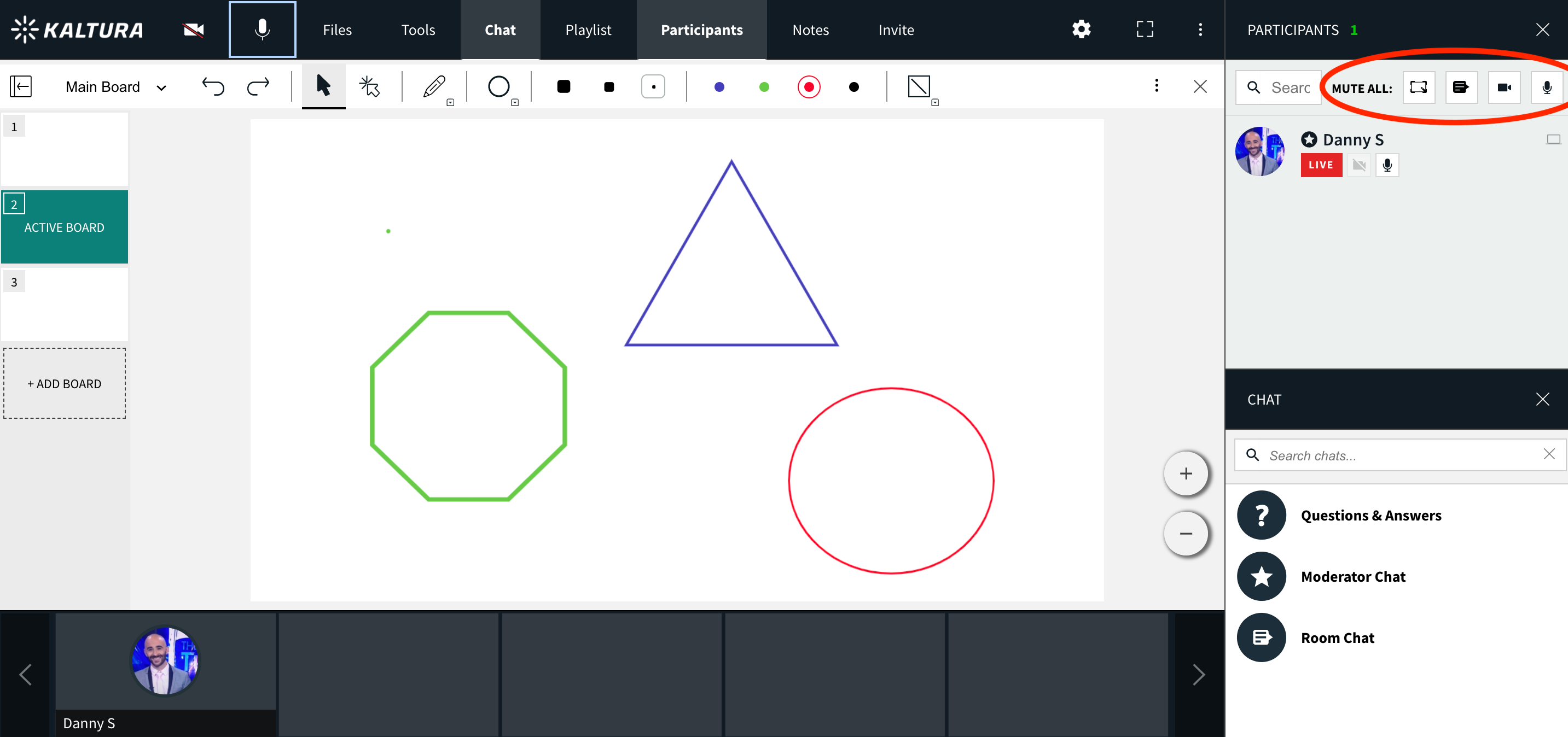
Mute All Webcams/Mute All Microphones
Instructors/Moderators can Mute All devices of participants in the live session to control the environment of the live class. If an instructor/moderator wishes to mute all microphones or webcams, they must:
- Click on the Mute All Webcams or Mute All Microphones icon in the participant list.
- Participants can simply unmute themselves when they want to speak or be seen with their webcam.
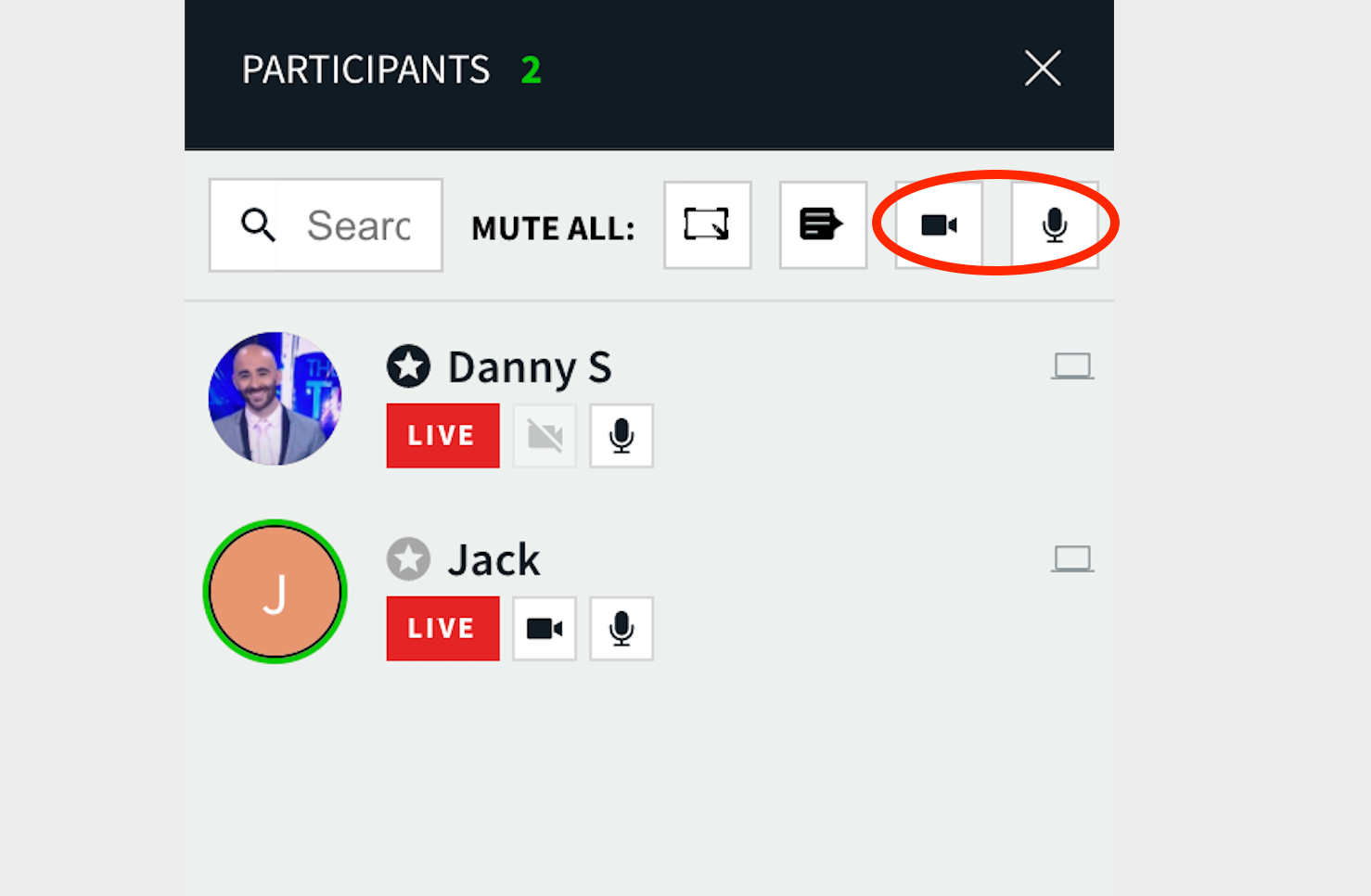
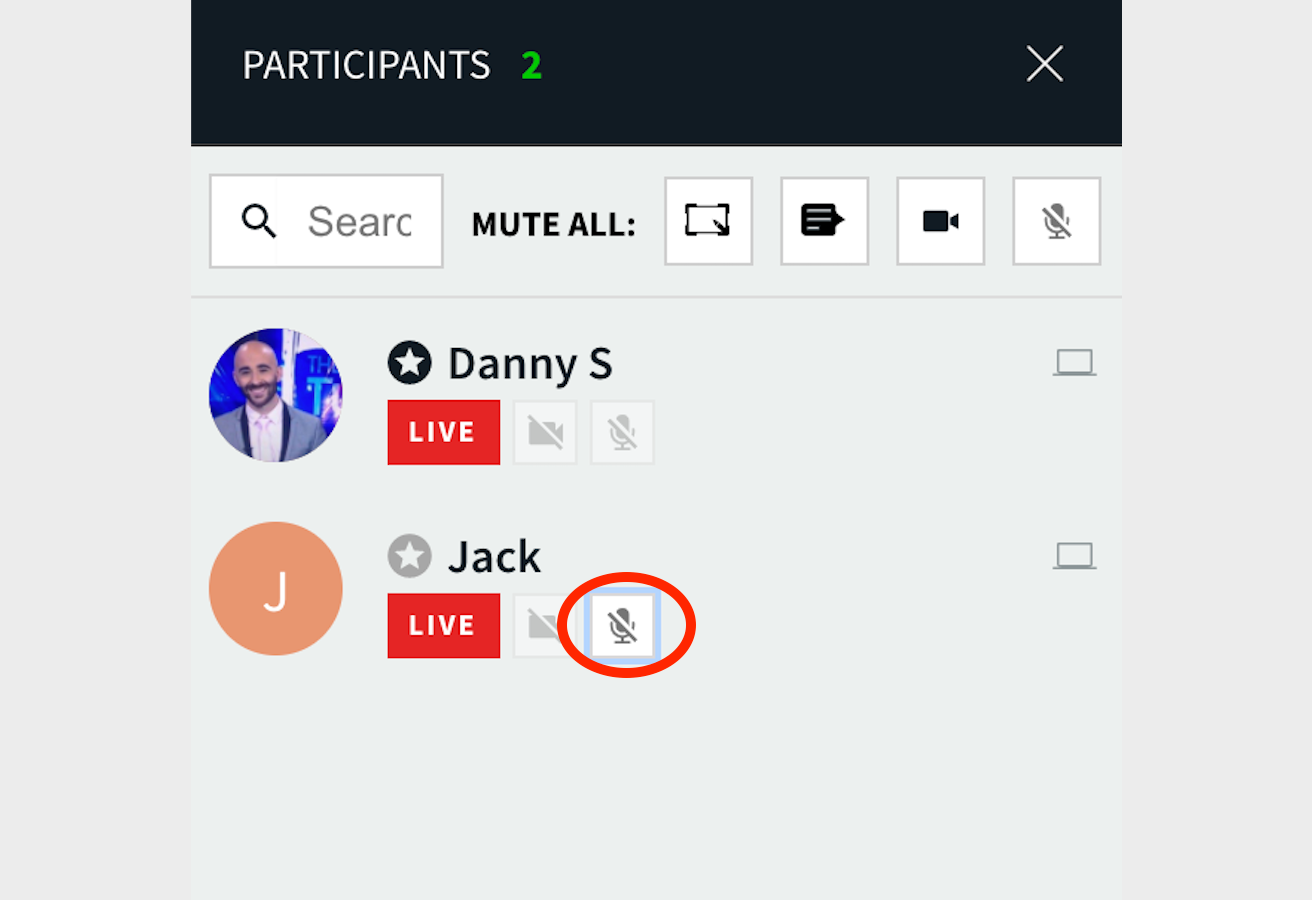
Mute Whiteboards/Mute Room Chat
Instructors/Moderators can Mute the ability to work on the whiteboard or write in the room chat. If an instructor/moderator wishes to mute the whiteboard or room chat, they must:
- Click on the Disable Whiteboard or Disable Chat icon in the participant list.
- Click on the Disable Whiteboard or Disable Chat icon again to enable them.
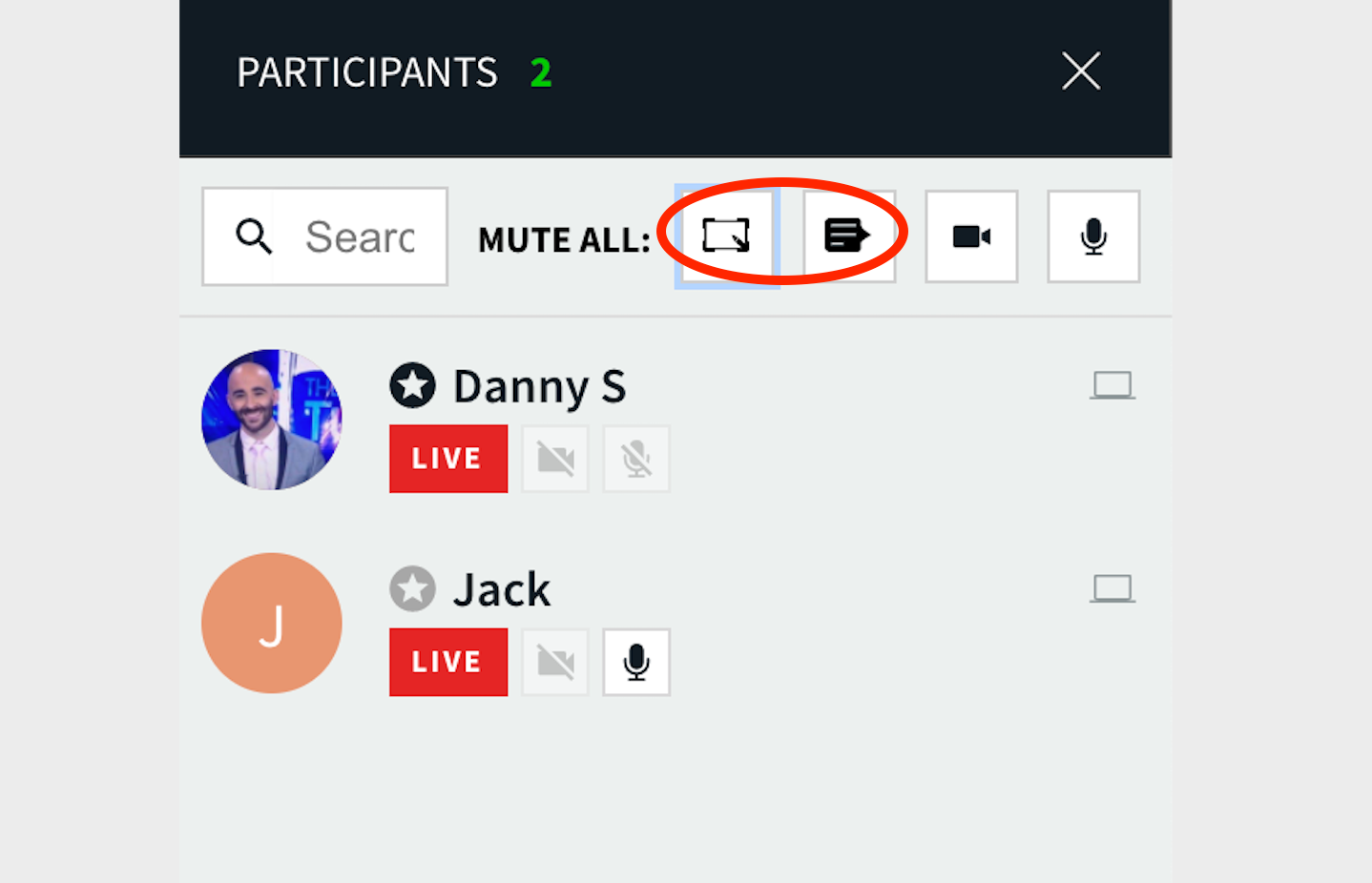
To allow Individuals to Draw on Whiteboard/Write in Chat, while everyone else remains disabled:
- Click the drop down menu next to their name.
- Click More Permissions under the individual participant's name.
- Click Draw On Whiteboard or Room Chat.
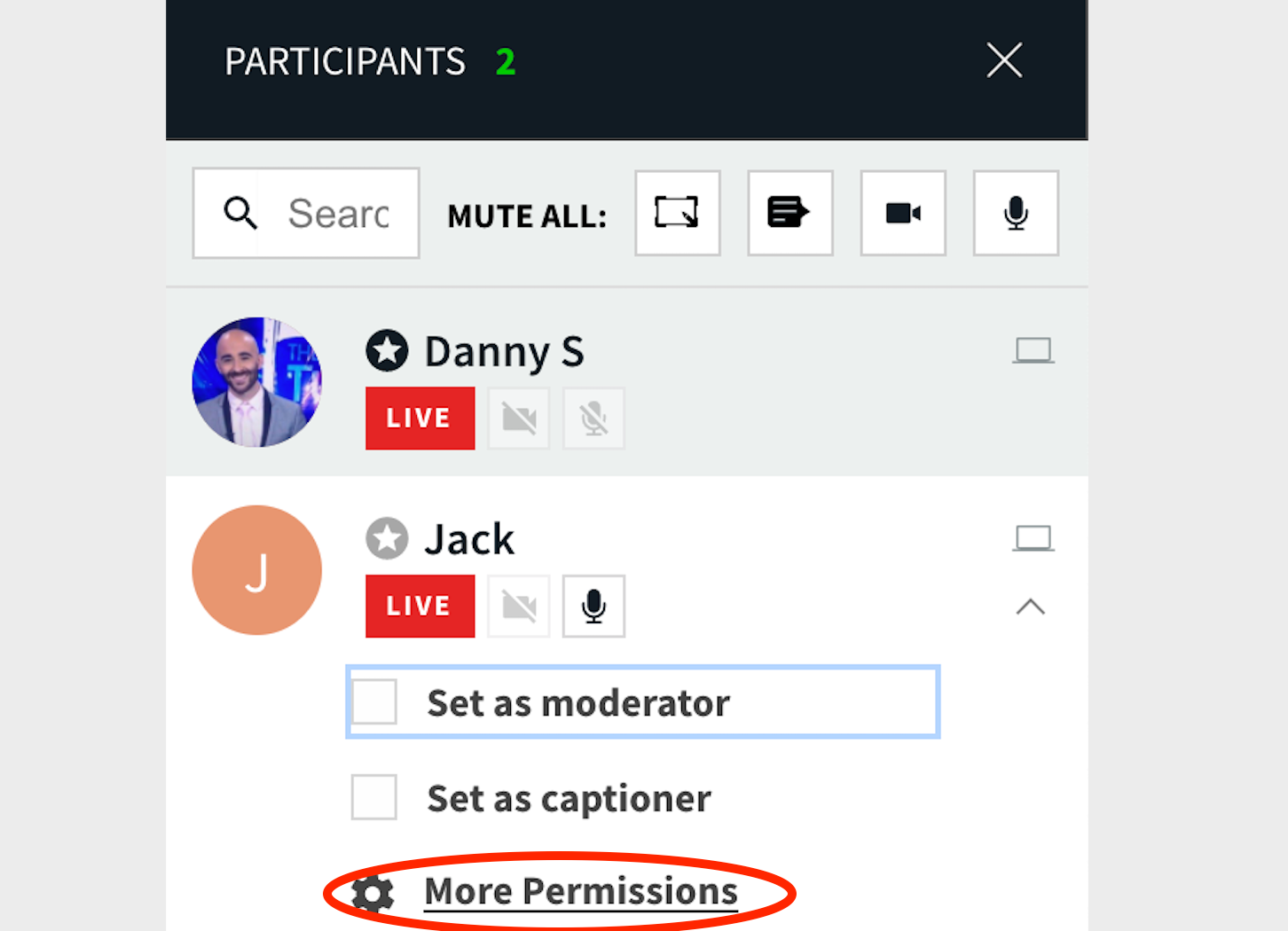
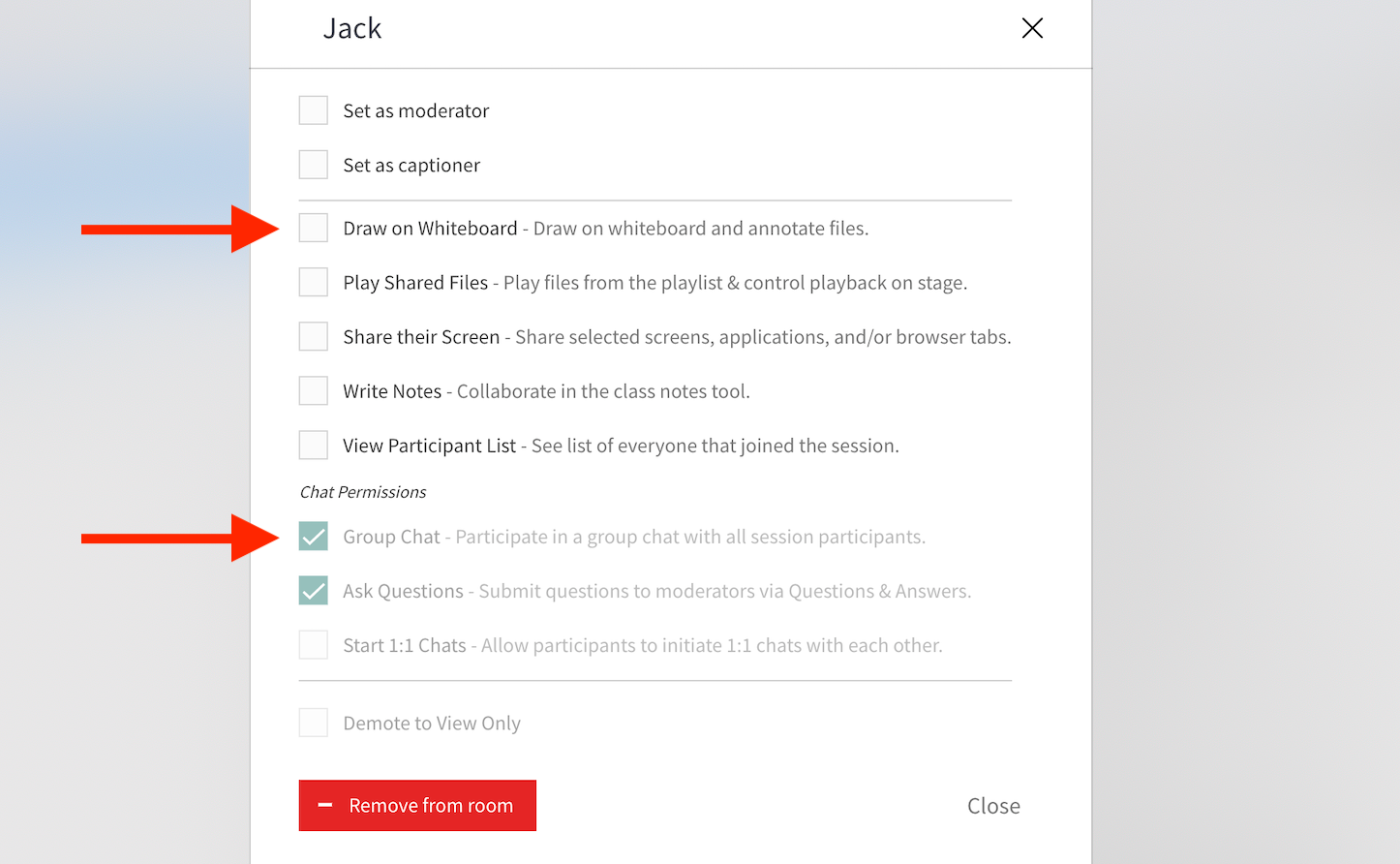
Lower Raised Hands
Instructors/Moderators can put down raised hands all at once.
- Click Put Hands Down icon in participant list.
- All hands that have been raised will be put down.


