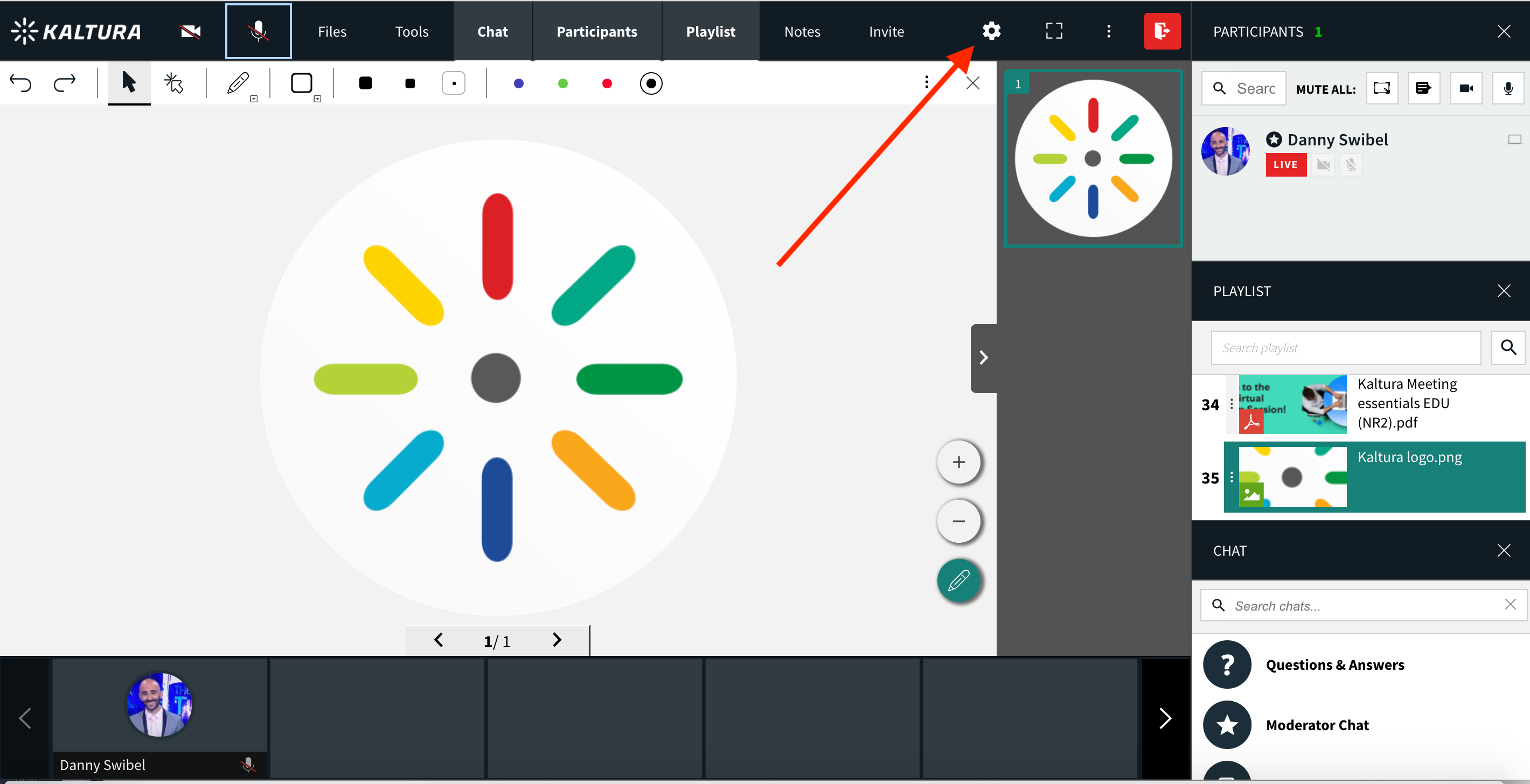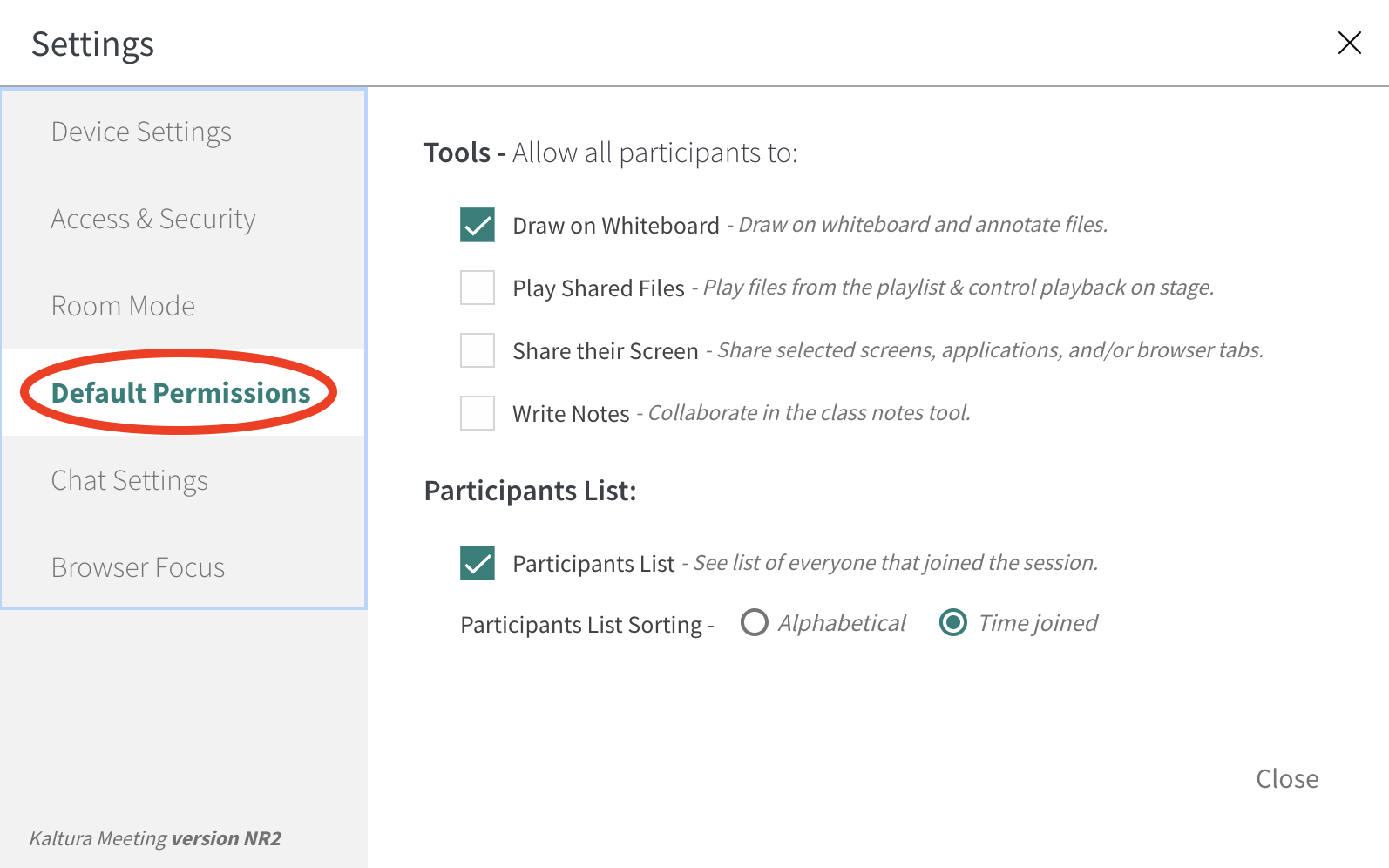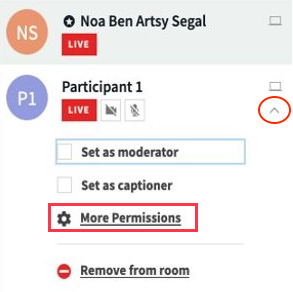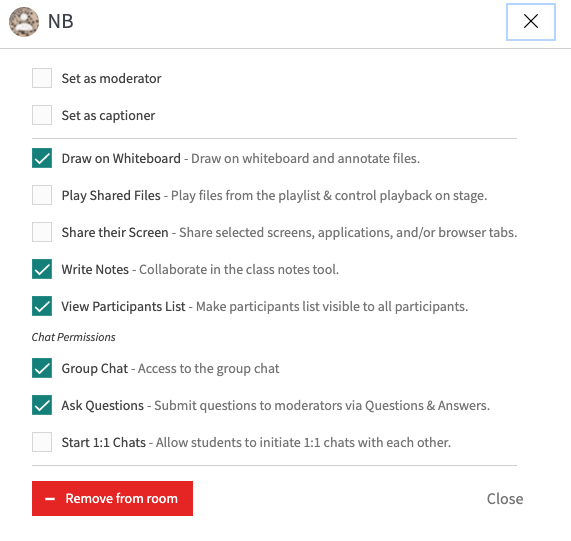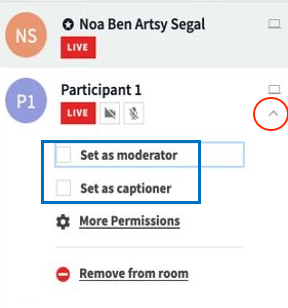This article documents the legacy KME Room. For information on the new room, please visit the new Kaltura Room documentation.
Kaltura Meetings allows instructors to:
- Set default permissions for all participants
- Give any one of your participants specific permissions for the live session
- Designate any of your participants as moderators or captioners
Set default permissions
In the System Settings, instructors can set default permissions before the live session begins for all participants.
To set default permissions
- Click the Settings button (⚙️).
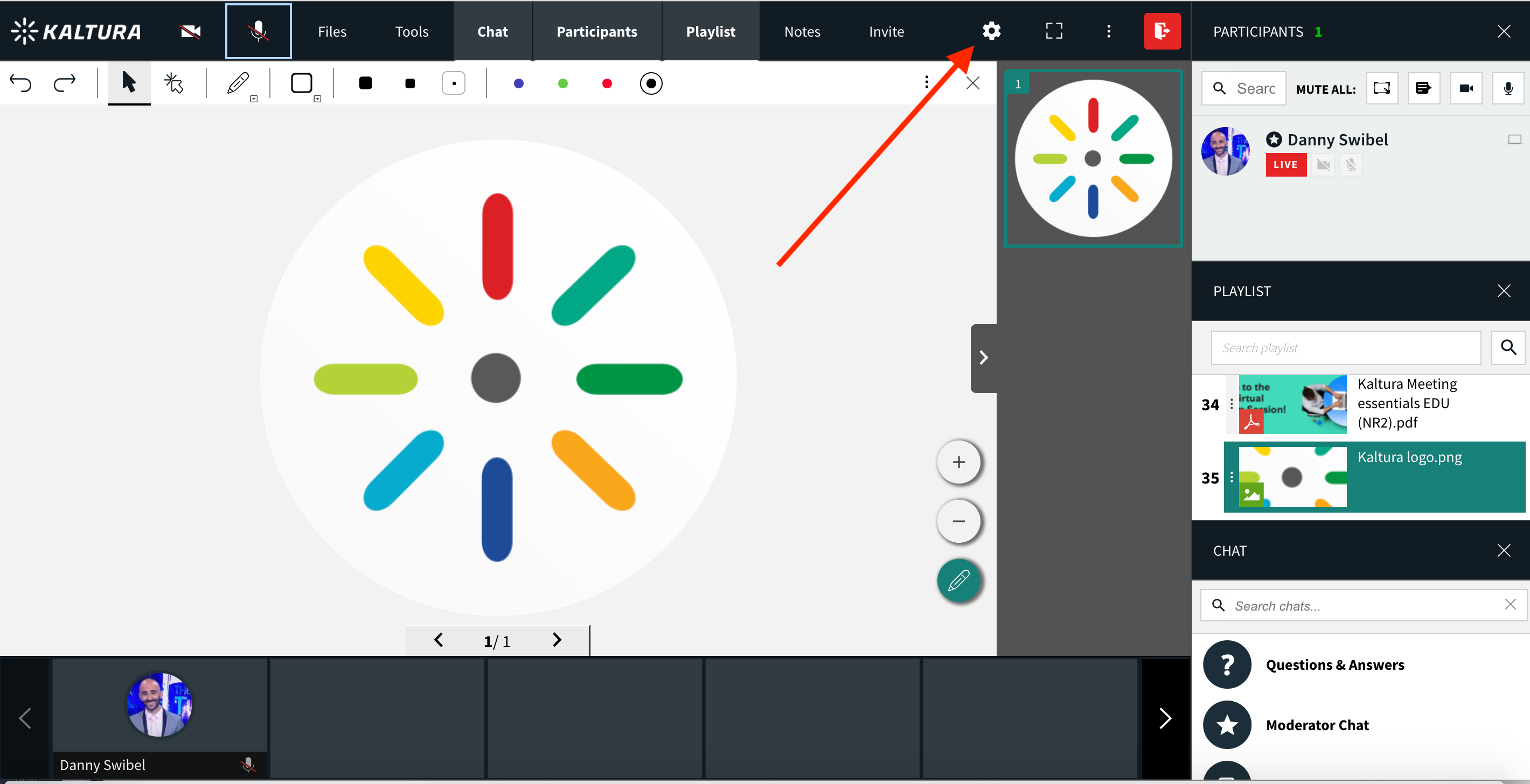
- Navigate to Default Permissions.
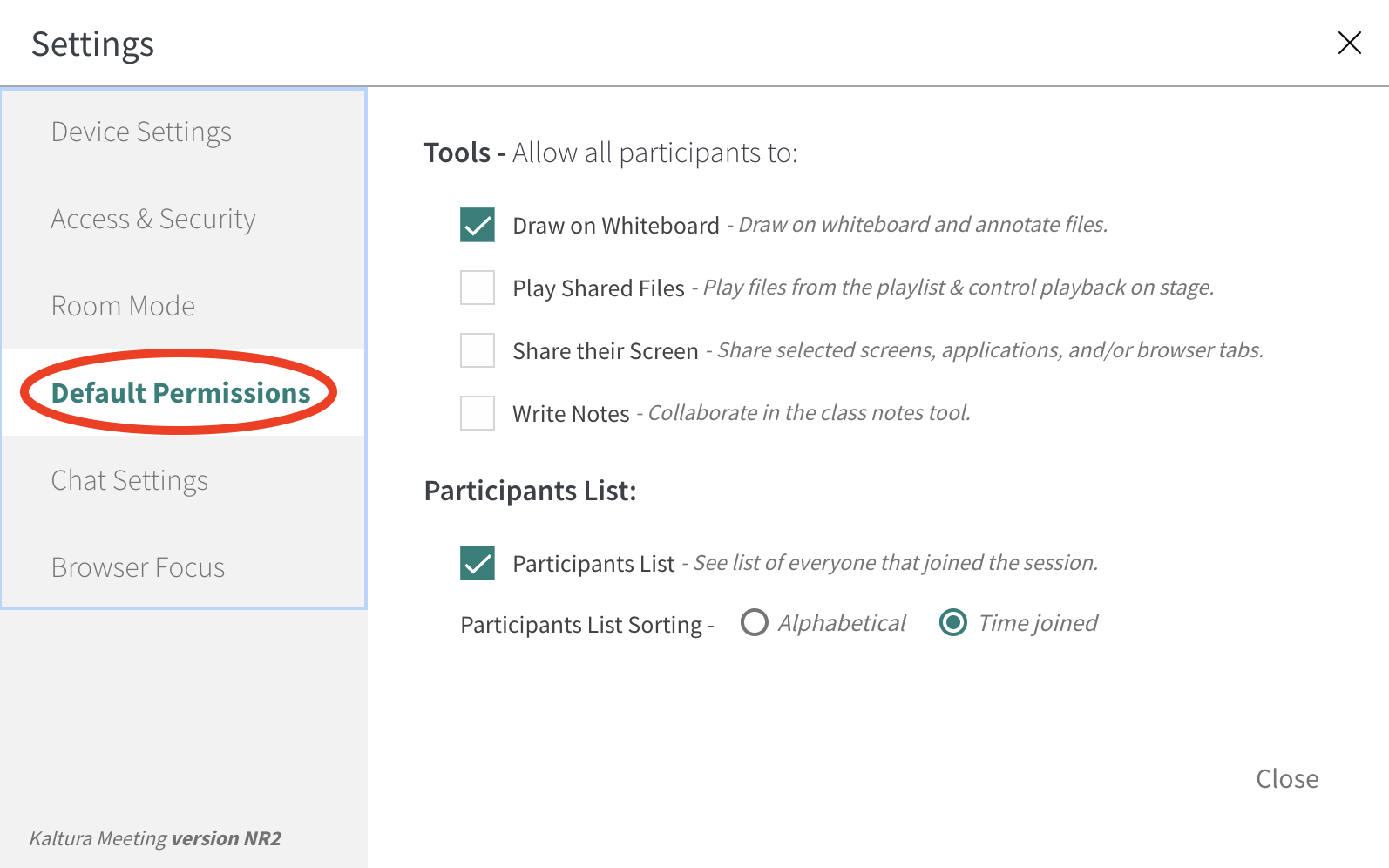
- Click the permissions you wish to give all participants in your live session. This includes:
- Draw on Whiteboard - Draw on the whiteboard and annotate played files.
- Play Shared Files - Access the playlist and control playback of shared files on stage.
- Share their Screen - Share selected screens, applications, and/or browser tabs.
- Write Notes - Contribute to notes, edits notes, and add new notes.
- View Participant List - See a list of everyone who joined the session (sorted alphabetically or by the time they joined).
Set specific participant permissions
You can give participants their very own specific permissions during a live session. This includes:
- Draw on Whiteboard - Draw on the whiteboard and annotate played files.
- Play Shared Files - Access the playlist and control playback of shared files on stage.
- Share their Screen - Share selected screens, applications, and/or browser tabs.
- Write Notes - Contribute to notes, edits notes, and add new notes.
- View Participant List - See a list of everyone who joined the session (sorted alphabetically or by the time they joined).
- Access the Group Chat - Participate in the group chat.
- Submit questions to moderators - Submit questions to moderators via Questions & Answers.
- Initiate 1:1 chats with each other - Participate in 1:1 chats with each other.
To set specific participant permissions
- Display the participant list.
- Find the participant to whom you want to give additional permissions.
- Click the drop-down carrot (V) that displays when your cursor hovers over the participant.
- Click More Permissions.
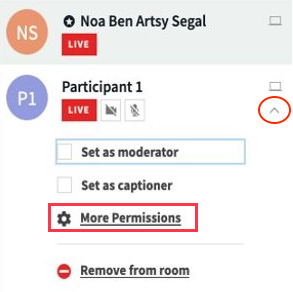
- Select the check boxes corresponding to the permissions you want to give that user.
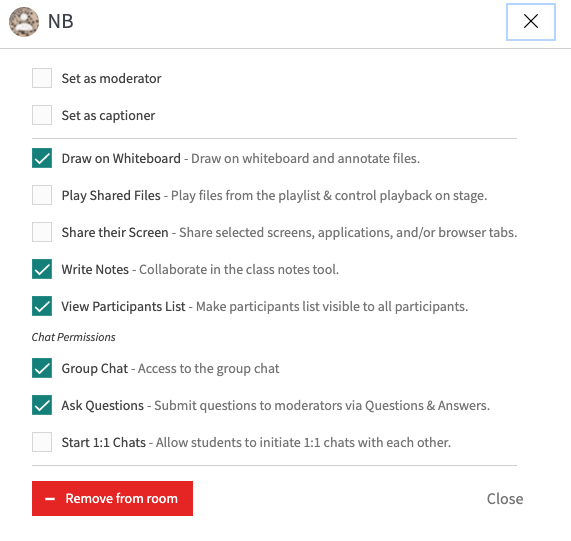
Permissions are session-based, so giving a participant an additional permission in one session does not automatically give them that permission the next time they join.
If you ever wish to remove a participant's individual permissions, simply find their name in the participant list and click off that individual permission you wish to remove.
Set a participant as a moderator or captioner
Please note, a moderator can't set other participants as moderators unless they initiated the session. This can only be done by the instructor.
To set a participant as a moderator or captioner
- Display the participant list.
- Find the participant you want to set as the moderator or captioner and hover your cursor over them.
- Click the drop-down carrot (V) that displays when your cursor hovers over the participant.
- Select the appropriate checkbox (Set as moderator or Set as captioner).
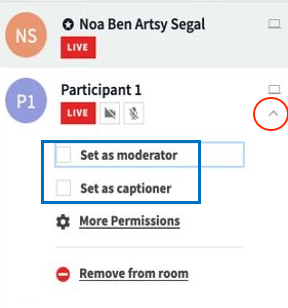
If designated as a moderator, the moderator icon (a black star) is displayed next to the participant's name. If designated as a captioner, the captioner icon (CC) is displayed next to the participant's name.