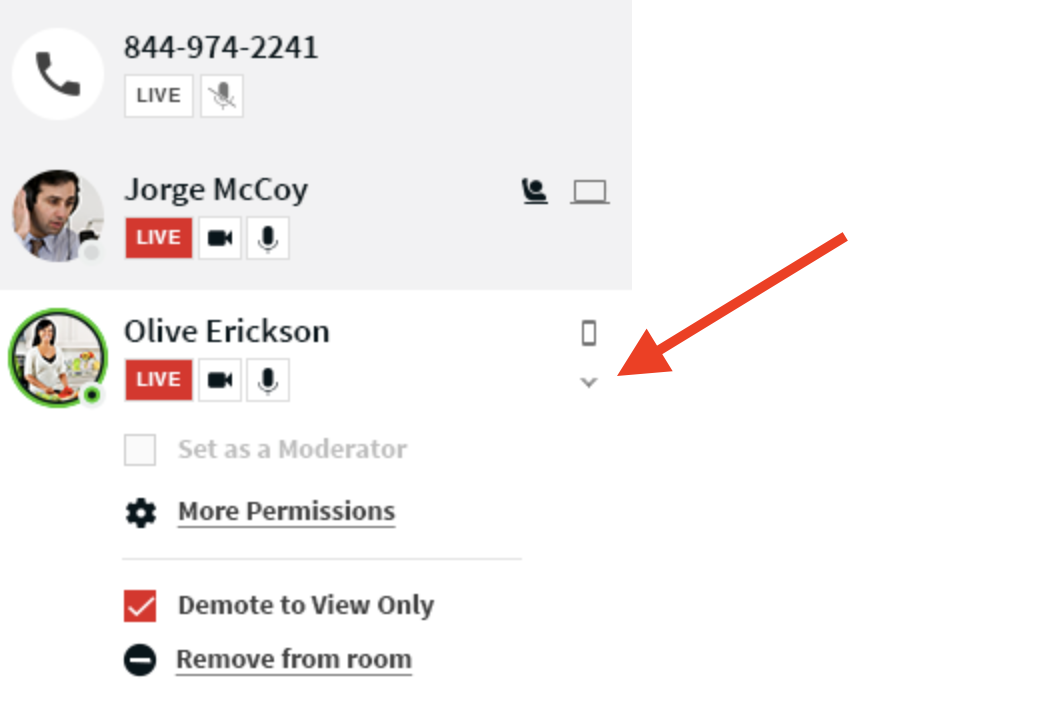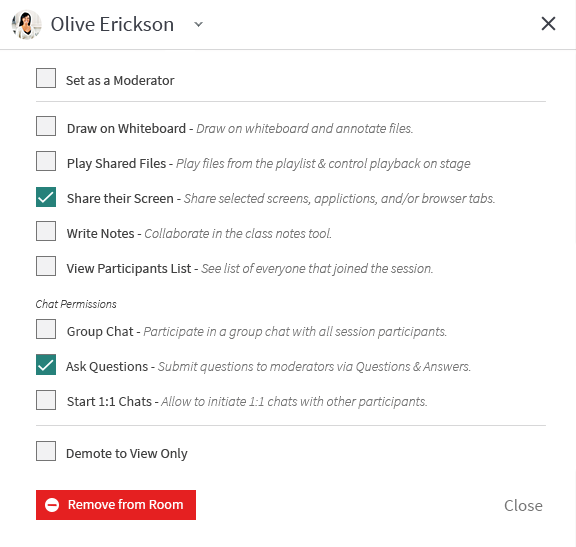Legacy notice
This article documents the legacy KME Room. For information on the new room, please visit the new Kaltura Room documentation.
Your participants can be set as a moderator to help you manage your live session or be given limited permissions to contribute to the live session.
What Permissions Can You Give?
You can give specific participants additional permissions to further collaborate in the live session. Additional permissions enable specific participants to:
- Draw on Whiteboard & Annotations - enables set participants to draw on the whiteboard/annotate shared files.
- Play shared files - enables set participants to access the playlist and control playback of shared files.
- Share their screen - enables set participants to share their screen.
- Write notes - enables set participants to contribute to notes, edit notes, and add new notes.
- View Participants List -allows instructors to limit users ability to see participant list.
- Engage In Chat - allows participants to engage in room chats and Q&A chat with instructors.
How Can I Grant Default Permissions?
In the System Settings, instructors can set default permissions before the live session begins for all participants.
- Go to Settings ⚙️
- Go to the Default Permissions Tab
- Click the permissions you wish to give all participants in your live session. This includes:
- Draw on Whiteboard
- Play Shared Files
- Share Their Screen
- Write Notes
- View Participant List
💡If you wish to remove a participant's permissions, simply find their name in the participant list and click off that individual permission you wish to remove.
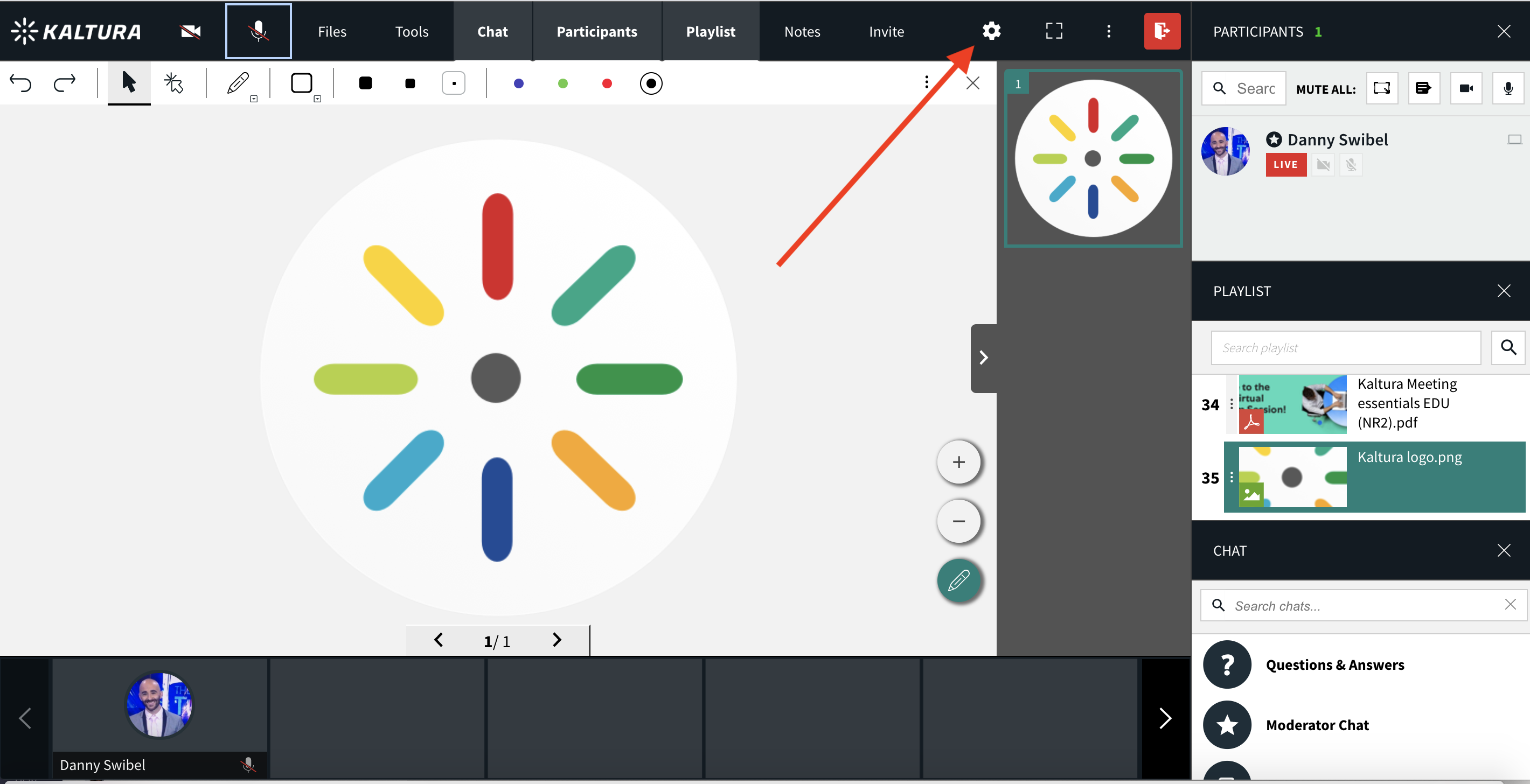
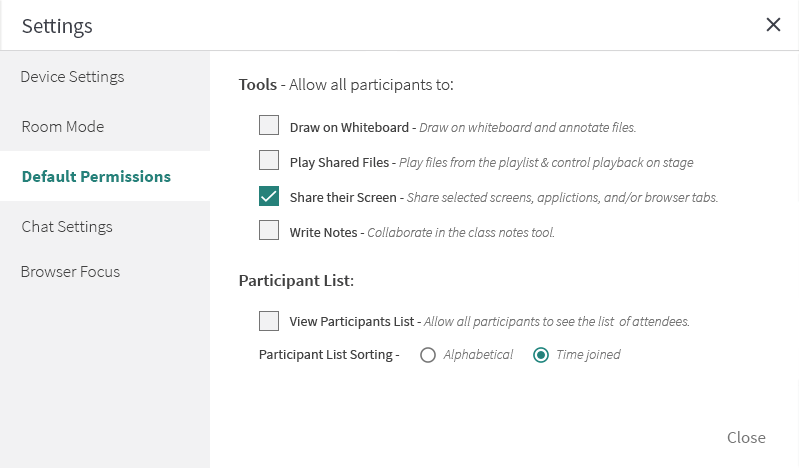
How Can I Set Individual Participant Permissions?
Within the live classroom, instructors are able to alter the permissions of their participants individually.
- Display the Participant List.
- Find the participant you want to give additional permission to.
- Click the drop down arrow (v) that displays when your cursor hovers over the participant.
- You have a choice of what permissions you can set. You can click:
- Set As A Moderator to give full moderator permissions.
- The room owner or Instructor is the room's permanent Instructor/moderator. The room owner can set participants as moderators to enable them to share content and help run the live session.
- Moderators are able to share content and control what participants are seeing on stage.
- Moderators cannot alter others' permissions as the main Instructor can.
- Moderator will have an icon (a star) next to their name.
- ⚙️More Permissions to launch a permissions pop-up to give specific permissions.
- Select the individual permissions you want to give to that user.
- Demote users to view only, meaning participants cannot be seen/heard but still see/hear.
- Remove user from room, meaning participants are completely removed from the classroom.
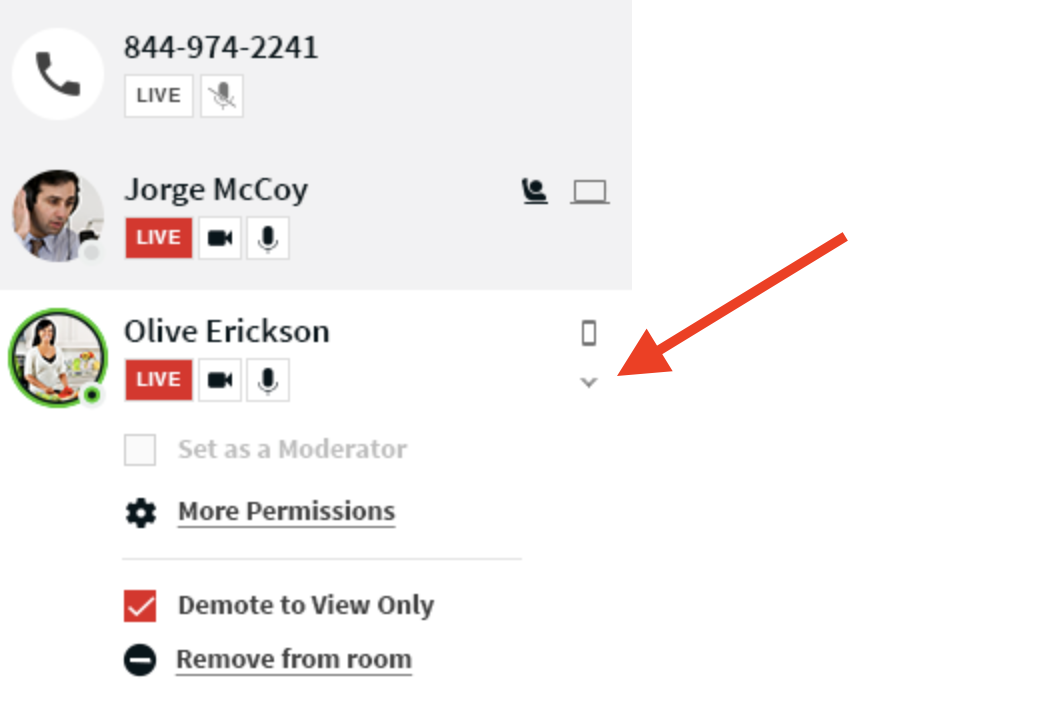
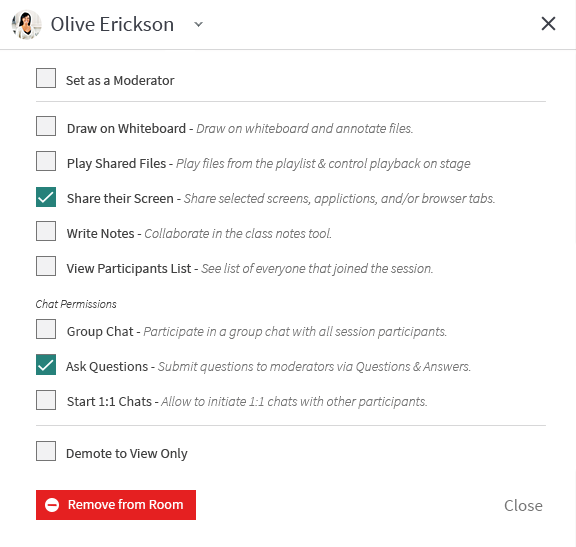
- Set As A Moderator to give full moderator permissions.
💡Permissions are session based so giving a specific participant additional permissions in one session does not give them those permissions automatically the next time they join.