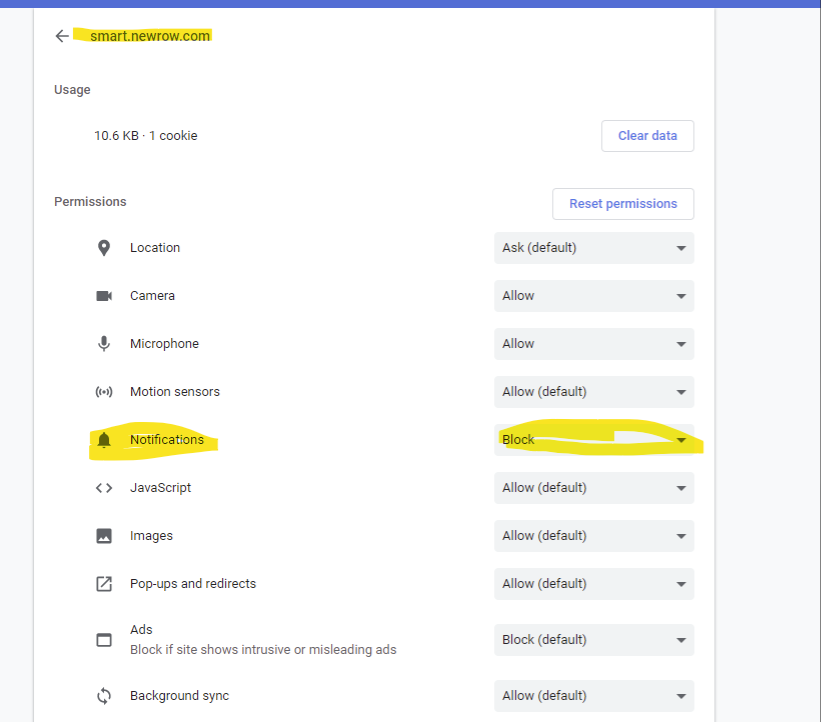This article documents the legacy KME Room. For information on the new room, please visit the new Kaltura Room documentation.
The Kaltura Live Room chat allows a public Room chat, private Questions and Answer chat between participants and room managers, a 1-on-1 chat. and a private Moderator chat strictly between instructors/moderators.
Display/Hide Chat
- Chat is displayed by default when first entering a room.
- If chat was dismissed then you can display it by clicking Chat in the room upper bar.
- To hide chat from view, click x in the top right of the chat upper bar or click Chat in the upper bar again.
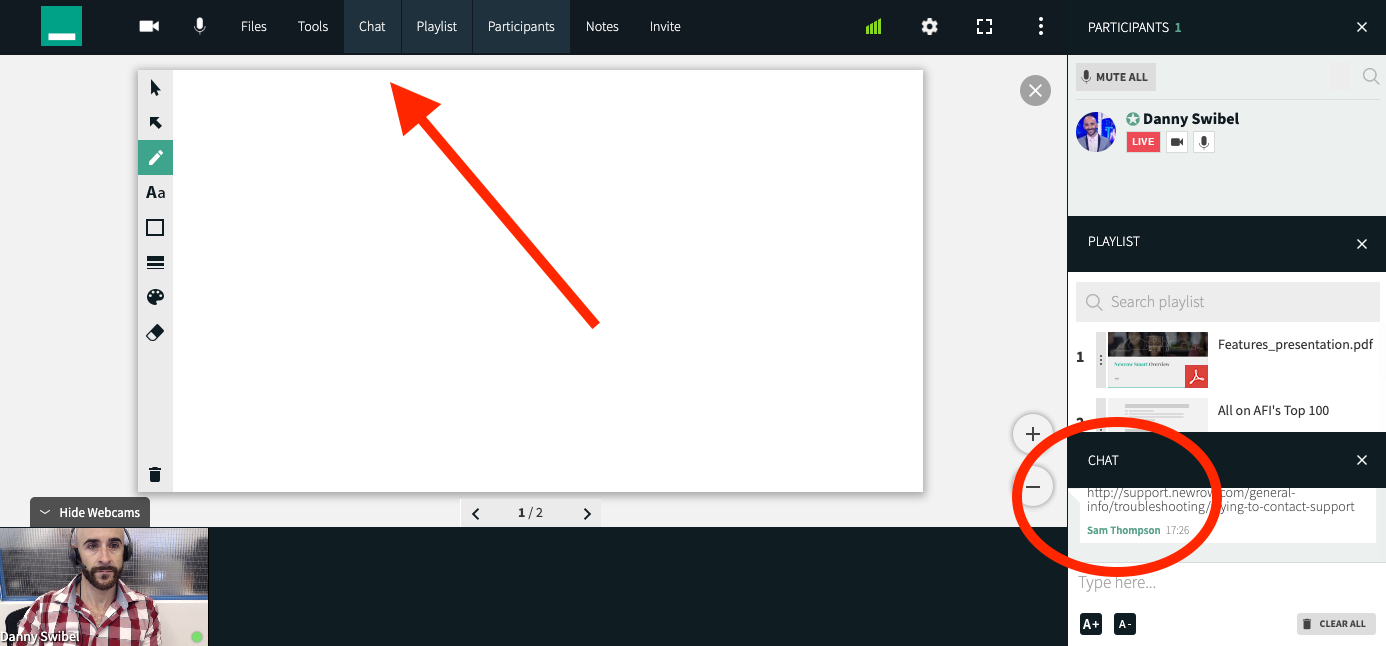
1. Classroom Chat
- Click the Classroom Chat button/tab on the left (default).
- Select the text entry field at the bottom of chat (where the placeholder text type here... is displayed).
- Type in your message.
- Press the enter or return key on your keyboard
- Click the reply button to reply to an individual person. The exchange will be visible to everyone.
💡Hold the shift + enter/return keys to break line in your message.

2. Questions & Answers Chat
- Click the Questions & Answers Chat button in the middle.
- Select the text entry field at the bottom of chat (where the placeholder text type here... is displayed).
- Type in your message.
- Press the enter or return key on your keyboard.
- Click the Questions & Answers Chat button in the middle.
- Choose which participant you want to respond to be clicking on the reply icon next to their name.
- Type in your message.
- Press the enter or return key on your keyboard.

3. 1 on 1 Chat
- Click the drop down icon in message from a person you want to write privately.
- Select Start private chat. A new chat with this person will appear.*
- Select the text entry field at the bottom of chat (where the placeholder text type here... is displayed)
- Type in your message and hit the enter or return key on your keyboard


4. Room Manager/Moderators Chat
- Click the Moderator Chat button on the right.
- Select the text entry field at the bottom of chat (where the placeholder text type here... is displayed).
- Type in your message.
- Press the enter or return key on your keyboard.
- Click the reply button to reply to an individual person. The exchange will be visible all moderators.
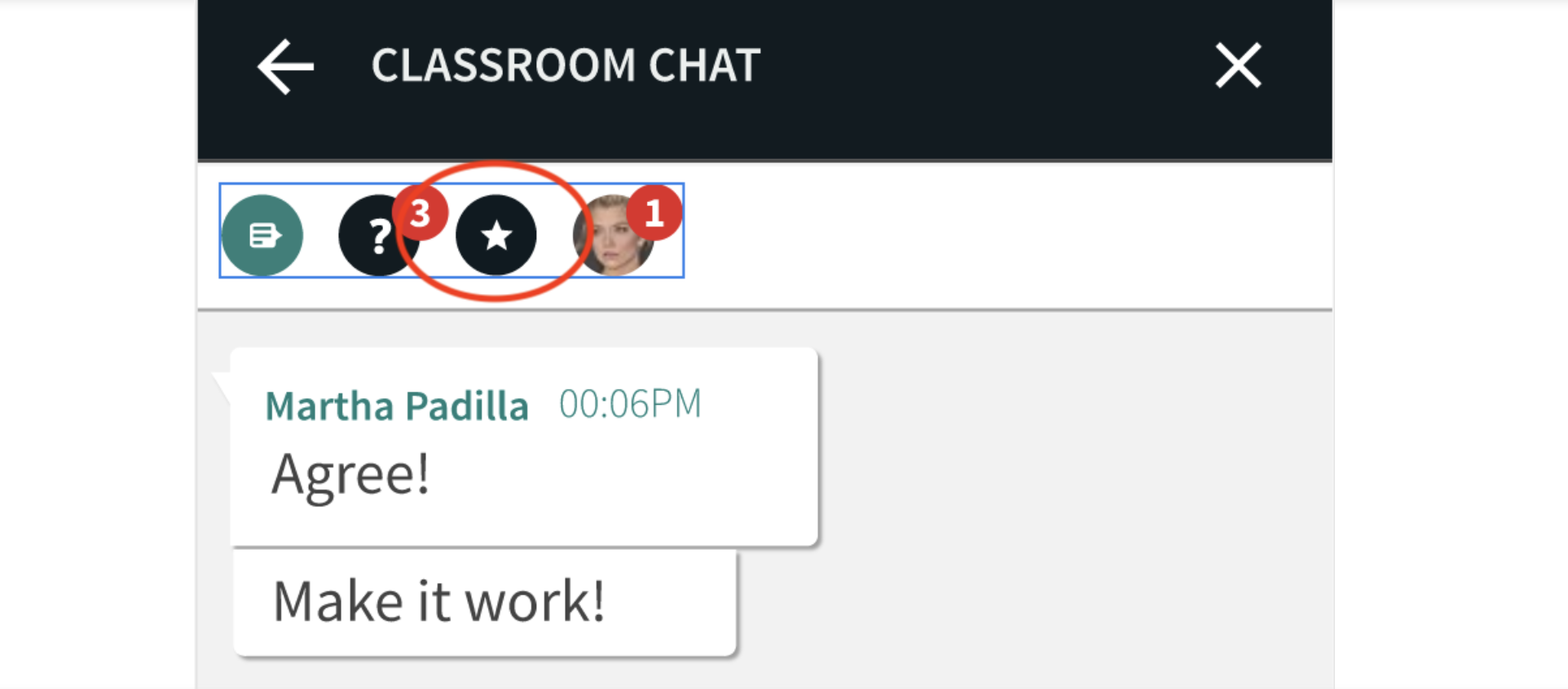
Increase/Decrease Font Size
- Click A+ to increase the size of the font in the chat bubbles.
- Click A- to decrease the size of the font in the chat bubbles.
Clear Chat History
Chat is accessible to every participant in the room. When first entering the room, participants see up to the last 20 messages in the chat. Moderators can clear chat history - this does not delete records from analytics, but only clears messages from being displayed in the room.
- Click Settings ⚙️in the top right of the live room
- Click the Chat Settings tab
- Click the Clear Chat button
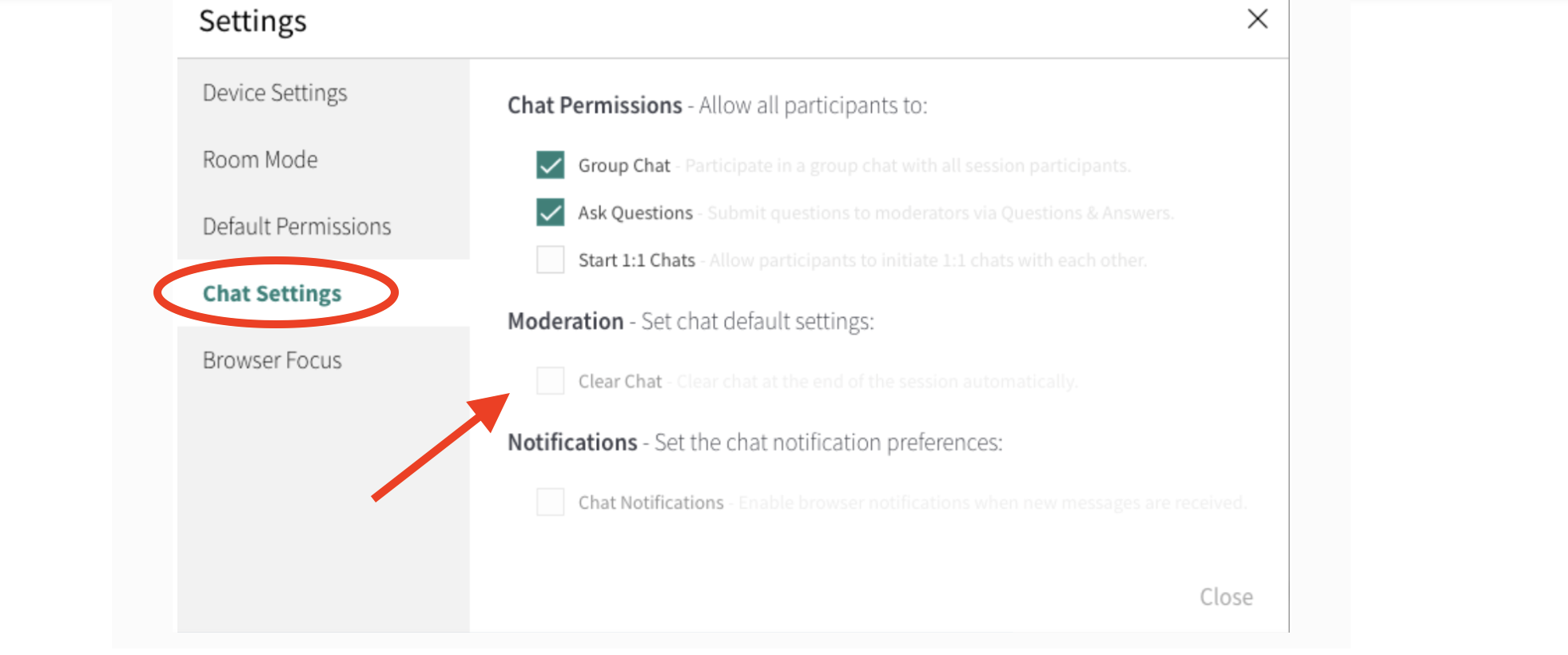
Hearing notification sounds from the Chat? This is a browser setting and not currently controlled in by the Kaltura system. You can can disable the sounds via browser settings.
- For example, in Chrome - Go to Settings -> Privacy and Security -> Site settings -> Smart.newrow.com and then go to the dropdown in "Notifications" to "Block." See screenshot: