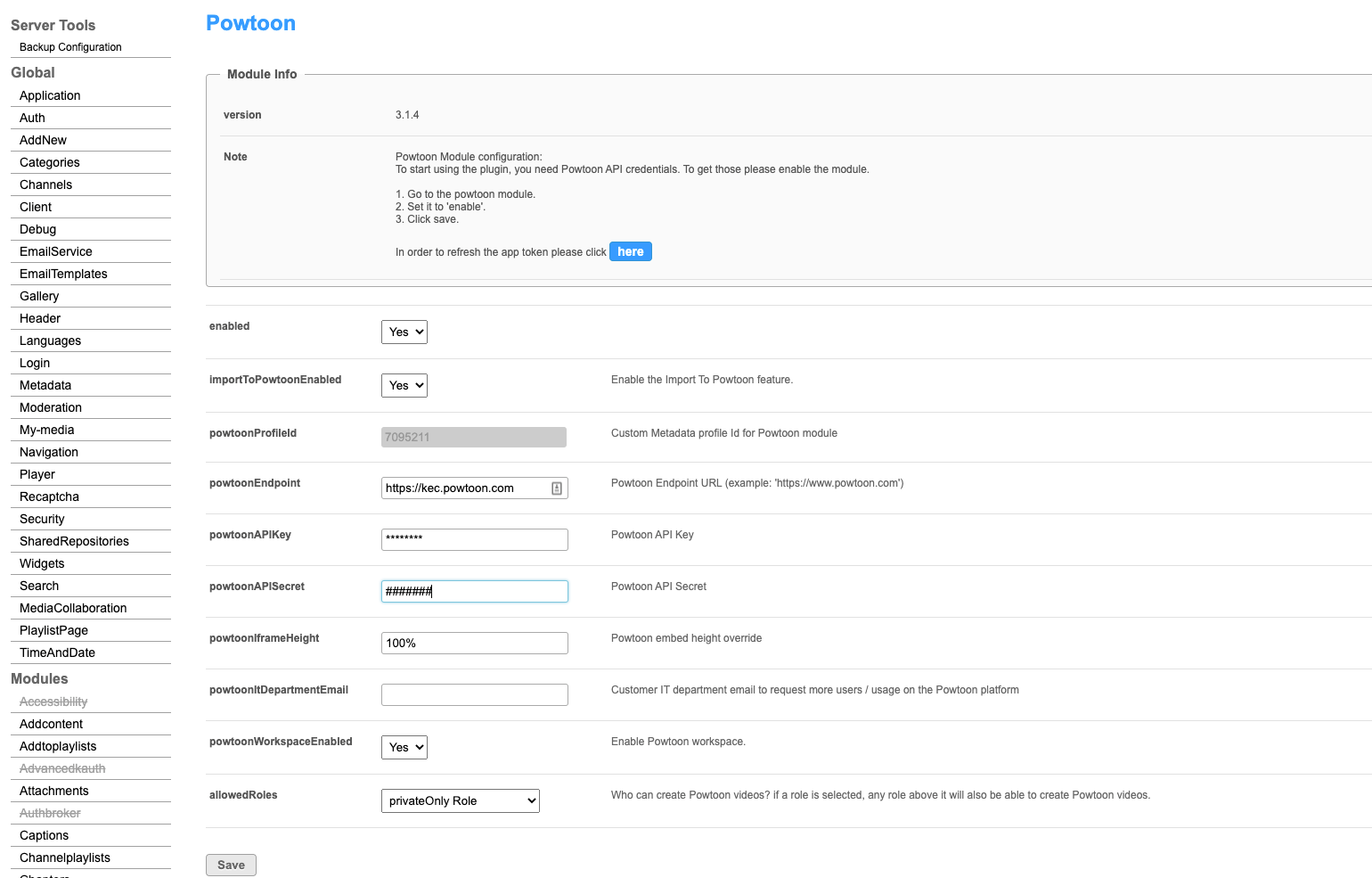About
Use Powtoon to create animated presentations and animated explainer videos.
This guide will walk you through how to activate Powtoon on your Video Portal (aka MediaSpace/KMS) and KAF applications.
If the Powtoon Module is unavailable, please contact your Kaltura representative to add the module to your Video Portal/KAF instance.
Setup
- Log in to the application Configuration Management <Base_URL>/admin (e.g. https://videos.mediaspace.kaltura.com/admin)
- Scroll down and select the Powtoon module in the modulesCustom-5.x.x-control section.
- In the Enabled field, select Yes to enable the Powtoon module.
- Click Save.
Upon enabling and saving the module, the account configuration fields as well as the Powtoon API credentials will be automatically populated on the page. The available fields include:
enabled - Set to Yes to enable the module.
importToPowtoonEnabled - [Auto enabled] Set to Yes to enable the Import To Powtoon feature.
powtoonProfileId - [Auto populated] Custom Metadata profile ID for the Powtoon module.
powtoonEndpoint - [Auto populated] Powtoon Endpoint URL (example: 'https://www.powtoon.com')
For Enterprise customers, please use https://kec.powtoon.com/api
For Education customers, please use https://www.powtoon.com/api
powtoonAPIKey - [Auto populated DO NOT REPLACE] Powtoon API Key
powtoonAPISecret - [Auto populated DO NOT REPLACE] Powtoon API Secret
powtoonIframeHeight - [Auto set to 100%] Powtoon embed height override
powtoonItDepartmentEmail - [Optional] Enter the email address of the account manager that users will contact if they encounter license issues.
powtoonWorkspaceEnabled - [Auto enabled] Enable Powtoon workspace.
allowedRoles -
Assign roles to users in your organization with the minimum permissions they need to create a new Powtoon video:- Specific Users: whitelisted users or groups created in the Kaltura user and group configuration
- privateOnlyRole: this role can add media and upload content to My Media but cannot publish to galleries.
- adminRole: this role can contribute content to all categories and upload content.
- unmoderatedAdminRole: this role can upload content and bypass moderation (when moderation is enabled for an account).
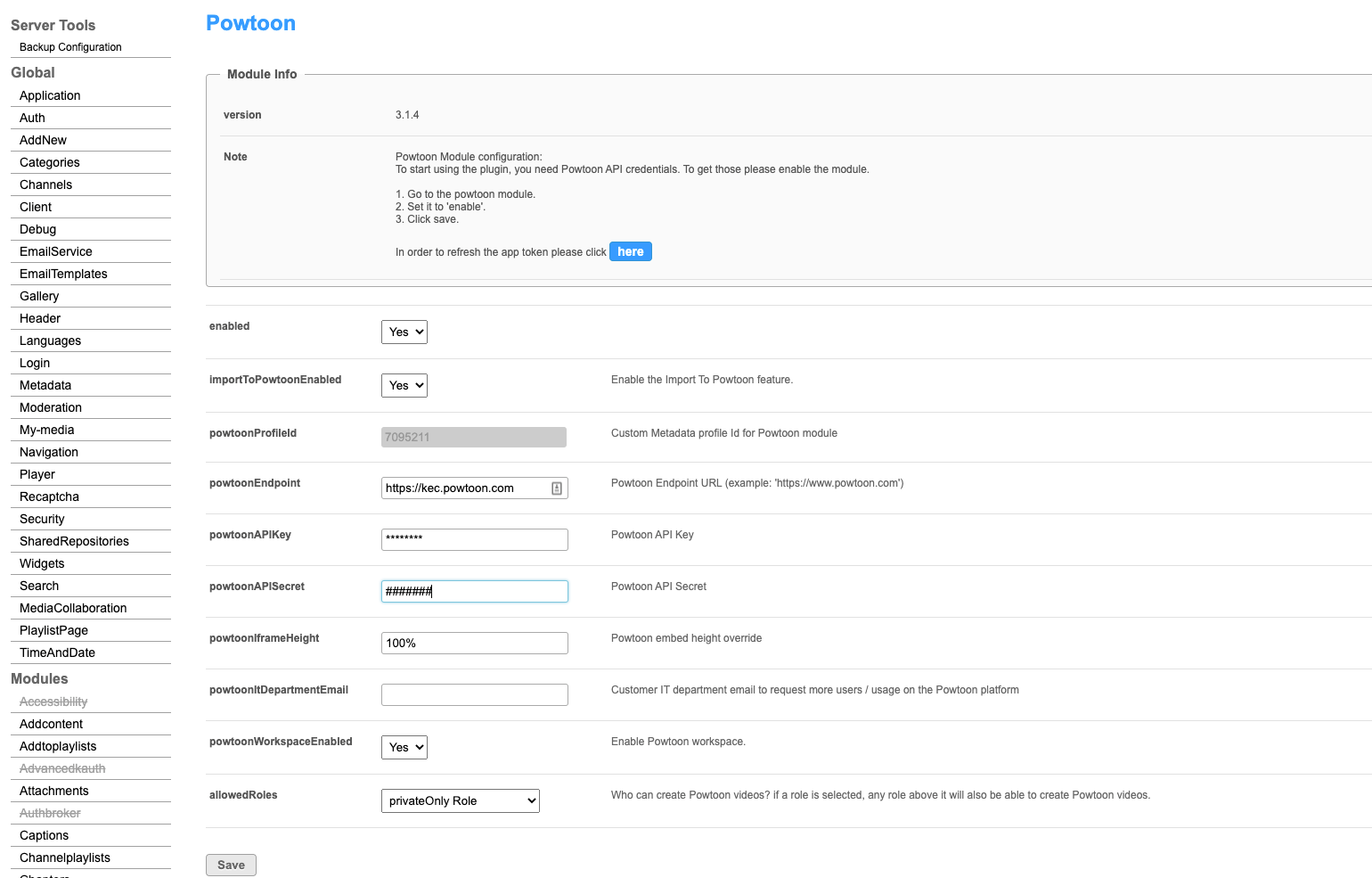
To learn more, see Powtoon User Guide for Kaltura.