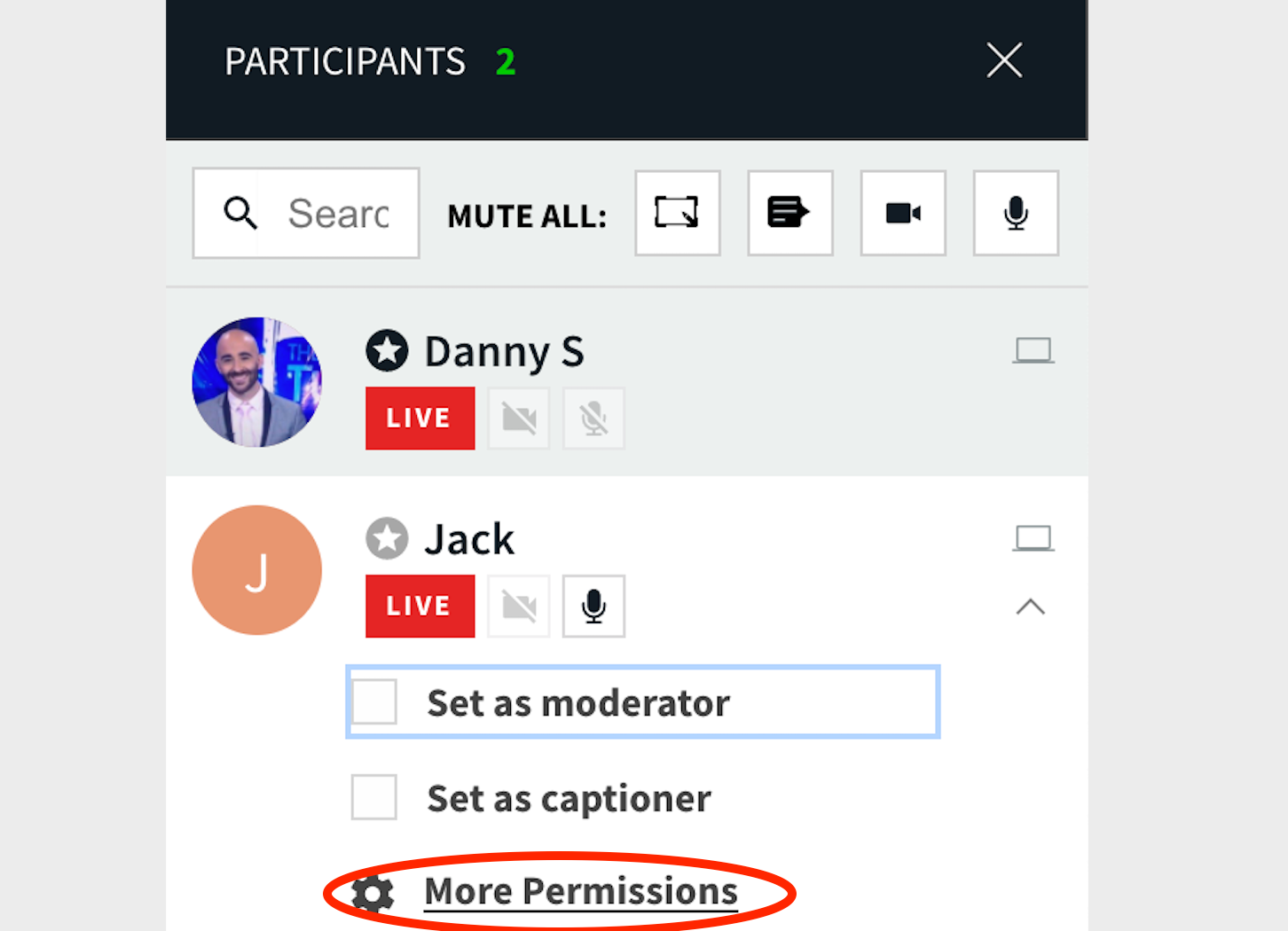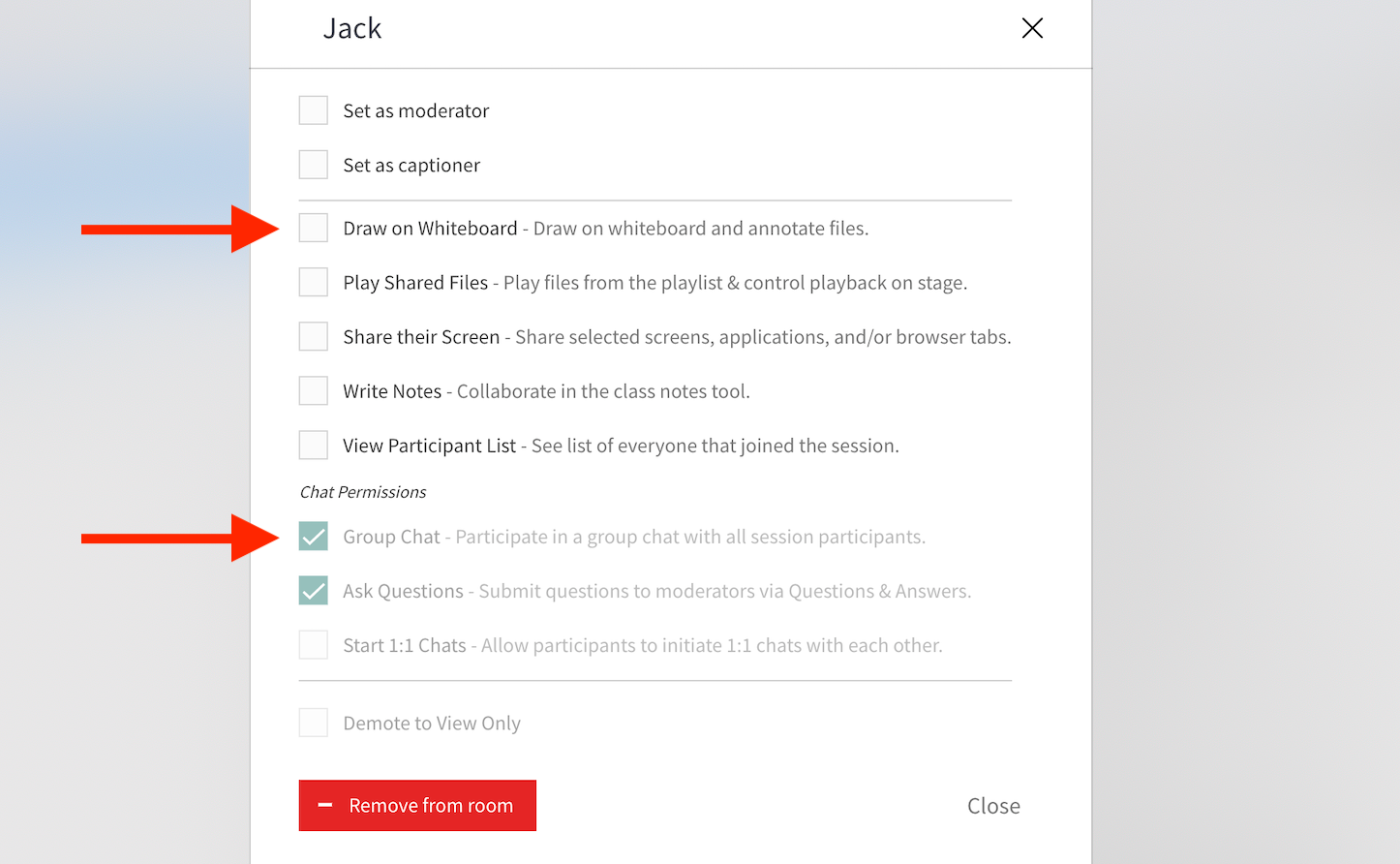This article documents the legacy KME Room. For information on the new room, please visit the new Kaltura Room documentation.
This article explains how to Mute All participants and breaks down the device hierarchy regarding participant and Room Moderator/Instructor
- When participants enable devices when joining a live session, they are allowing the broadcasting of their webcam and microphone. Instructors/moderators can block access to their devices.
- When participants disable devices when joining a live session, the Room Manager/Moderator cannot force them on to be seen or heard. Participants own their devices.
- Instructors/Moderators can Mute All webcams or microphones of participants in the live session.
Mute-All Modes
The room can be configured to work in one of two "Mute-All" modes under Settings - Room Mode.
- In the "Standard Mute-All" mode, moderators, as well as other users (depending on the room's settings) can use the "Mute-All" button in the participant's list to mute everyone but themselves. Muted users can immediately unmute themselves after being muted.
- In the "Strong Mute-All" mode, only Instructors or moderators can mute all the participants. Once muted, users cannot unmute themselves.
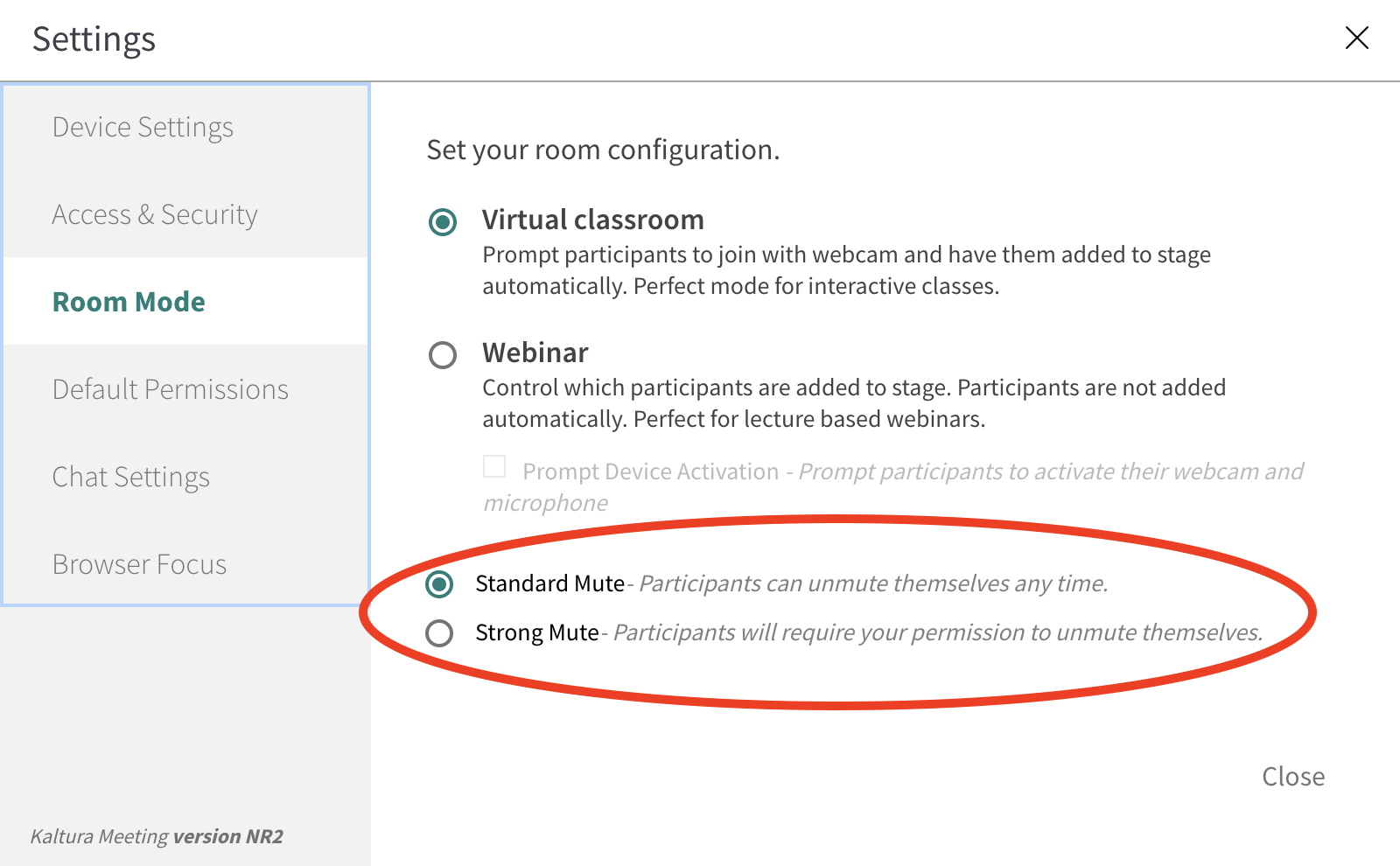
Hard Mute-All/Moderate With Quick Controls
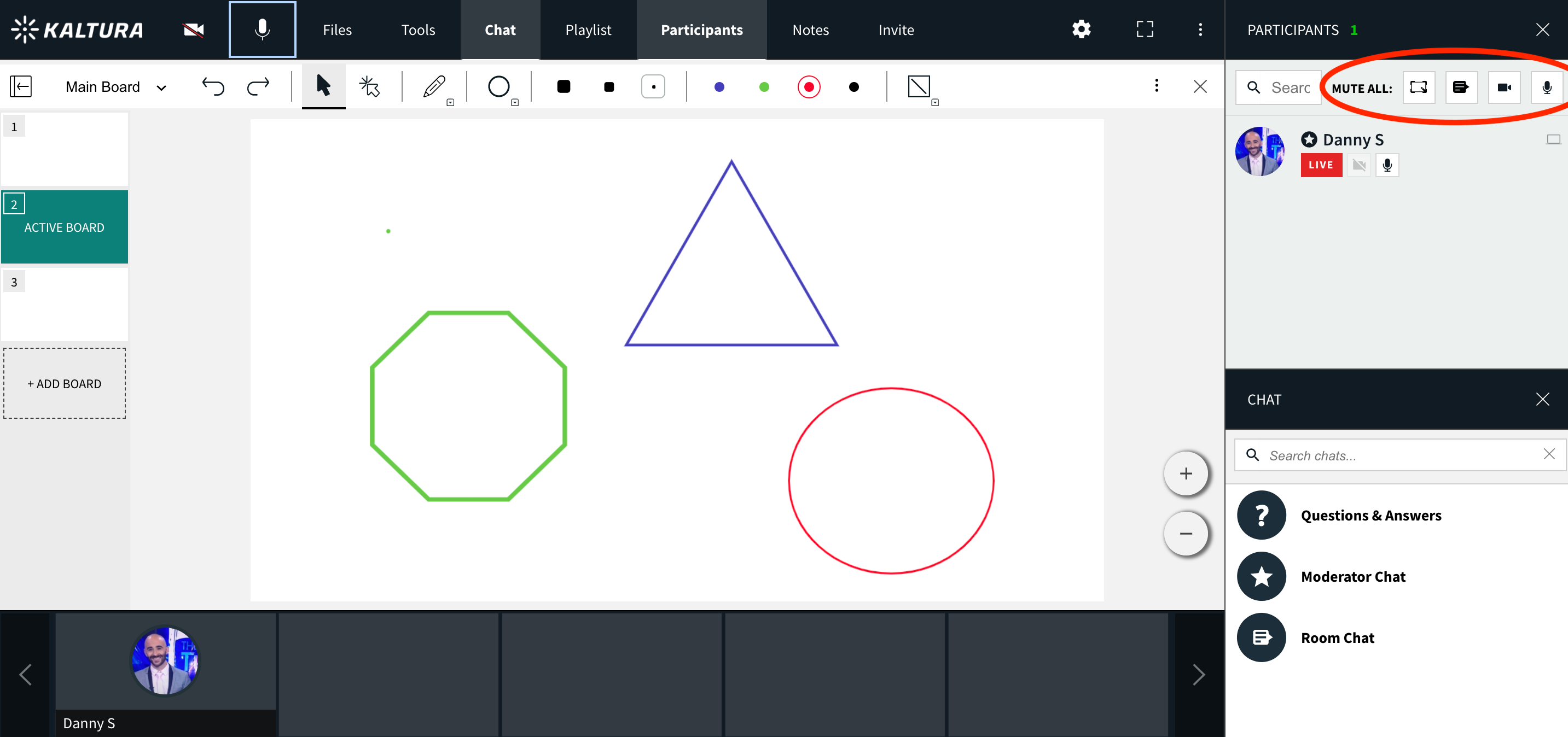
Mute-All Webcams/Mute All Microphones
- Click on the Mute All Webcams or Mute All Microphones icon in the participant list.
- To unmute, click the Mute All webcams or Mute All microphones icon again.
Due to privacy considerations, one can't force enabling the other's camera or microphone devices. Hence, once the instructor/moderator unmute the participant's webcam or microphones they will need to unmute themselves as well before they can be seen or heard respectively.
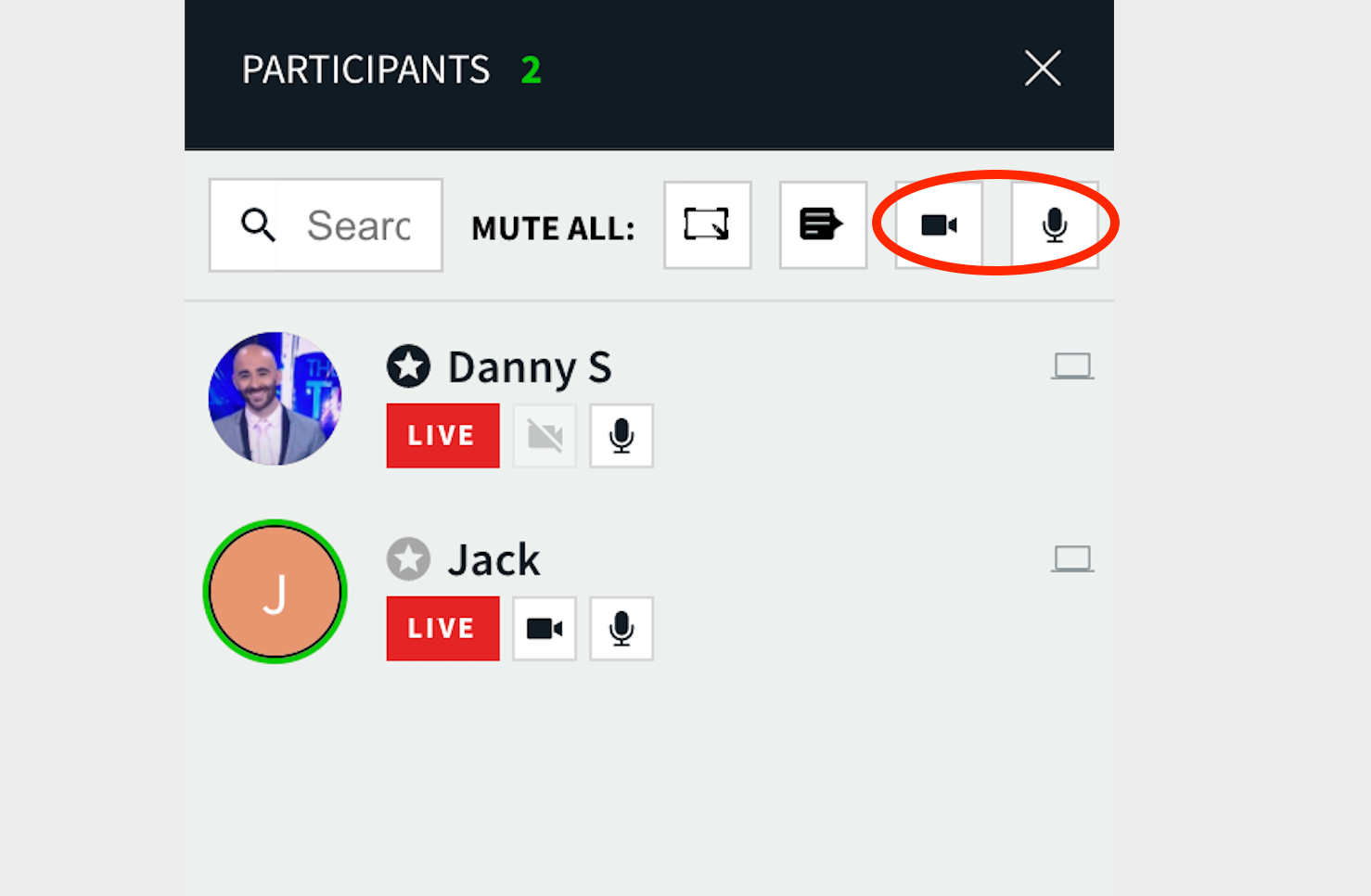
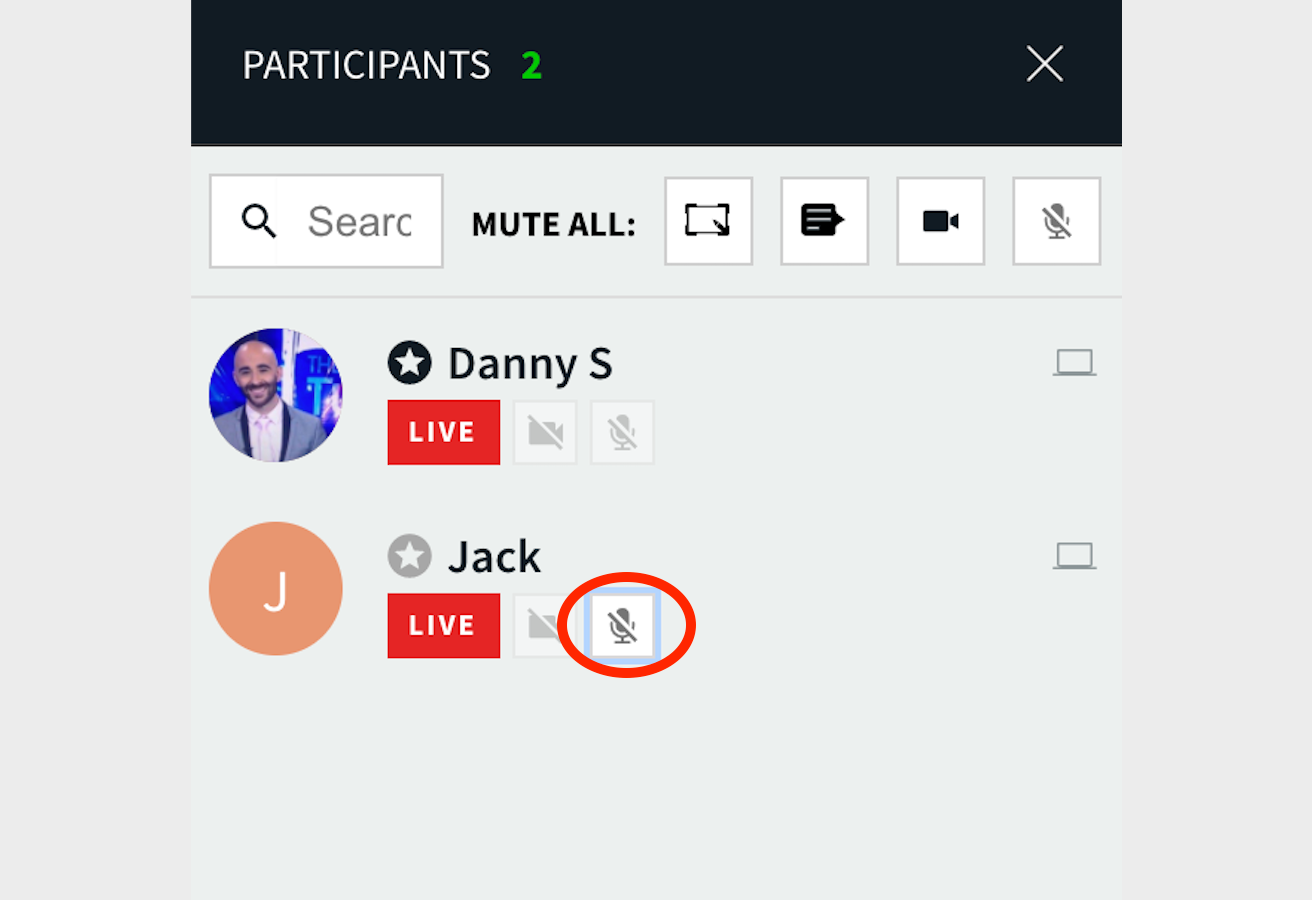
When Participants Enable Devices

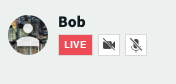
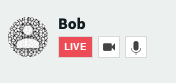
💡The participant can click the Raise Hand icon ![]() to get the Room Manager's attention that they want to speak and request to be unmuted.
to get the Room Manager's attention that they want to speak and request to be unmuted.
When Participants Disable Devices

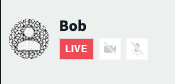

Mute Whiteboards/Mute Room Chat
- Click on the Disable Whiteboard or Disable Chat icon in the participant list.
- Click on the Disable Whiteboard or Disable Chat icon again to enable them.
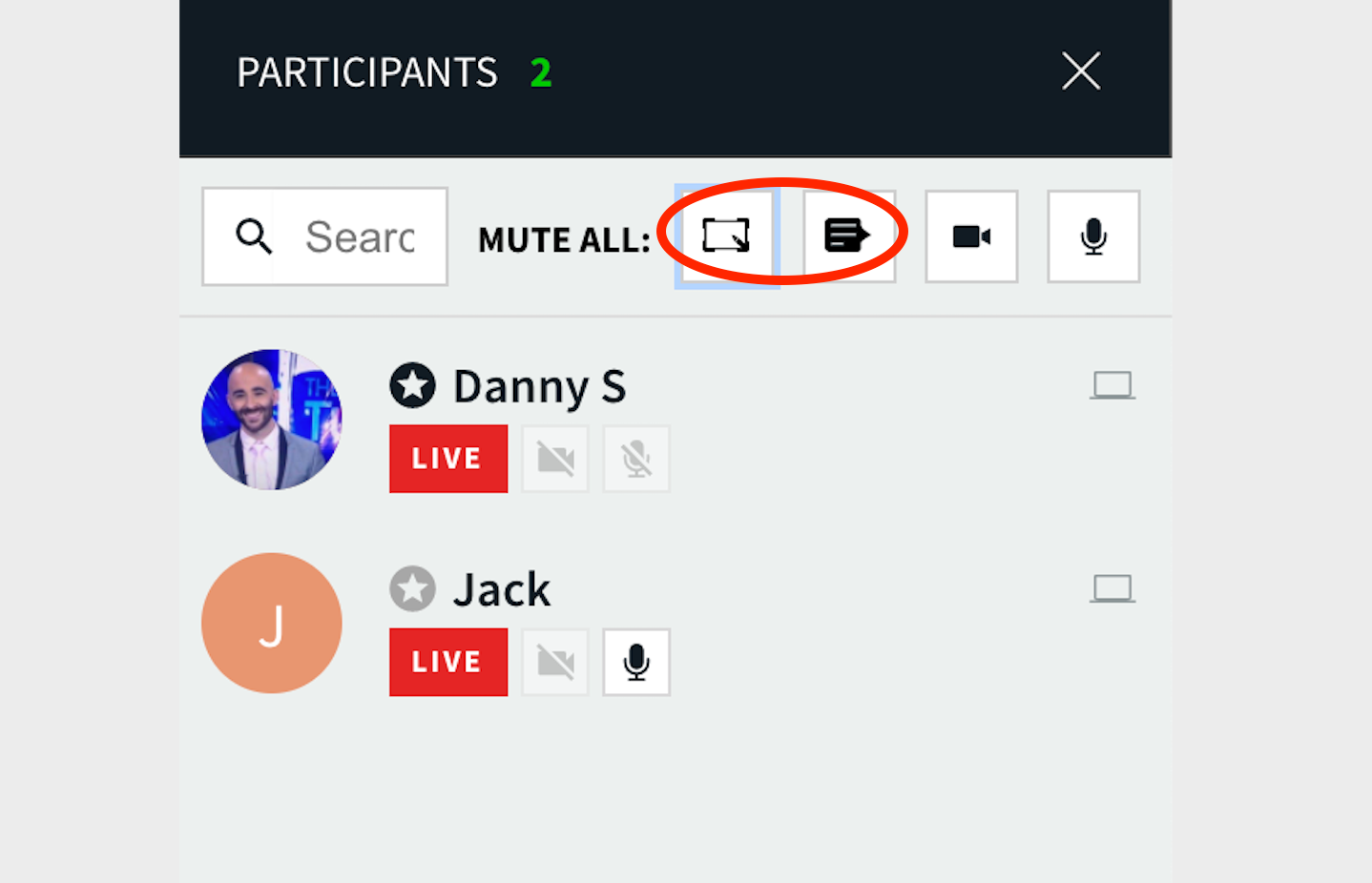
- Click the drop-down menu next to their name.
- Click More Permissions under the individual participant's name.
- Click Draw On Whiteboard or Room Chat.