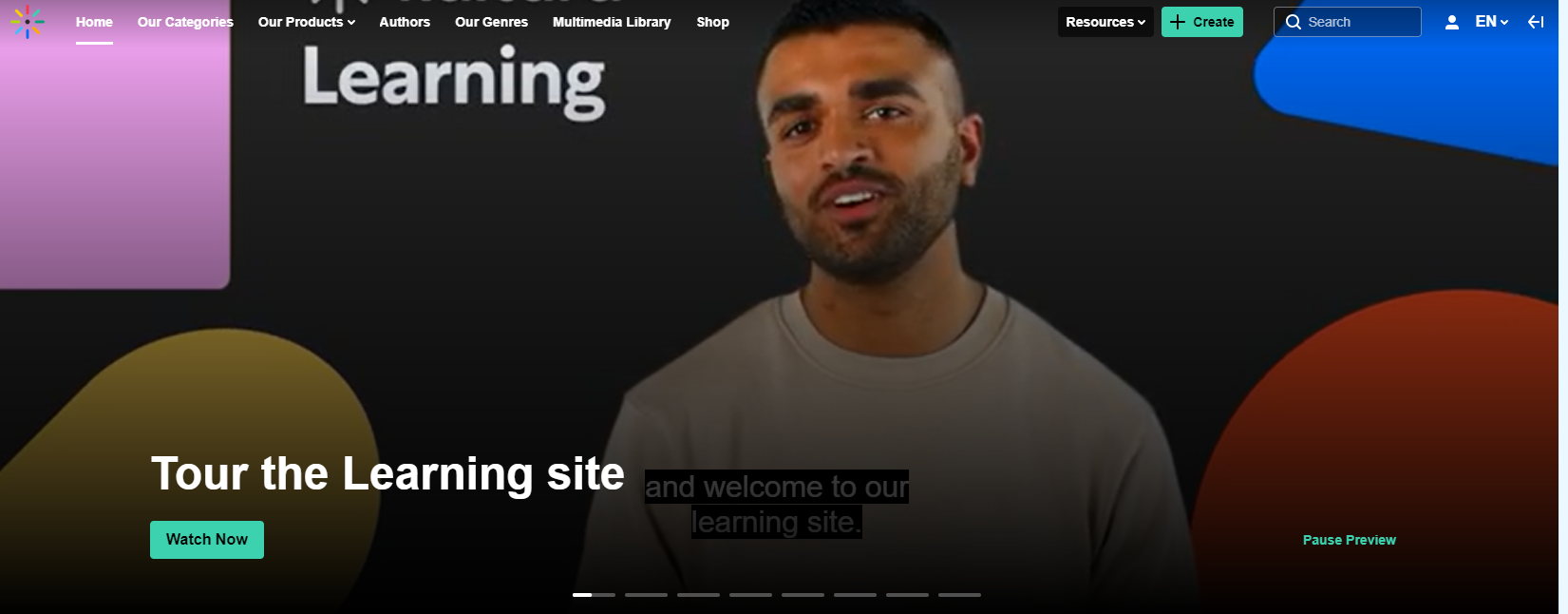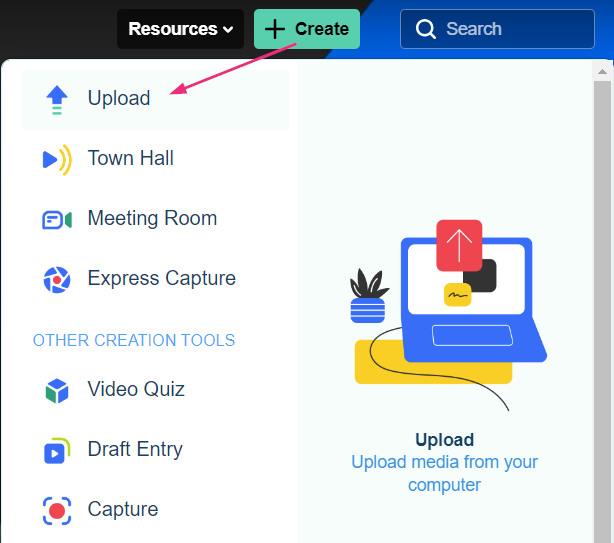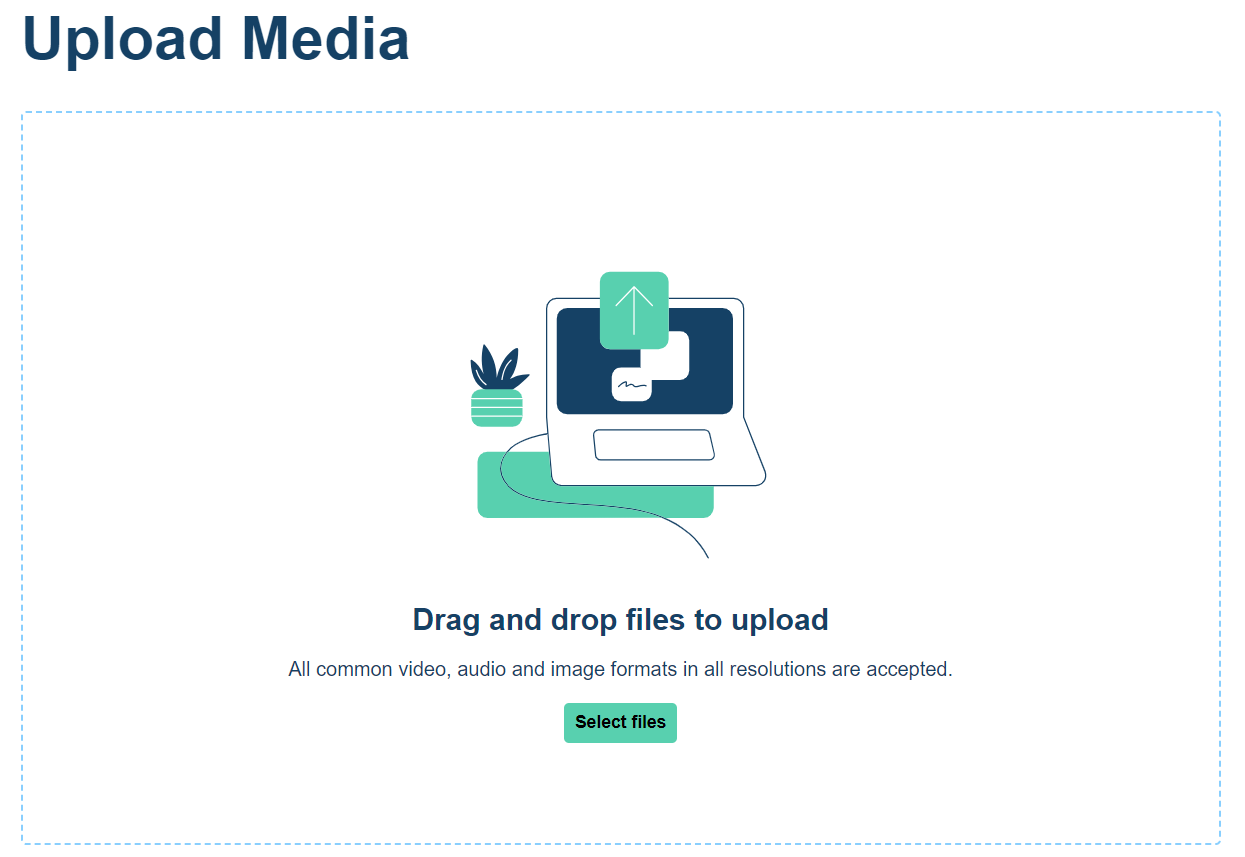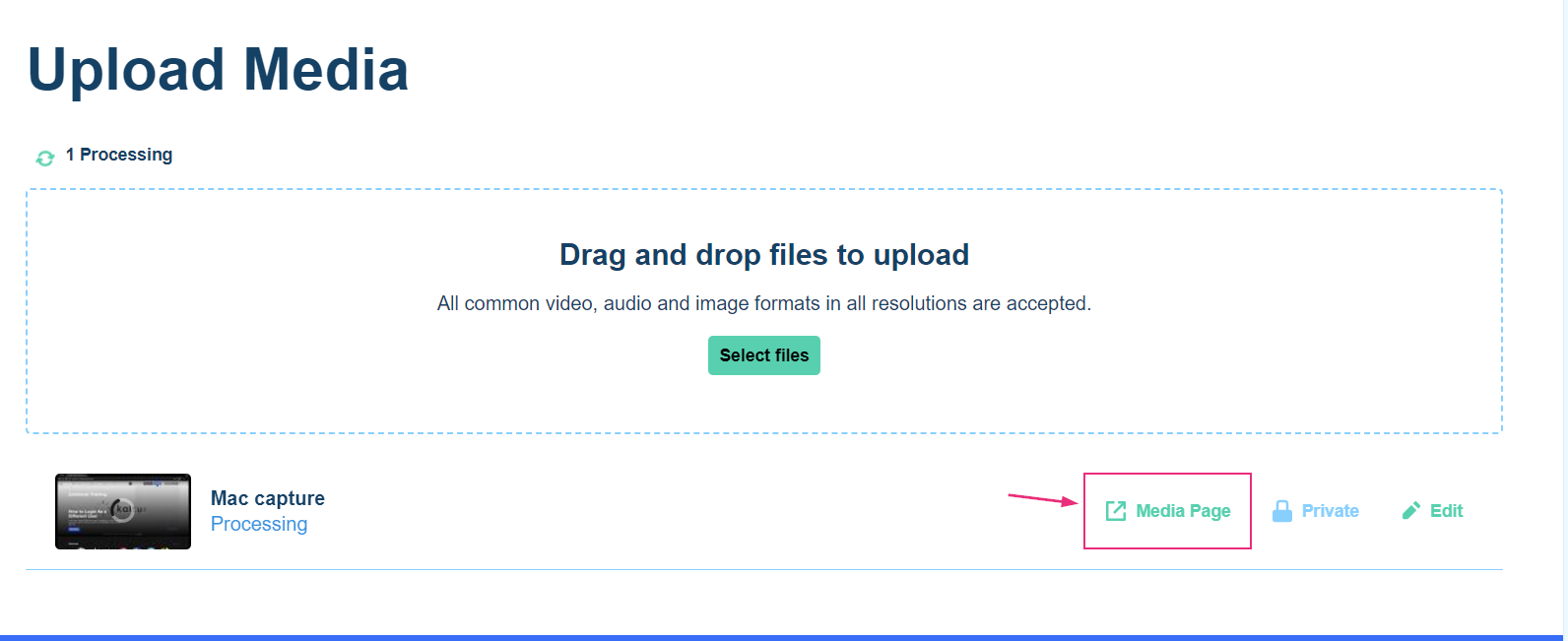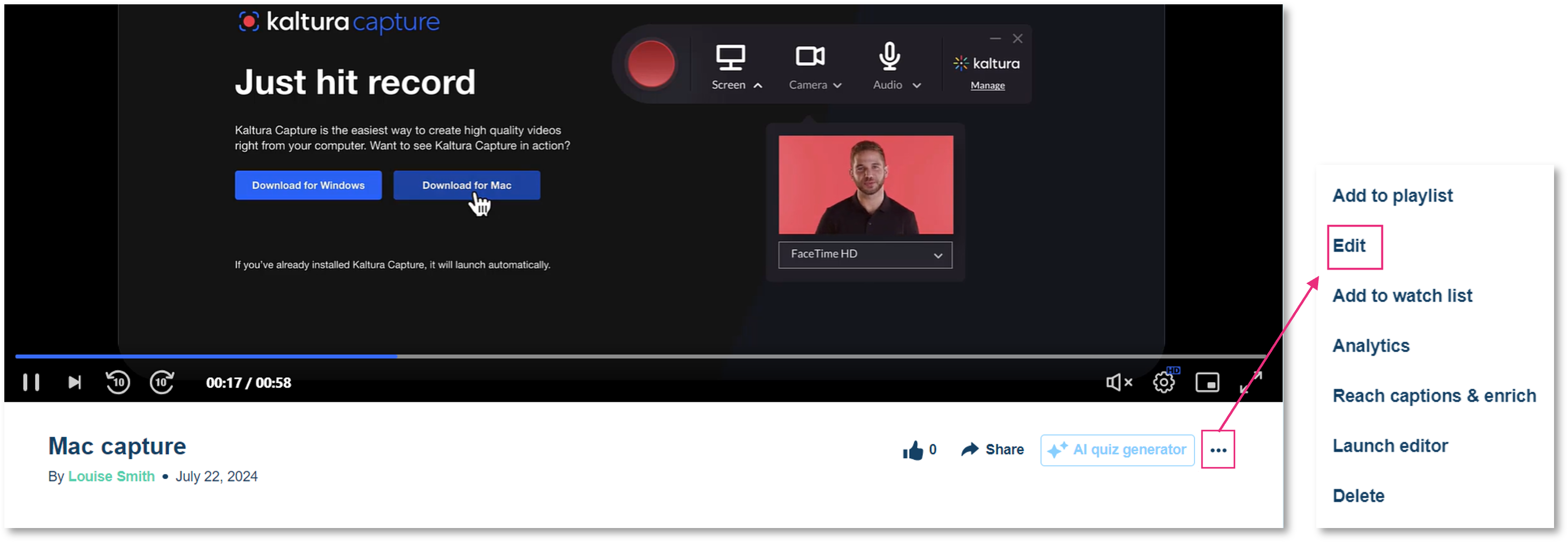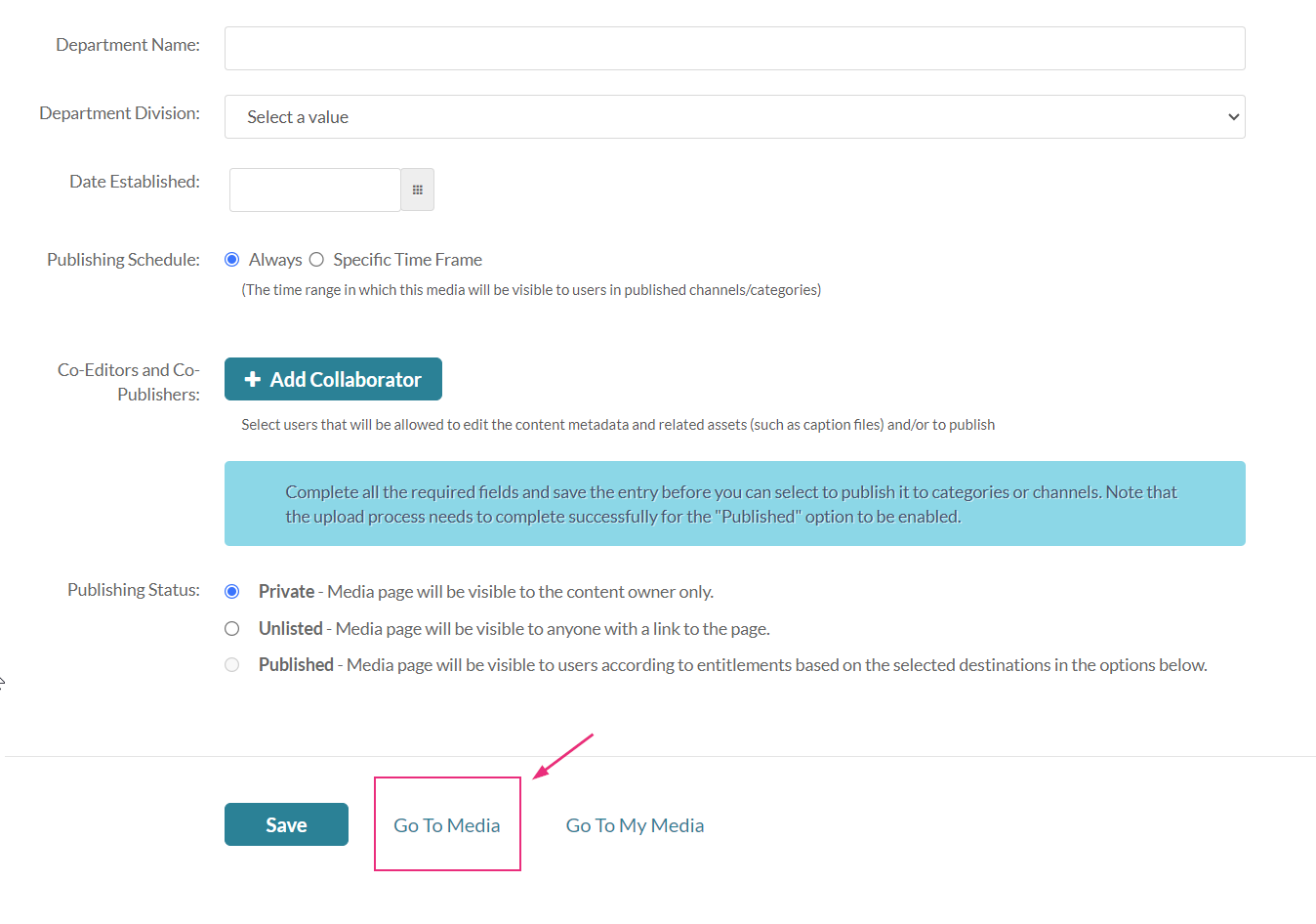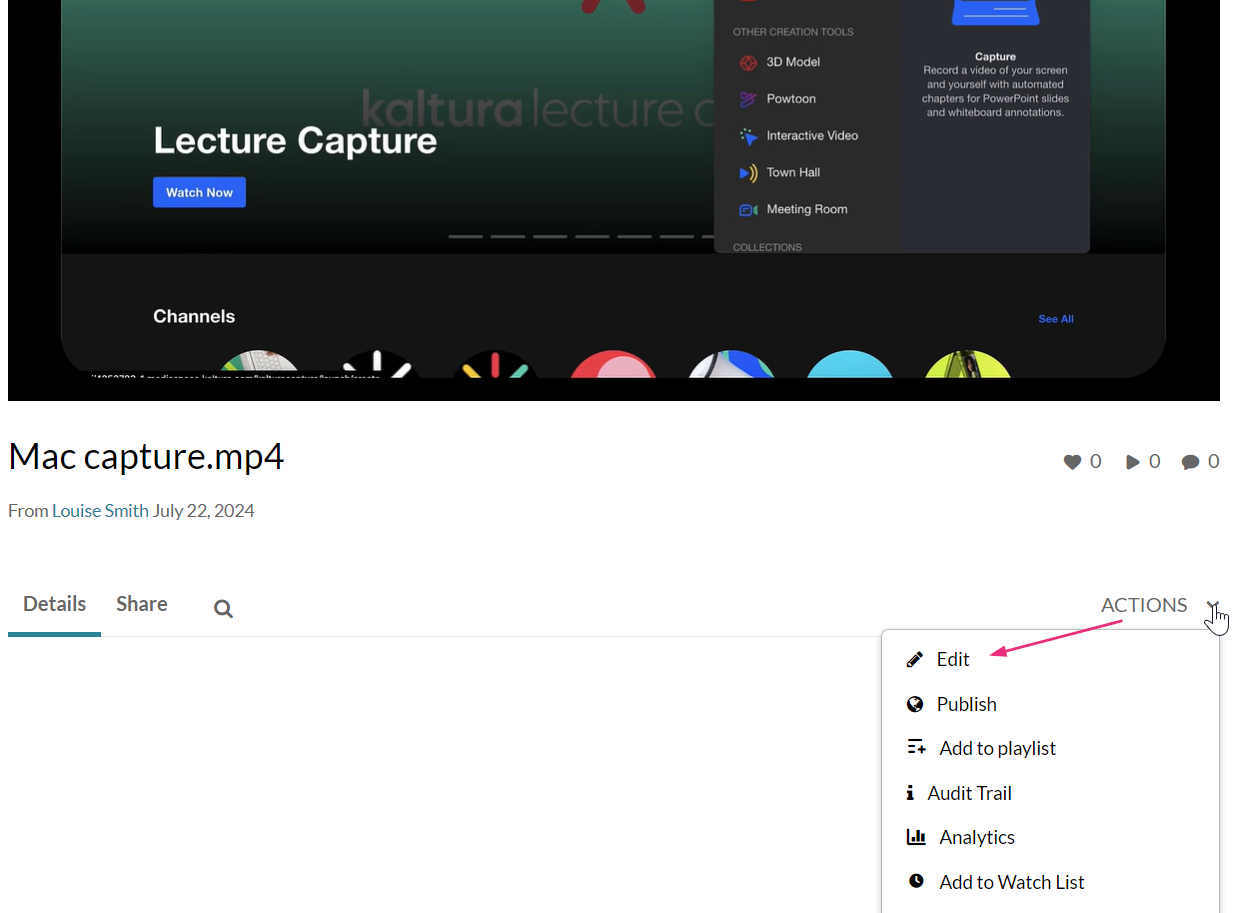About
Once you've been assigned to a faculty staff member in the Configuration Management section, you can start collaborating. This guide helps faculty assistants understand the media upload process in the video portal.
This guide is for both Theming and non-Theming users.
For technical support, contact Kaltura Customer Care. For all other inquiries, reach out to your Customer Success Manager.
Upload media & view collaborators
Theming users
- Log into your video portal. If you need help, follow the instructions in our article Log into your video portal.
The video portal homepage displays.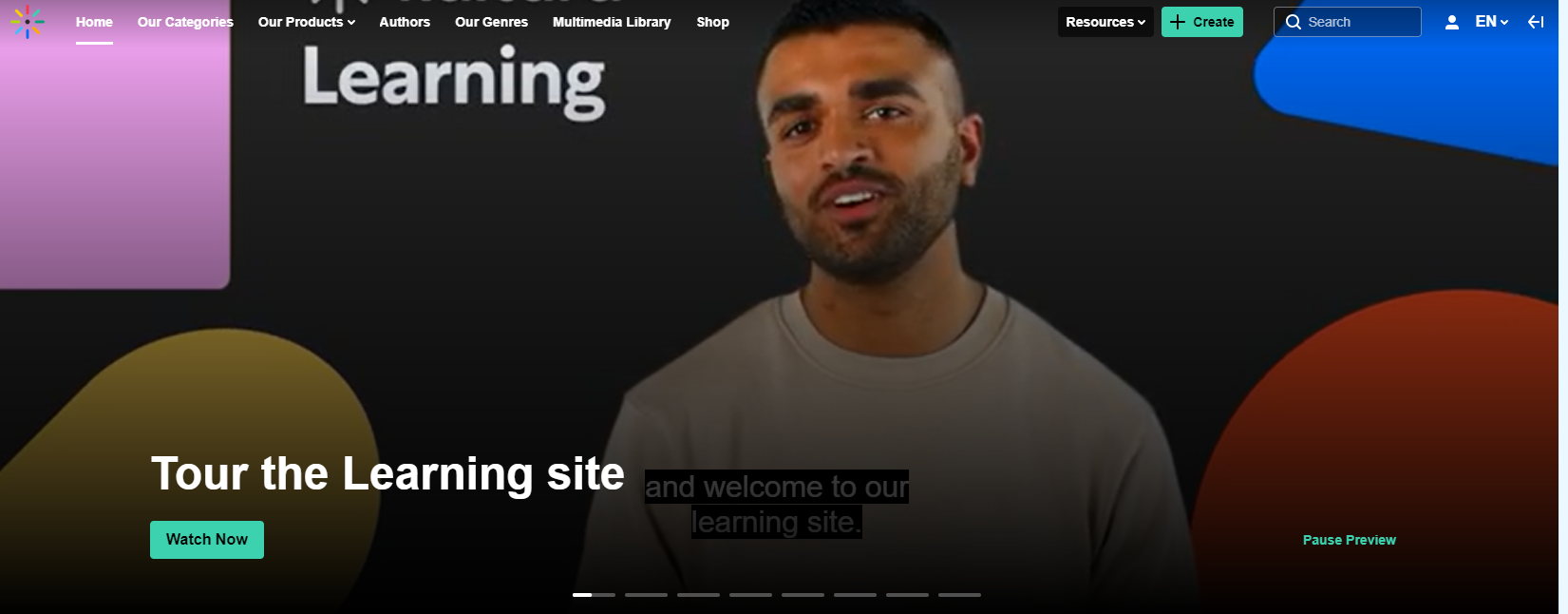
- To upload your media, click the + Create button and select Upload.
The Upload media page displays.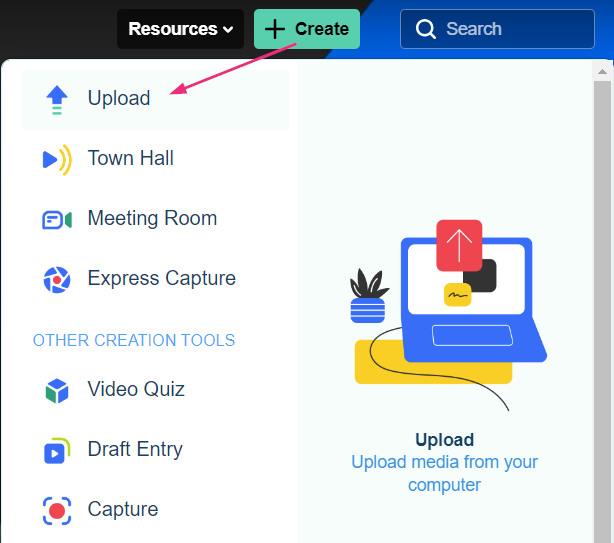
- Drag and drop your file or choose a file to upload.
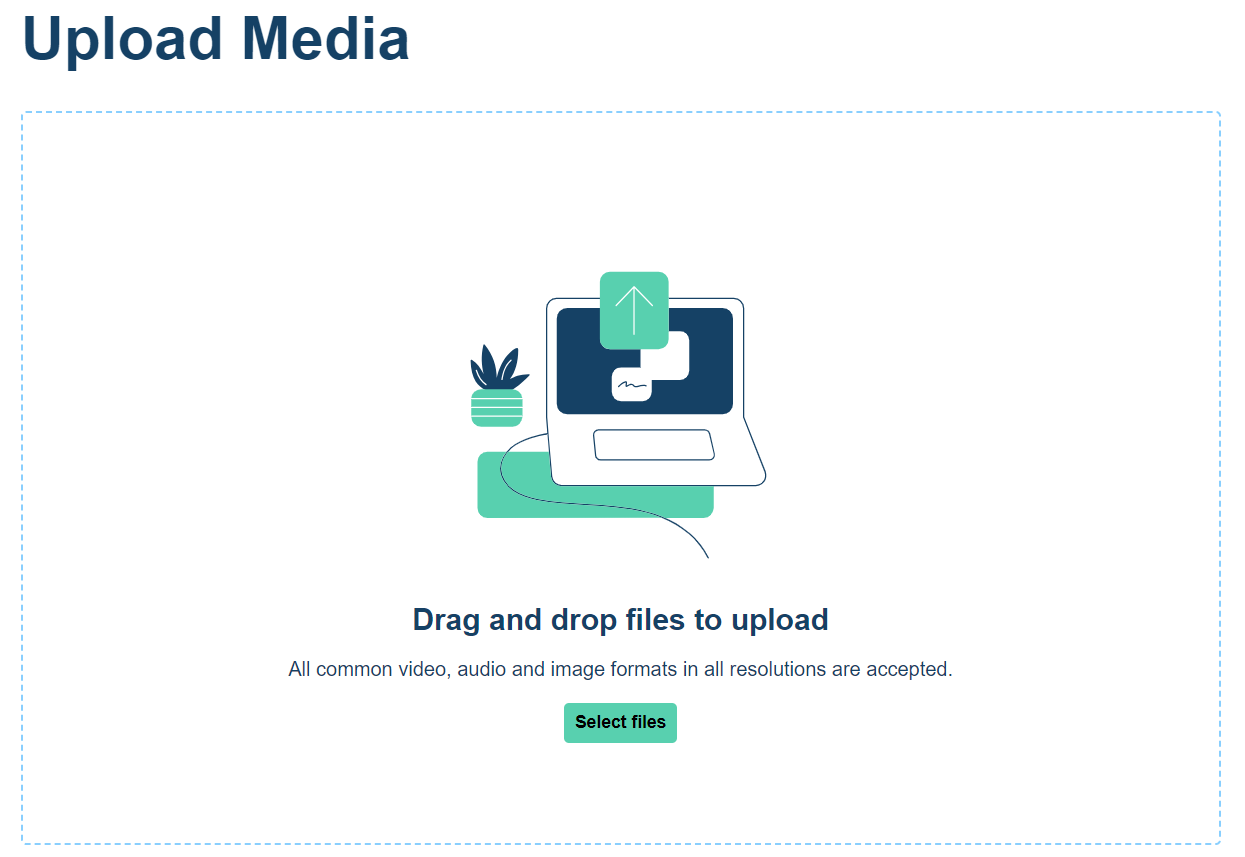
- Click Media Page.
The media page displays.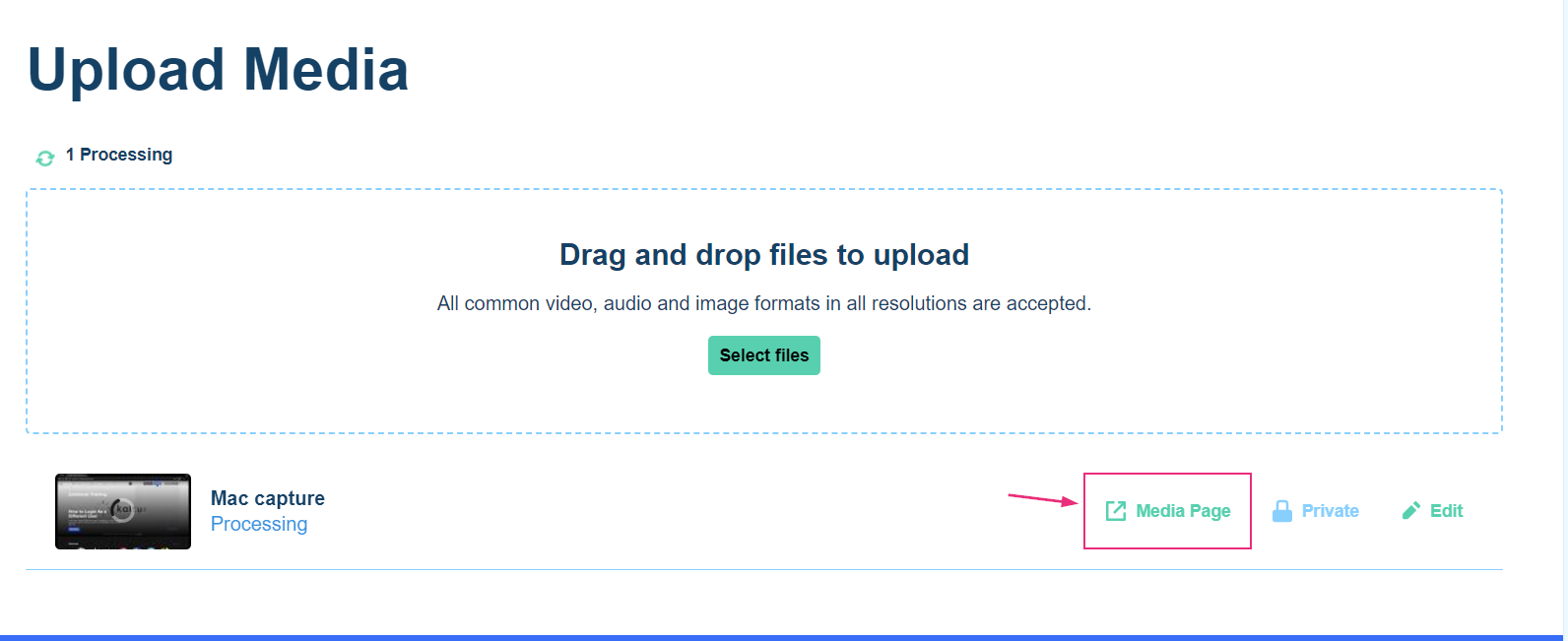
- Once the media has finished uploading, click the three dots menu and select Edit.
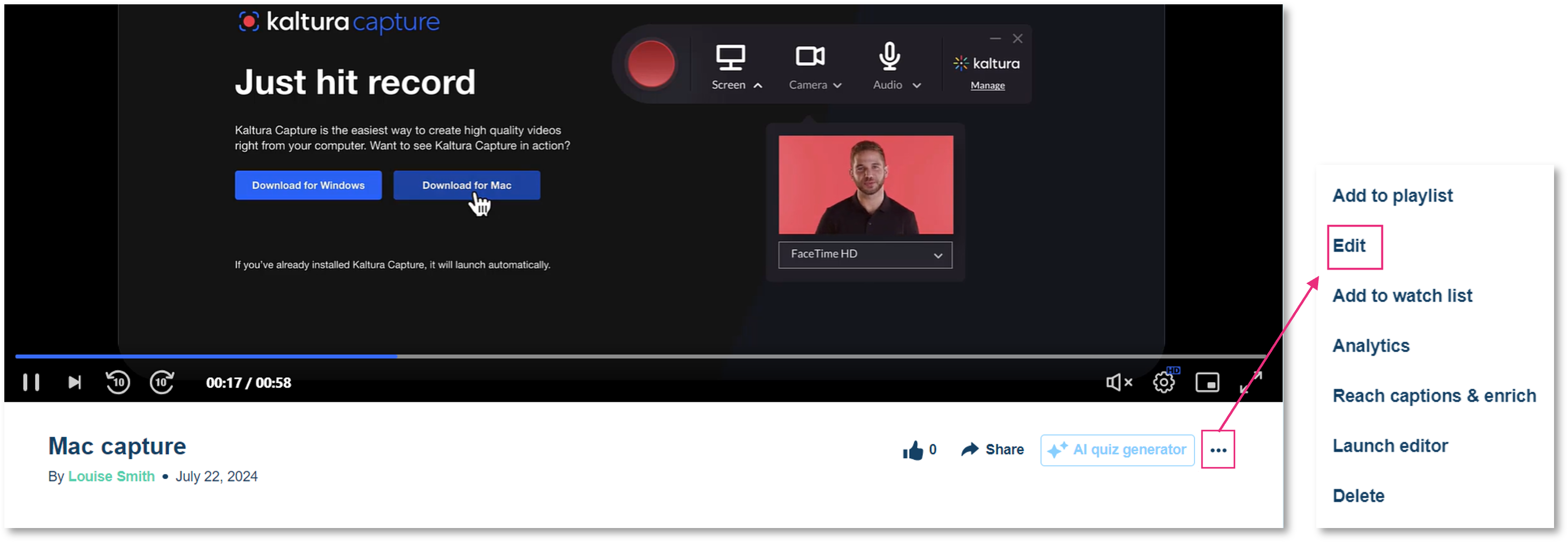
- Click on the Collaboration tab.
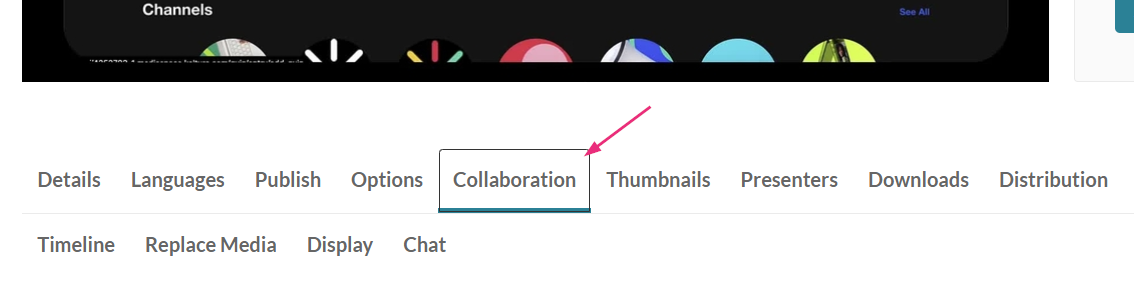
Here you can see the other members of your group that have been added as collaborators on this entry.

Non-Theming users
- Log into your video portal. If you need help, follow the instructions in our article Log into your video portal.
The video portal homepage displays. - Select Media Upload from the +Add New drop-down menu.
- Drag and drop your file or choose a file to upload. The media upload page displays when the upload process starts.
- At the bottom of the media upload page, click Go to media.
The edit media page displays.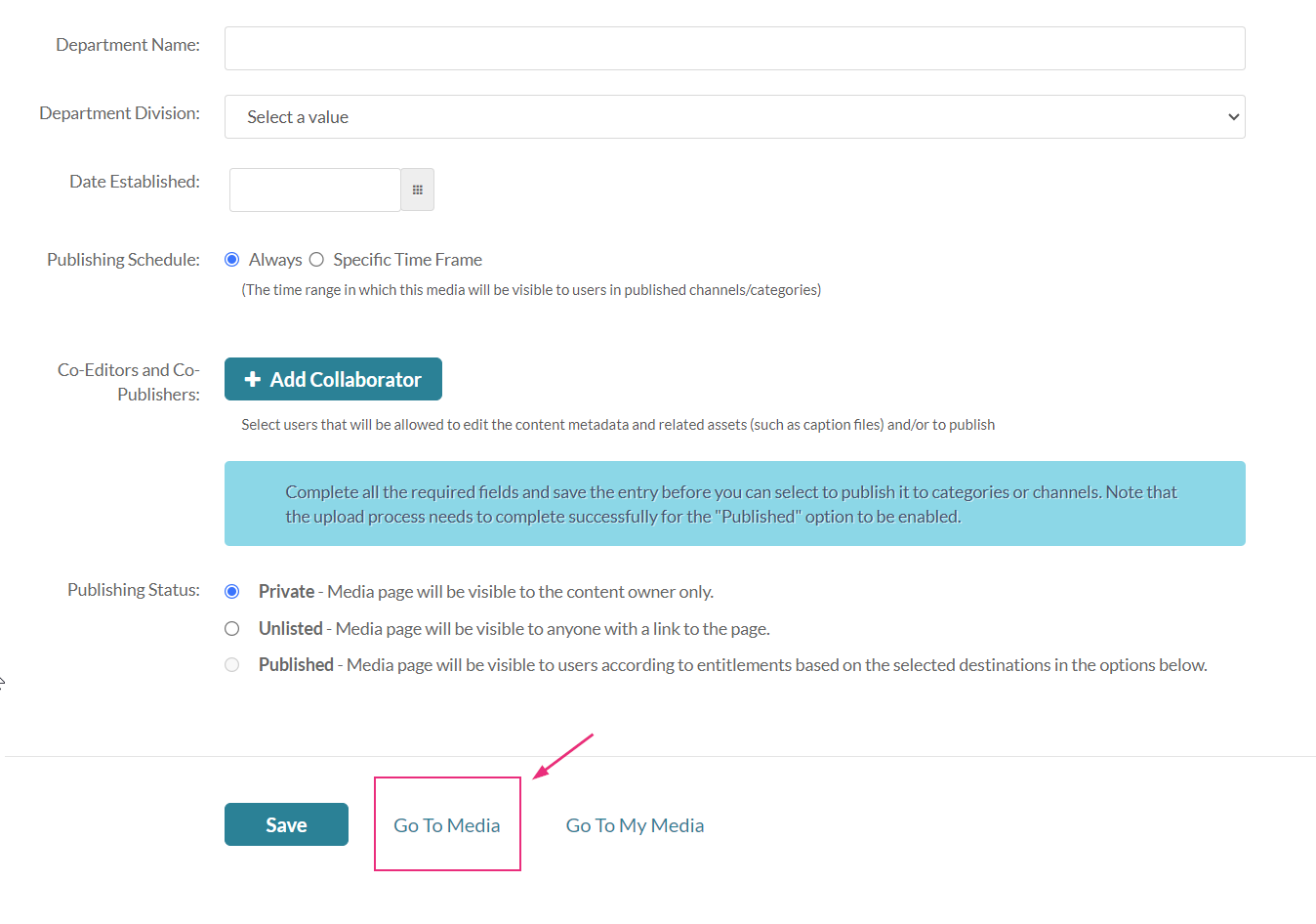
- On the edit media page, click the Actions menu and select Edit.
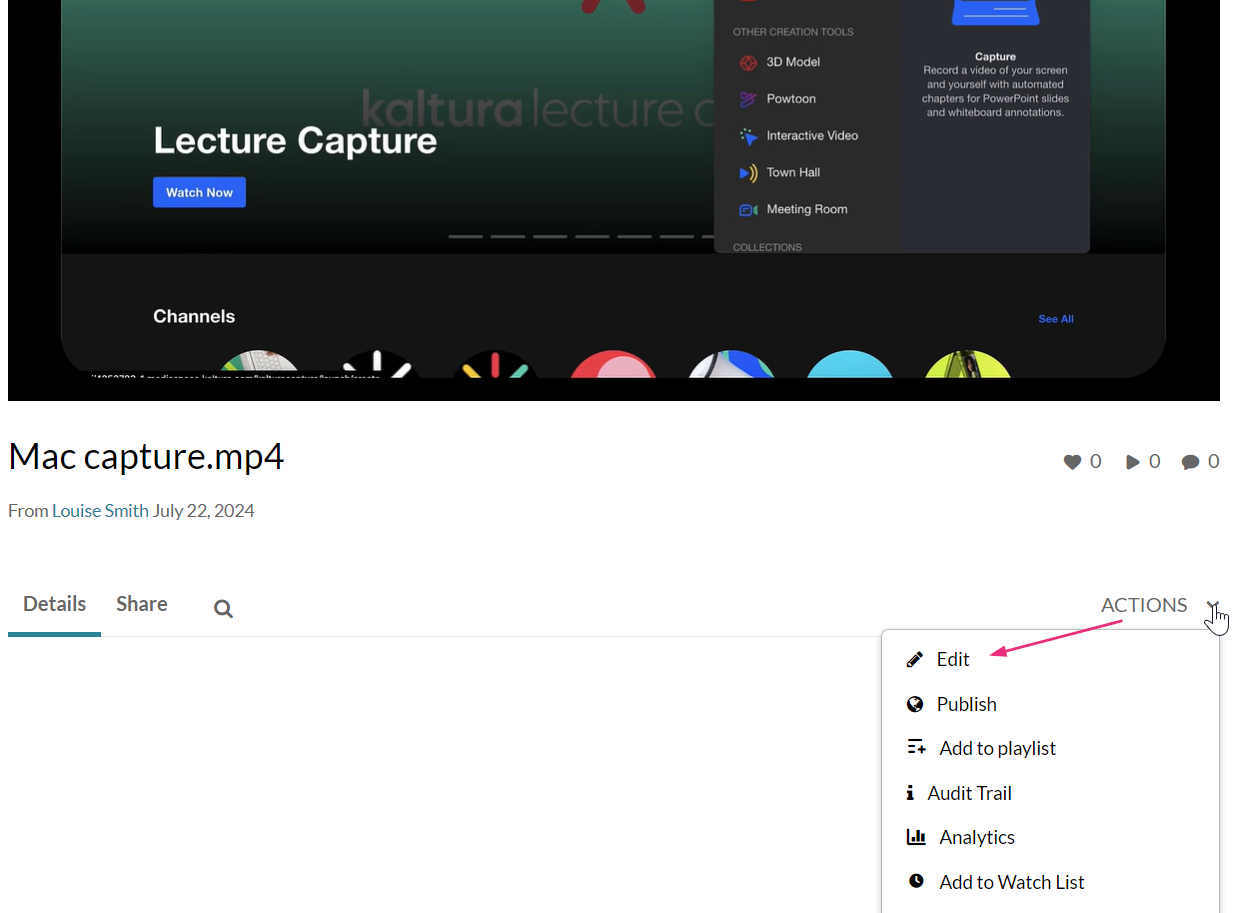
- Click on the Collaboration tab.
Here you can see the other members of your group that have been added as collaborators on this entry.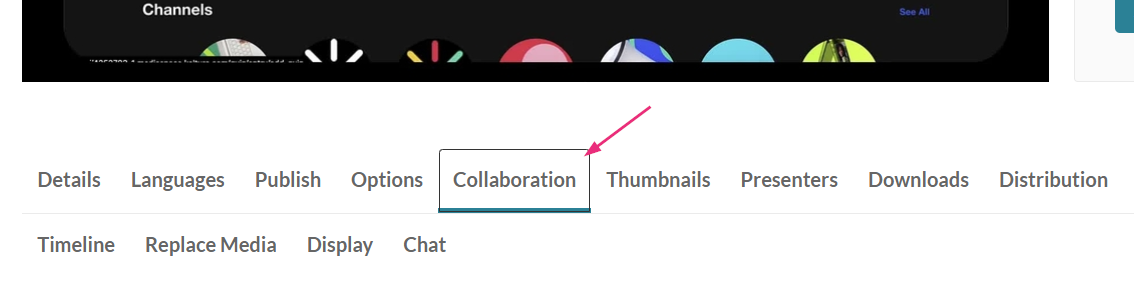

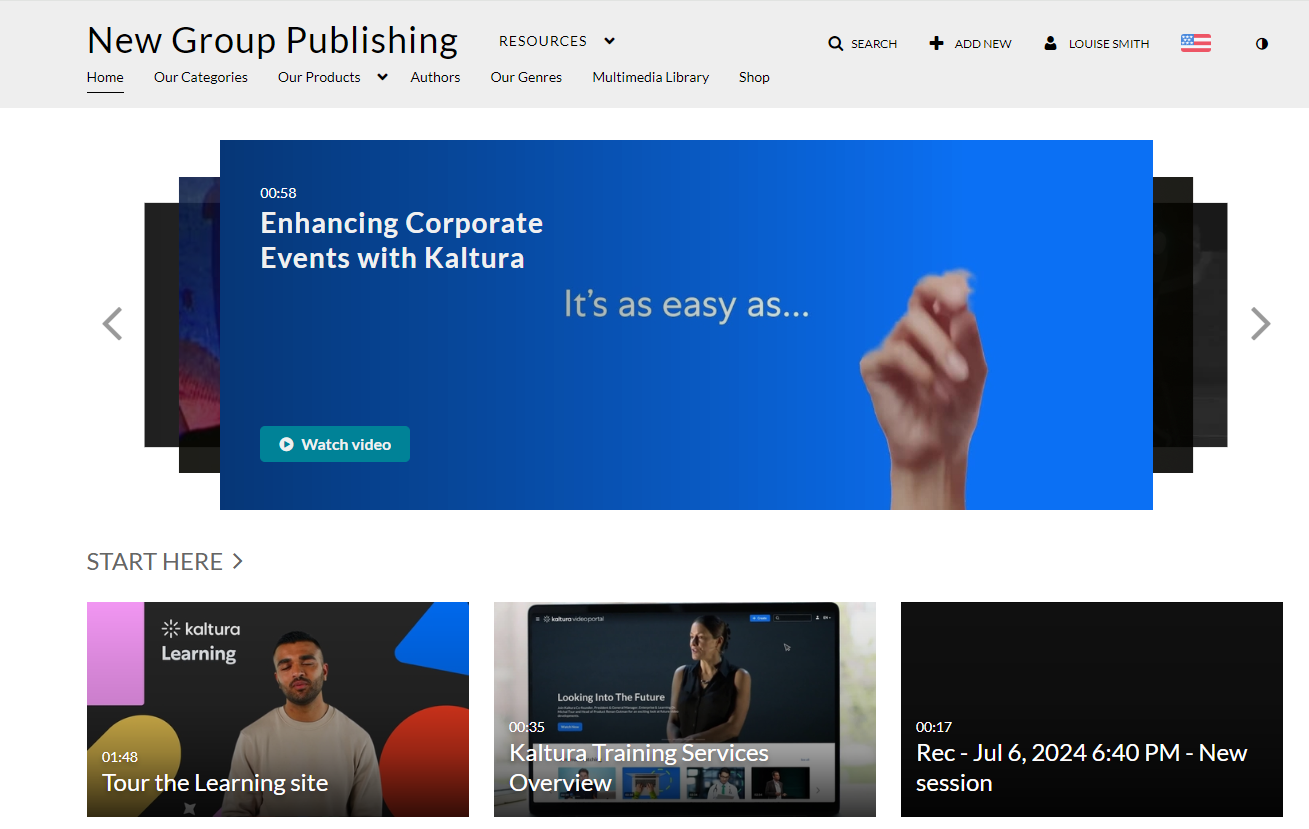

The Upload Media page displays.

This document is maintained by Kaltura’s Professional Services team. Please send comments or corrections to your Customer Success Manager. Ask them to forward it to the Professional Services team. We are committed to improving our documentation and your feedback is appreciated.