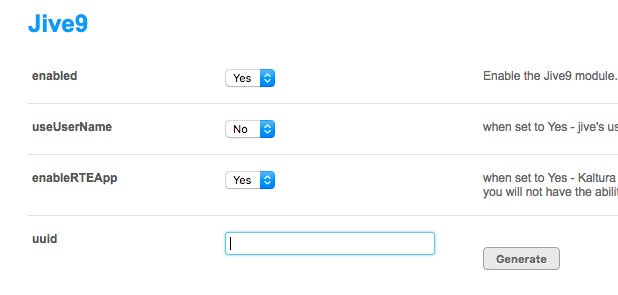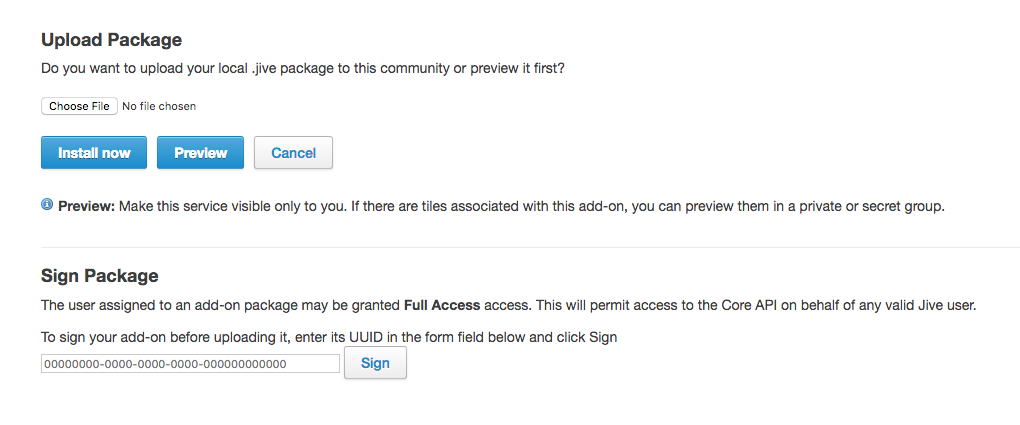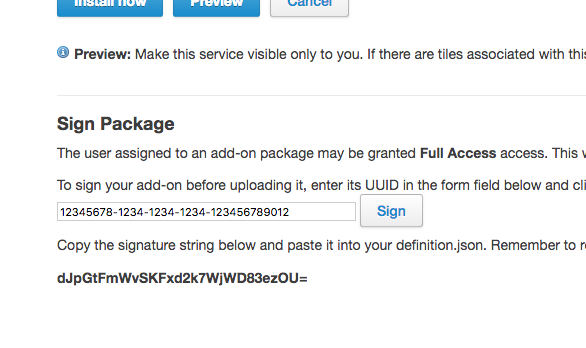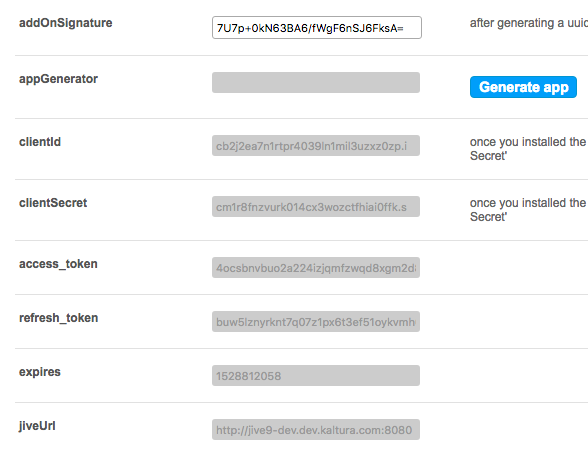This guide describes how to deploy the Kaltura Video Add-On for Jive 9 On-Premise or Cloud.
The Add-On is based on Jive's Add-On infrastructure and includes only features supported by this infrastructure (for example - rich text editor integration with a custom button is not supported). If interested in additional capabilities, you will need to install the Kaltura Jive plugin (compatible only with Jive On-Premise deployment).
Software Version
The application is developed for the following versions:
- KAF 5.74.x (TBD)
- Jive SBS on premise or Cloud: 9.0.4.0
Preparing the Add-On Package
- To obtain the add-on package, you will need to go to your KAF instance for Jive9, and login to the admin (e.g. <partner id>.kaf.kaltura.com/admin).
- Once logged-in, select the "Jive9" tab:
- Click the "Generate" button next to the uuid field - this will generate a new unique ID for your add-on.
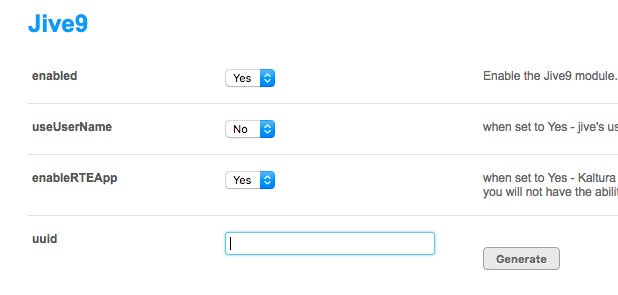
- copy the generated uuid - you will need it for the next step. Keep the window open, you will need to return to it shortly.
- Click the "Generate" button next to the uuid field - this will generate a new unique ID for your add-on.
- Signing the uuid - in order to create a valid add-on package, a signature matching to the uuid must be generated.
This can be done in Jive. Follow these steps to sign the uuid: - In your Jive instance, go to the add-ons page (for example https://my-jive-instance.com/addon-services!input.jspa)
- Command-click or Ctrl-click the "Upload" button
- Enter the UUID copied from KAF and click "Sign"
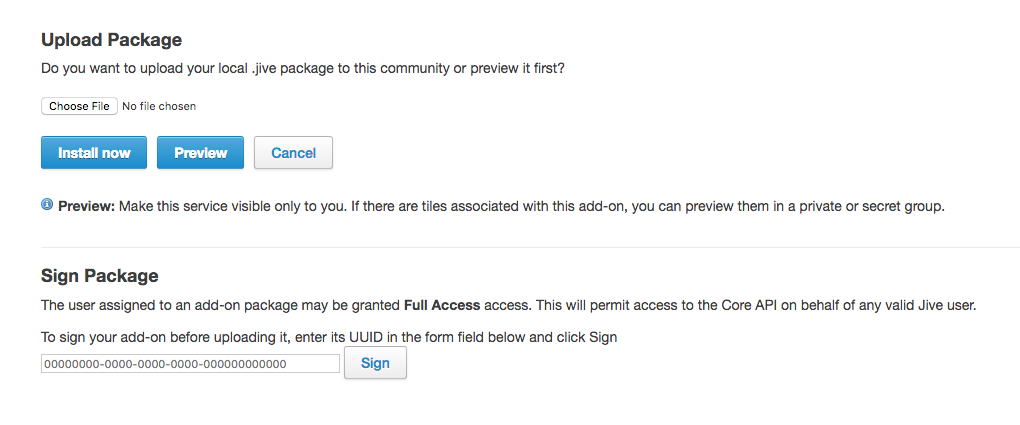
- copy the resulting signature:
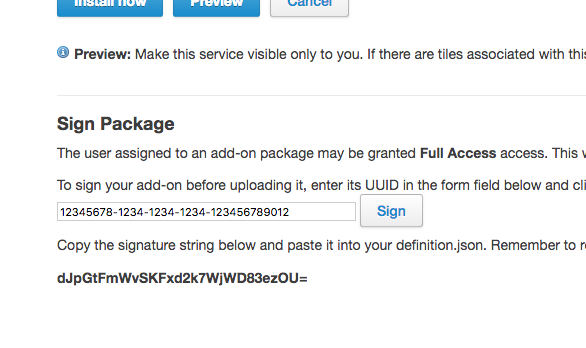
- Generating the Add-On Package: now that you have the uuid and its signature, the next step is to generate the app package:
- Return to the KAF admin page where you generated the uuid.
- Paste the signature copied from Jive into the addOnSignature field
- Scroll down and click "Save"
- After the page has refreshed, you can click the "Generate app" button - this will download a zip file to your computer.
Uploading the Add-On Package
- Uploading package to Jive: Now that you have the zip file of the add-on, you can upload it to Jive.
- Go to the add-ons page in jive (e.g. https://my-jive-instance.com/addon-services!input.jspa) - this is the same page you signed the UUID in previous steps.
- Click the "Choose file" button and select the zip that was downloaded in 4.d above
- click "Install now" - you should see a green bar indicating the installation was successful.
In the background - Jive will contact your KAF instance and the two sides will "register" each other. If you refresh the KAF configuration page, you should see values populated in the read-only fields: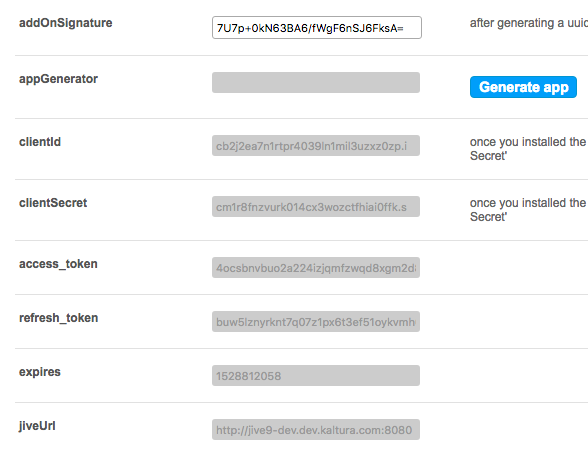
- Verify Jive allows proxy calls to KAF:
The Kaltura Add-On relies on Jive add-on capability of making proxied server->server request. This is a requirements for KAF to initiate the authentication flow between Jive and KAF.
To ensure Jive can make these authentication calls to KAF, the KAF domain must be specified in Jive system settings. Follow these steps to achieve that: - In Jive admin console, go to system properties (/admin/system-properties.jsp) under the "Management" tab, in the "System" page.
- If you do not have a key "jive.apps.proxy.whitelist.cidrs", add it using the "Add a new property" form at the top. The value would be your KAF domain (e.g. 1234.kaf.kaltura.com)
- If you have such a key, you should add KAF domain to the list of white-listed domains (each domain in a new line)
- (Optional) Verify Jive API is allowed to fetch Kaltura thumbnails:
- When creating an activity item, Jive will make an attempt to download the thumbnail provided by KAF.
In some cases, your Jive system might need to have the URLs, that the jive API will call out to, explicitly white-listed. - To do that, in Jive admin console system properties (same as above) add or update the property named "jive.api.whitelist.cidrs" with the Kaltura backend domain.
For example, if you're working with Kaltura saas - you would need to whitelist www.kaltura.com, cdnsecakmi.kaltura.com, and possibly other Kaltura CDN domains (you can check with customer care for the full list).
If you're working with a Kaltura On-Prem - you will need to whitelist the domain that matches your deployment.
- When creating an activity item, Jive will make an attempt to download the thumbnail provided by KAF.