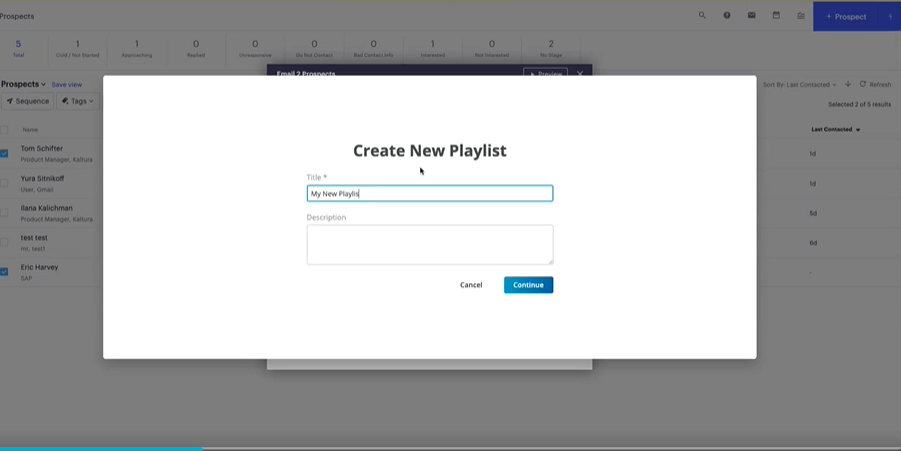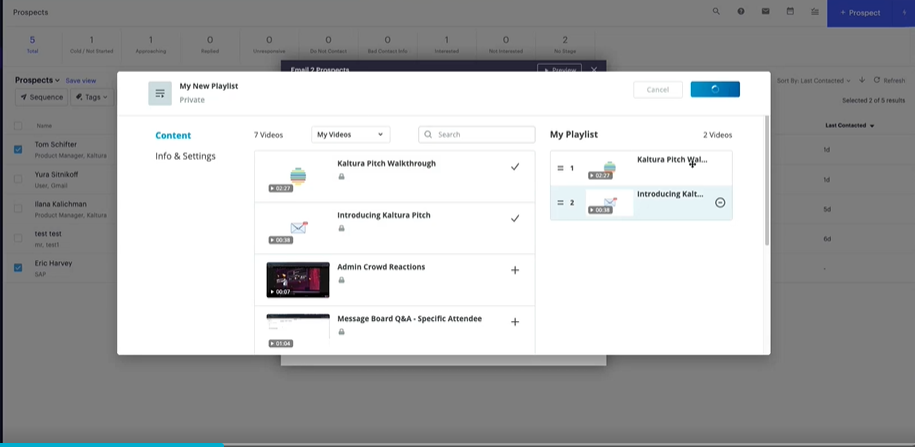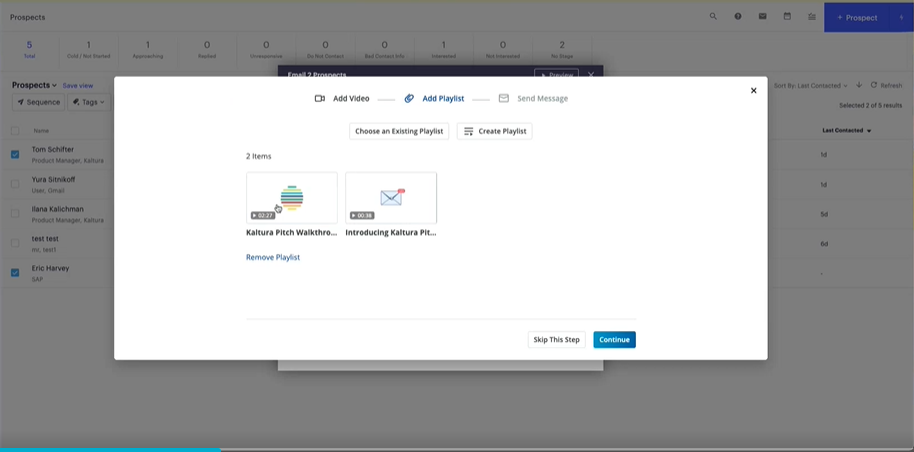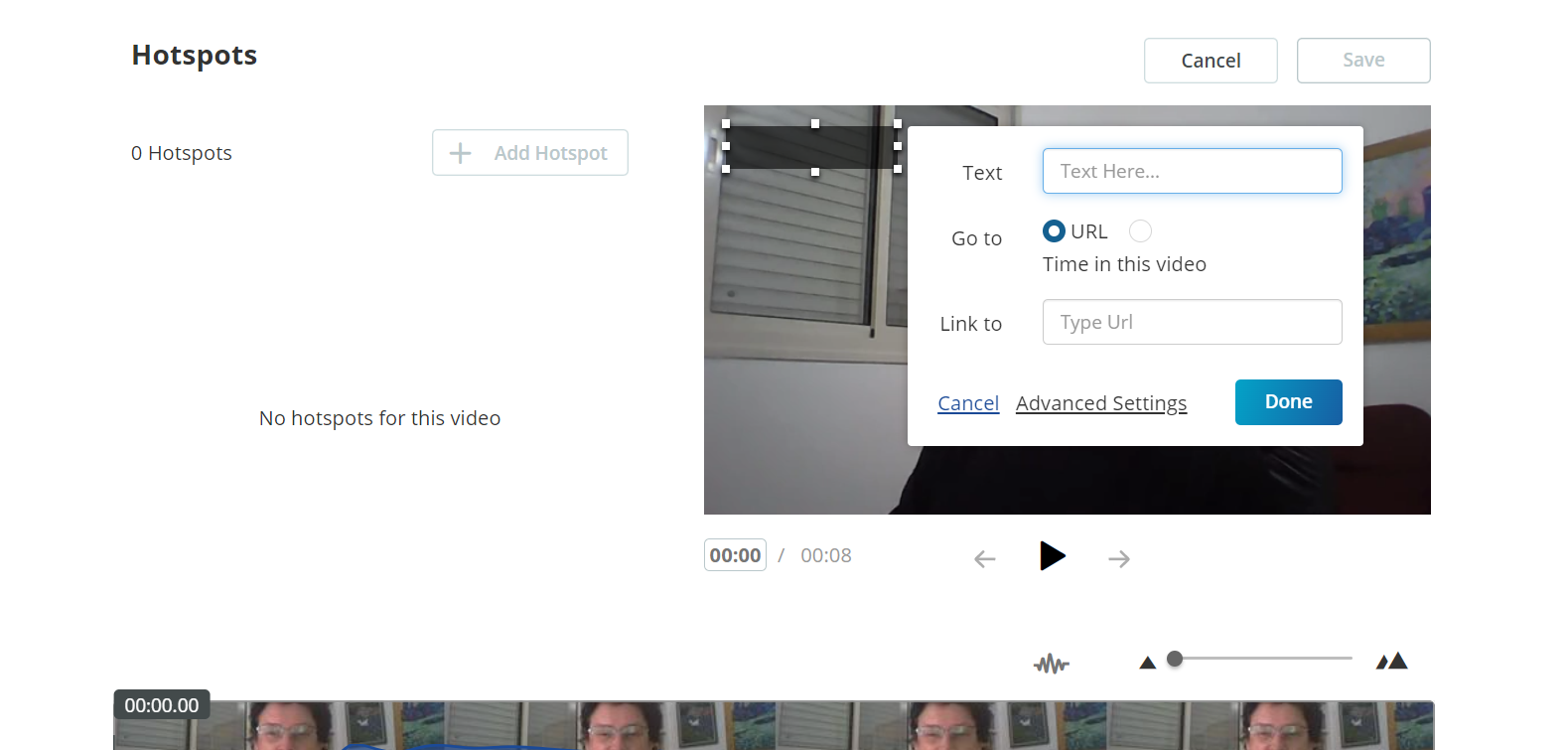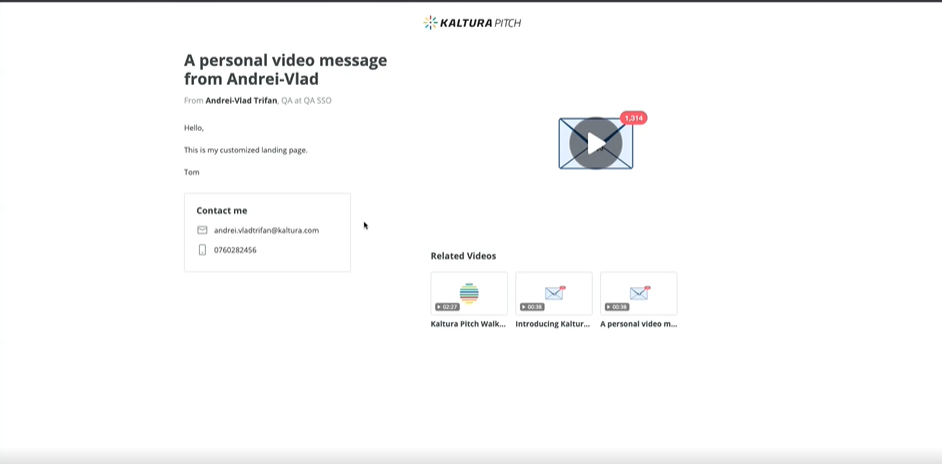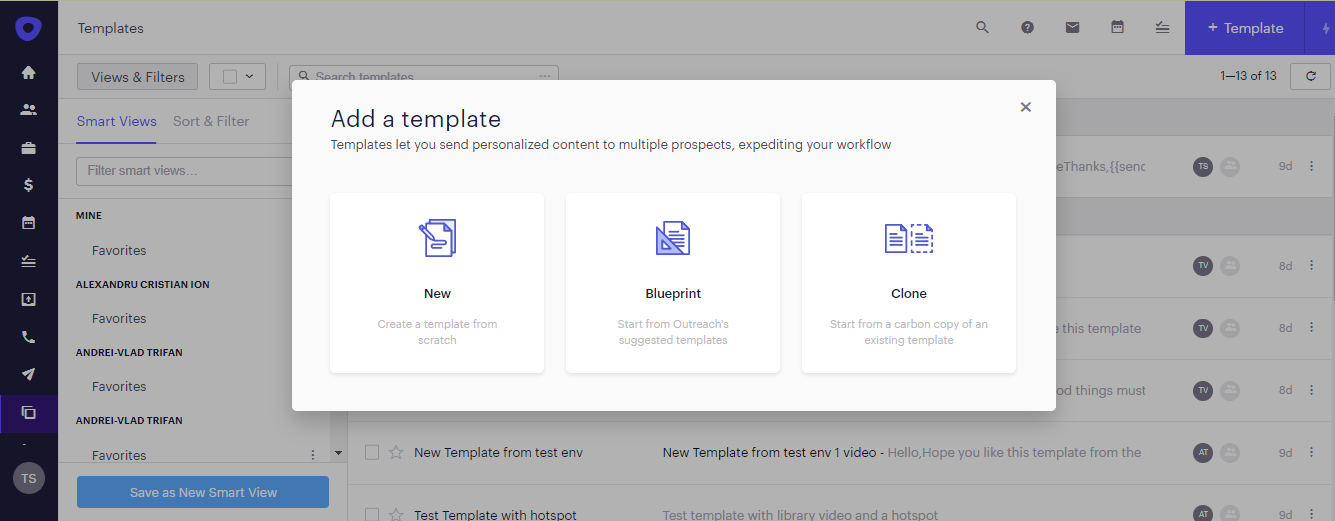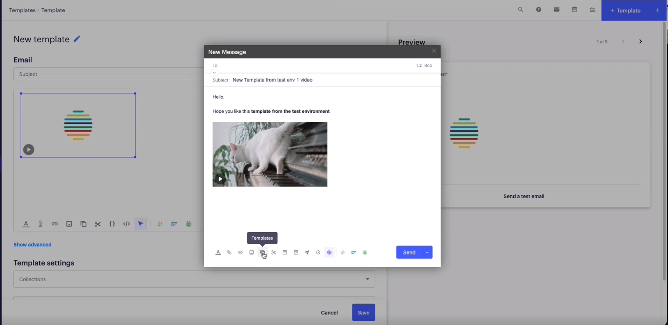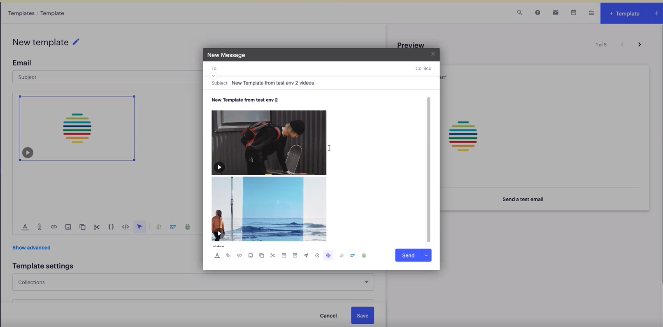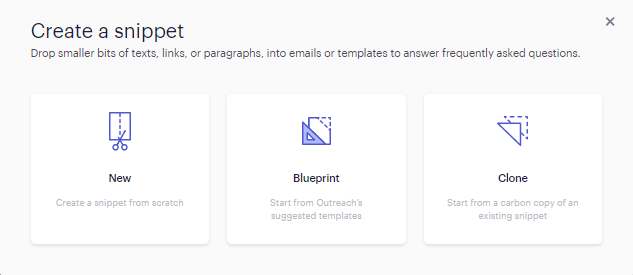About
The Video Messaging-Outreach integration gives Outreach users the ability to send a personalized video message directly from Outreach and see the analytics for this message without leaving the Outreach platform. The emails containing videos may be newly composed or based on pre-set templates. The Video Messaging landing page is fully customized to your organization.
The Video Messaging integration allows Outreach users to
- send video messages from the email function
- add multiple videos to emails
- create templates and snippets with videos already in them
- add a video to their signature that will be sent with their signature.
- gather insights on the success of video engagement
To open a Video Messaging account please contact your Kaltura representative.
Add a Video
Create an email and then select a video to add to your mail.
To send an email to a prospect or multiple prospects with a video
- Compose an email. Invite your propsect(s) and input the subject.

- Click on the Kaltura icon. You'll need to login into your Video Messaging account similar to the login to the app itself - via SSO or with your login credentials.
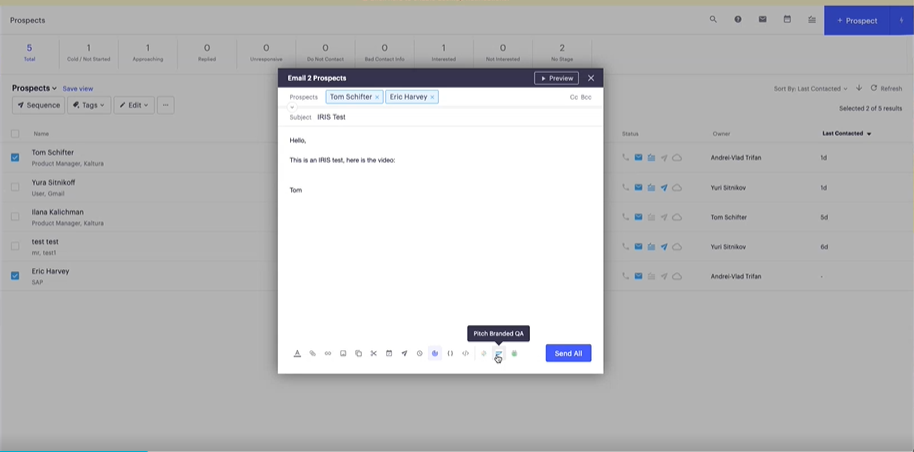
- Choose to add a Video Messaging video from one of the following options:
Options for adding a video
Record video
Record a video on the spot. Use the big red button to start recording. This video will be added to your media library afterward.

Choose from desktop
Select a video from your desktop files. This video will be added to your media library afterwards.

Choose from media library
Select a video from your Media Library.

You may also select videos from other channels in your organization that are shared across the organization (media that is not only owned by you). Use the drop-down menu to see the selection of videos available.

You may choose to add a playlist now or at a later stage, or skip this step.
Confirm Your Selection
- Choose a video and select Use this one. The scrubber is displayed to show that the video is playing. You may also select Choose Another to replace the selected video.
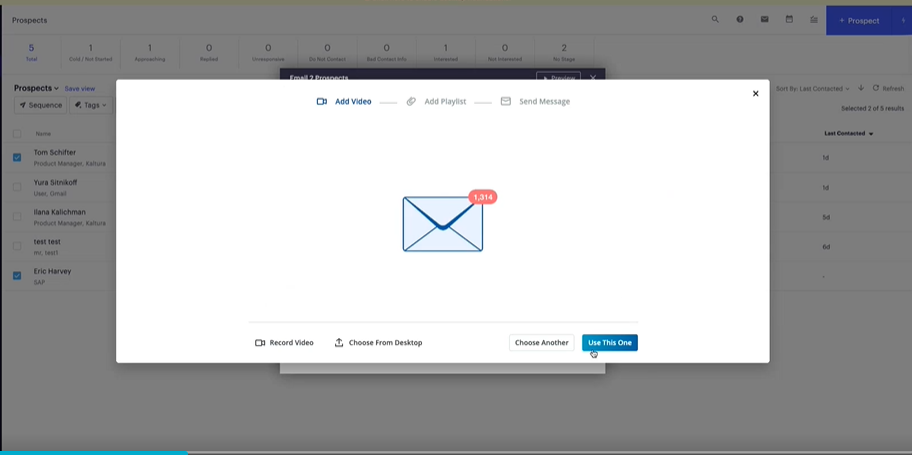
Add a playlist to your personalized video (optional)
Choose Skip this step to skip. The Review Message screen is displayed.
To add a playlist
- Choose Create New or Choose an Exisitng Playlist to add a Playlist (optional).
Note: There is no option to add attachments or files here like there is in the Video Messaging application. Those can be added through the Outreach text editor where the email is composed.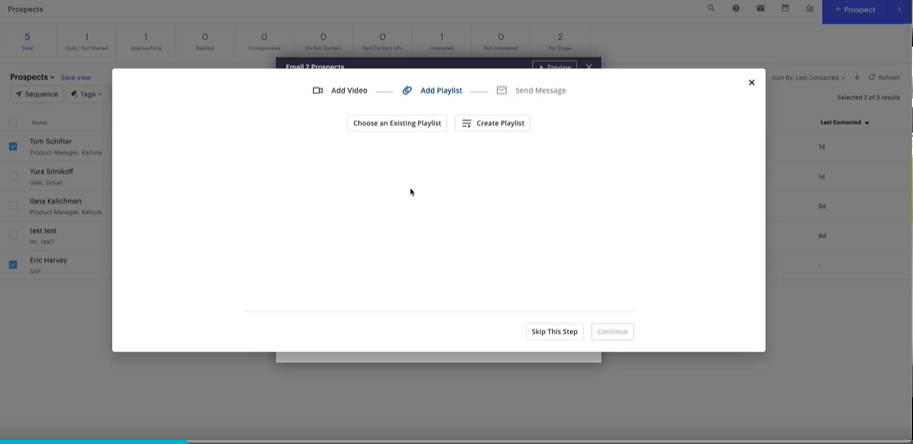
- When choosing an existing playlist, browse through your playlists and click Use This One, or
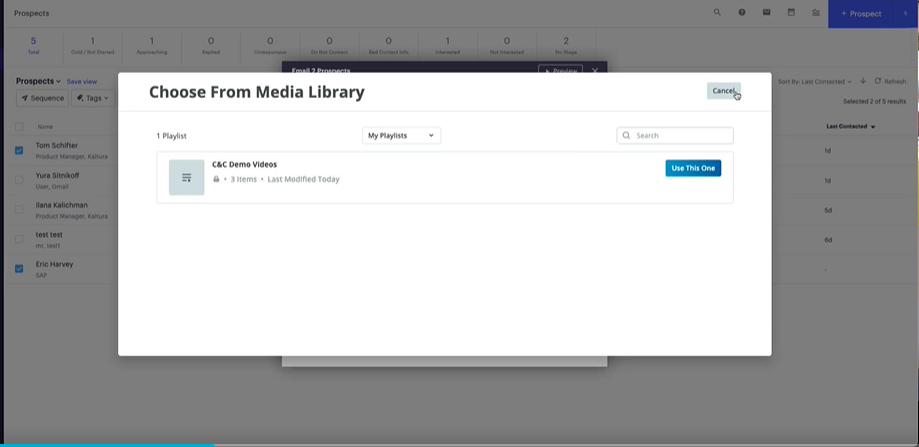 to create a Playlist, enter a Title (mandatory) and Description (optional) and click Continue.
to create a Playlist, enter a Title (mandatory) and Description (optional) and click Continue.
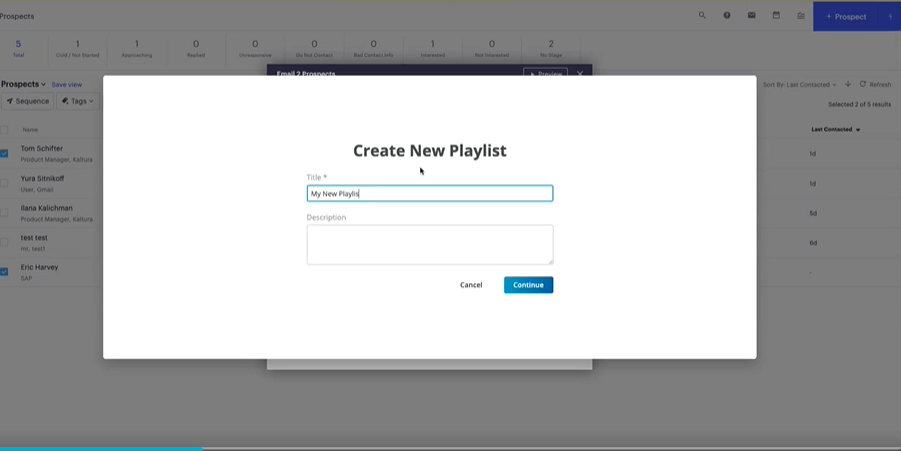
The screen that follows displays all the videos in your libraries.-
Select the Videos you want to include in the playlist. They are moved to the My Playlist pane.
-
Click Create.
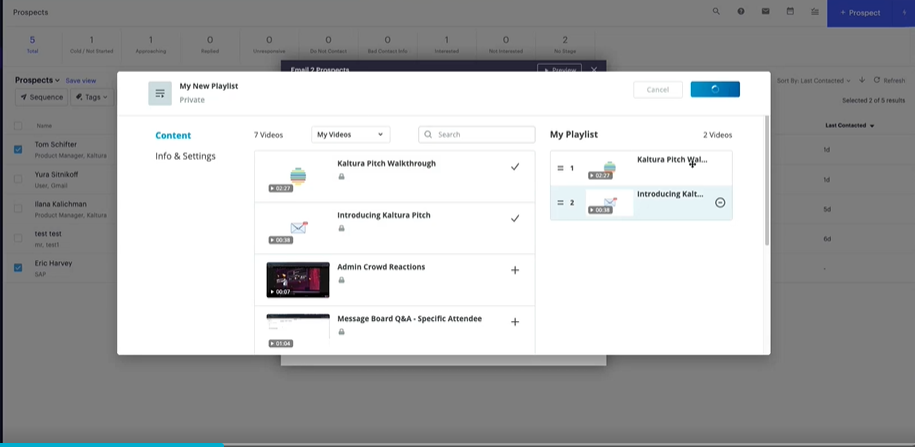
The videos in the playlist are displayed. Click Continue or choose to Skip this step. Clicking Skip this step will not add the playlist to your video message.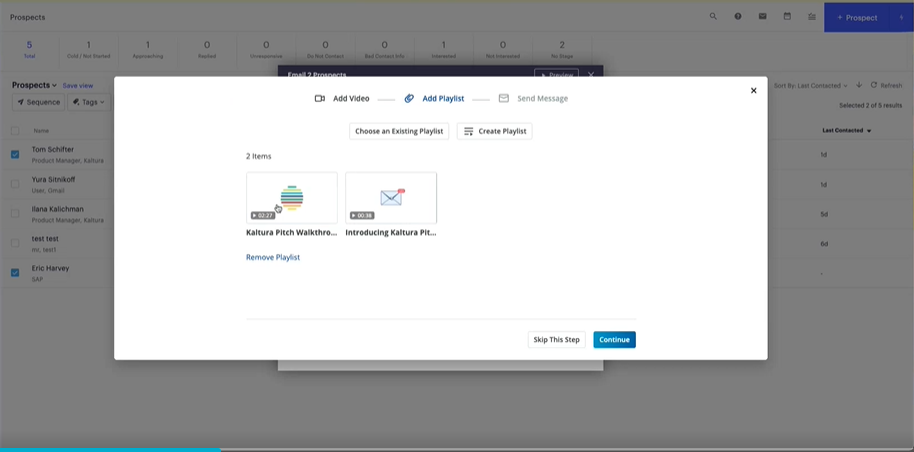
-
Review message

Use the Review Message screen to perform the following actions:
- Replace a video - Click Replace Video to return to the Add Video screen and follow the steps as described in Adding a Video Options. The current video is replaced with the newly chosen one.
- Edit the Video
- Edit the thumbnail
- Create or Modify Hotspots
- Customize landing page text - the default is for the landing page to have the exact same content as the email drafted in Outreach. You can customize it to be different in this step.
After you complete reviewing your message check the Notify me when recipients watch checkbox to decide whether you want to be notified by mail when recipients watch the video message.
Replace a video
After you add a video, you may replace it.
To replace a video
- Click Replace Video to return to the Add Video workflow screen.
- Replace the current video using the same flow as described in Adding a Video Options.

Edit the video
You may also Edit the video to change the Thumbnail or to Add or Modify Hotspots. 
Edit the Thumbnail
The size of each video thumbnail in the email may be edited.
To edit the thumbnail
- Click Edit Video and select Change Thumbnail from the dropdown menu.
- Click Upload thumbnail and navigate to the folder containing the thumbnail you want to use.

The thumbnail becomes part of the email's text and is displayed in the email message.
Create or Modify Hotspots
- Click Edit Video and select Hotspots to create or modify Hotspots.
- Click Add Hotspots and enter the required fields. For more information on adding/editing hotspots see Kaltura Video Editing Tools - Hotspots Tab.
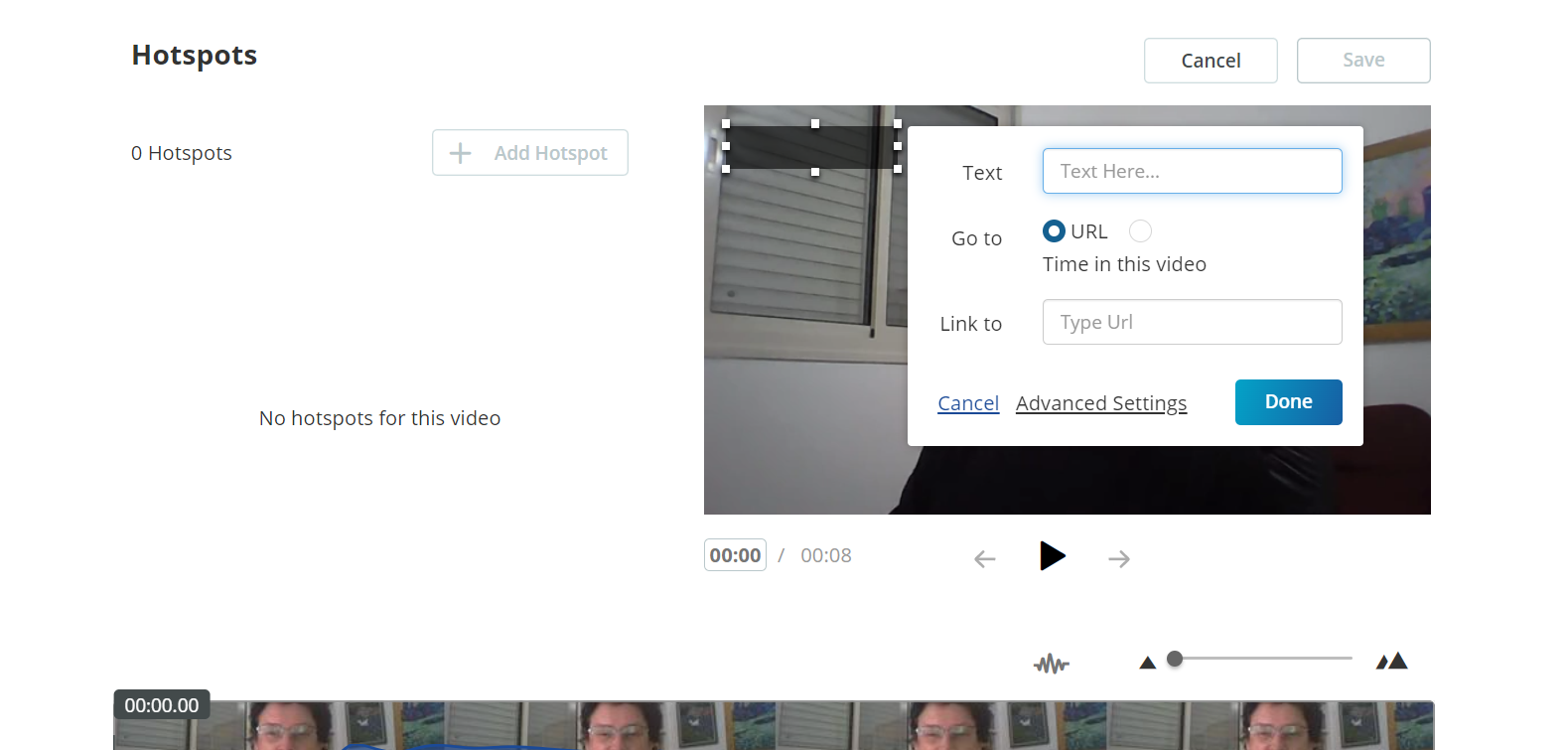
Customize the landing page text (optional)
The landing page will contain the email's text, including additional videos if they were added. The text may be customized with different text than the email text. If you want to customize the landing page text click Click to set a different message for your Video Message page.
The following is displayed:
-
A text box opens where you may configure the text. Enter the text. This is the text that will be displayed on the landing page.
-
The “Preview Video Message” button is enabled. This button is disabled until then. Clicking on Preview VIdeo Message opens the customized landing page which is identical to the landing page recipients will get. In preview mode, the subject will be the default Video Messaging subject “A personal video message from {sender_first_name}”.
-
Even if the landing page’s content is customized, the subject remains the same as the email’s subject in Outreach after the email is sent.
Preview the Message
-
Click Preview my Video to preview the landing page This option is only relevant when customizing the landing page.
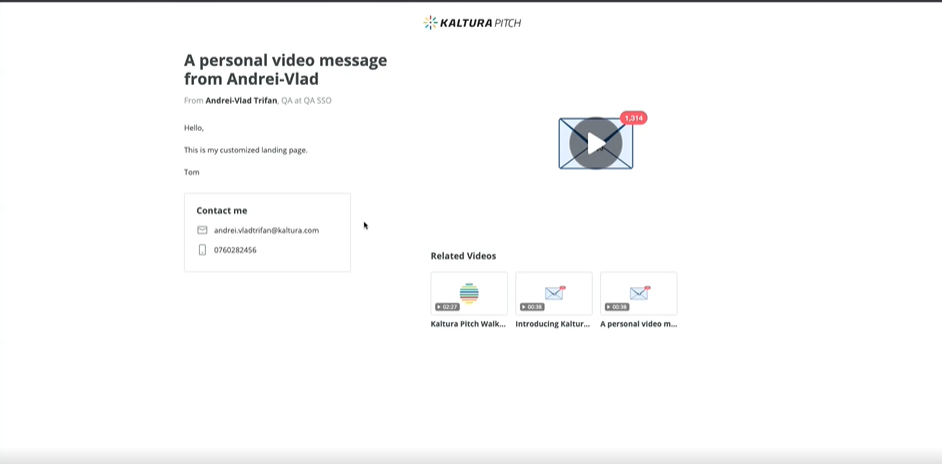
-
Clicking on the video's thumbnail in the email in edit mode will open the landing page. If the landing page wasn't customized, the landing page will include only the video and the Video Messaging signature of the sender. If the landing page was customized, the content will be displayed.
When adding a Video Messaging video to an email in Outreach, the landing page displays the email’s subject and content by default.
Add multiple videos to your message
You can add multiple videos to a single Video Messaging message. There is no limit to the number of videos that may be added to an email
- After you added a video, click Done to return to your message to add more videos.
- Select the Kaltura icon and follow the steps as described in Adding a Video Options.
When there are multiple videos in the email, their thumbnails are placed on the landing page per their location in the email. Click on a thumbnail to open the landing page for the video.
In the following example, two separate landing pages are created.

Sending your message
When you click Done the video is added to the email. After the video is added to the email, you may change the thumbnail’s location inside the email by dragging the thumbnail to the location where you want it displayed.
Click Send to send the mail. All videos are displayed in the text of the landing page (unless it's customized).
Note: The email may be edited after a video was added, thus the landing page is created only after the email is sent.

The video in the email does not include the “Play Video Message” text, and the content is played only when clicking on the thumbnail.
After sending the email, the following is displayed:

The landing page
All the videos are displayed and accessible from the landing page.
- If the landing page is customized, it will contain the customized text, the Video Messaging signature, and will have the email's subject. It will not include additional videos that were added to the email.
- If the landing page is not customized, it will contain the email's text, the thumbnails of other attached videos, the Video Messaging signature, and the email's subject.
- On each landing page, the other video's thumbnails are placed per their location in the email. Click on a thumbnail to open the landing page for the video.
- If the user has a signature in Video Messaging, it will not be part of the email that is sent from Outreach BUT will be part of the Video Messaging landing page.
- The thumbnail of the video that is currently being watched is not displayed in the landing page email content, and is only visible in the player.
Templates
You can create templates to include videos or use existing templates with videos already in them. Use the Kaltura icon (also available in the editor) to add videos using the same flow as described in the section Adding a Video Options.
When you use templates you cannot customize the landing page.
To add a video to a template
- Select the template menu and click + Template or click the template icon in the editor. The Add a template screen is displayed. You may choose to add a video to a template from one of the following options:
- New
- Blueprint
- Clone
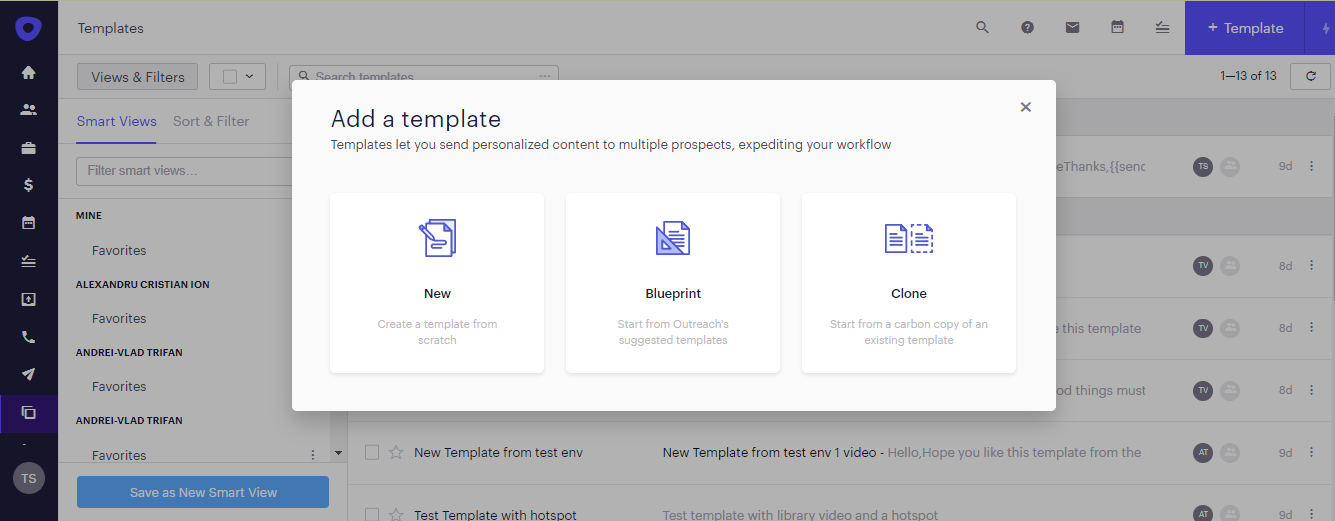
- Select New to create a template.

- Click the Kaltura icon to add a video to your template. You will not be able to customize the landing page since templates are shared across the organization.
- Select Blueprint (preset template created in Outreach) to add a video to an existing template or select Clone to use an existing template created by someone in your organization.
- Select Create and customize and select a template from the list and click the Kaltura icon to add a video.
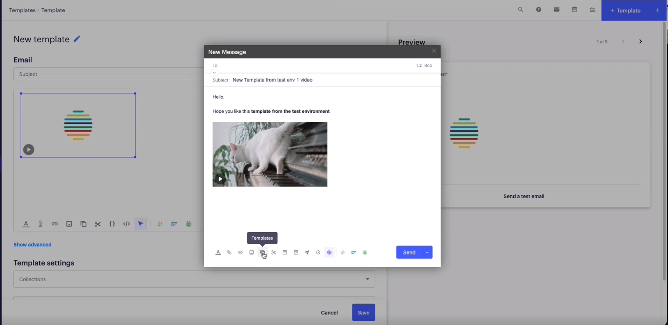
The following example shows a template created with 2 media owned by others. The blueprint option was selected whereas someone else uploaded these videos and created the template. The landing page of the video is the content of the email. For example, if there is a template with prospect details, the landing page will contain the name of the prospect and the name and the sender and include all the Outreach properties.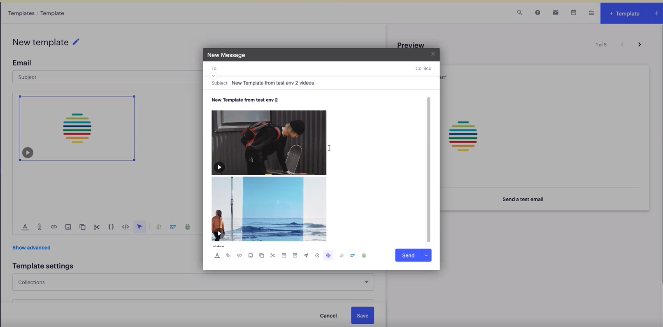
Snippets
You can create snippets to include videos or use existing snippets with videos already in them and add additional videos. However, the landing page may not be customized. Use the Kaltura icon (also available in the editor) to add videos using the same flow as described in the section Adding a Video Options.
When you use snippets you cannot customize the landing page.
To add a video to a snippet
- Select the Snippet menu and click +Snippet or click the snippet icon in the editor. The Create a snippet screen is displayed. You may choose to add a video to a snippet from one of the following options:
- New
- Blueprint
- Clone
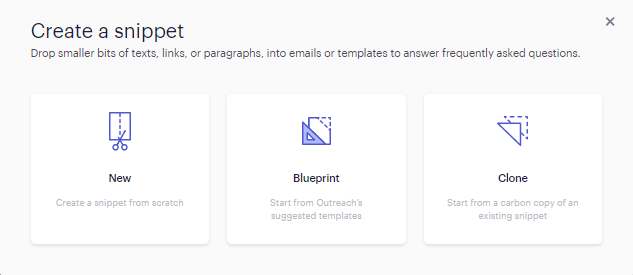
- Select New to create a snippet.

- Click the Kaltura icon to add a video to your snippet. You will not be able to customize the landing page since snippets are shared across the organization.
- Select Blueprint (preset snippet created in Outreach) to add a video to an existing snippet or select Clone to use an existing snippet created by someone in your organization.
- Select Create and customize and select a snippet from the list and click the Kaltura icon to add a video.
The following example shows a snippet created with two media owned by others. The blueprint option was selected whereas someone else uploaded these videos and created the snippet. The landing page of the video is the content of the email. For example, if there is a snippet with prospect details, the landing page will contain the name of the prospect and the name and the sender and include all the Outreach properties.
Add a video to your signature
When you add a video to your signature, the flow is the same as adding a video to an email. You may customize the landing page text In your signature as it is displayed as your personal message.
- Go to the Settings Menu and select the Mailboxes tab.
- Click on a signature and select Edit.

- Click on the Kaltura icon to add a video as described in the section Adding a Video Options.
The signature has a thumbnail underneath the text. Click on the thumbnail to display the landing page. The landing page will be empty if it was not customized and will contain the email's text.


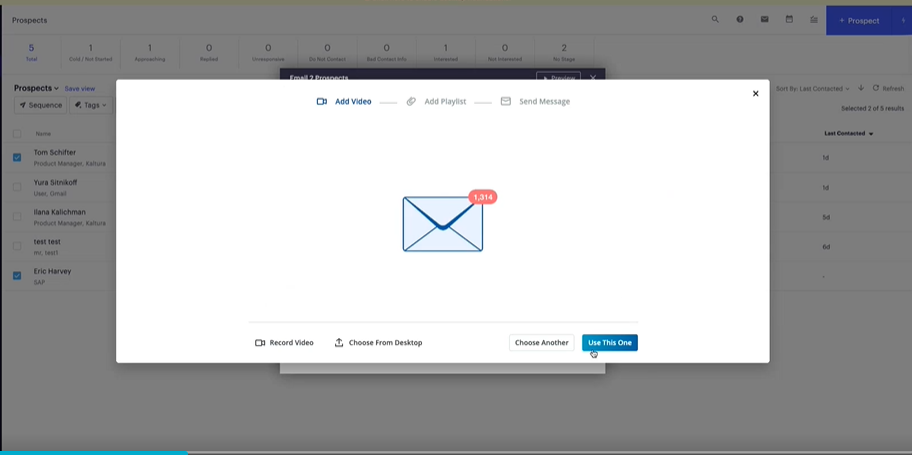
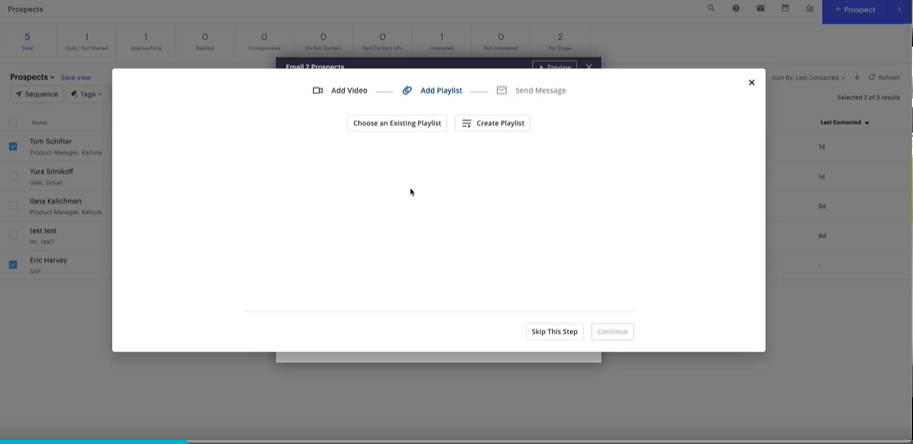
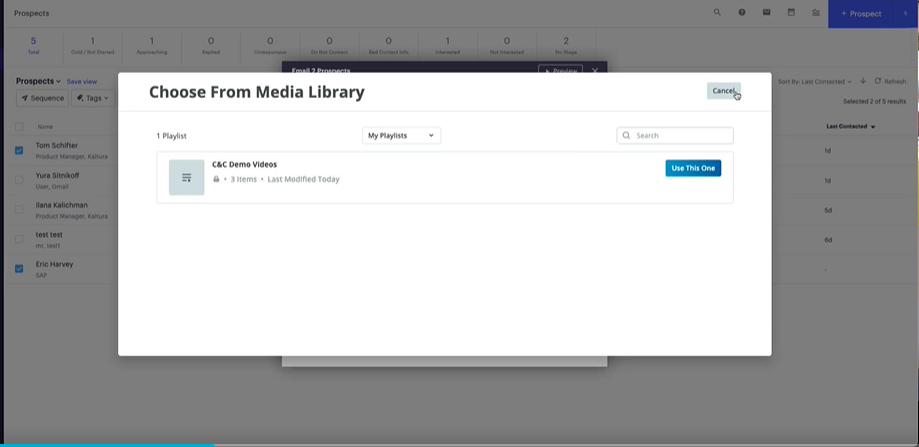 to create a Playlist, enter a Title
to create a Playlist, enter a Title