This article documents the legacy KME Room. For information on the new room, please visit the new Kaltura Room documentation.
If you haven't yet shared your screen, read Sharing Your Screen for information on how to start sharing your screen in your live sessions.
Do you want to avoid seeing that "tunneling effect" when looking at your classroom while sharing your screen?
It looks like this...
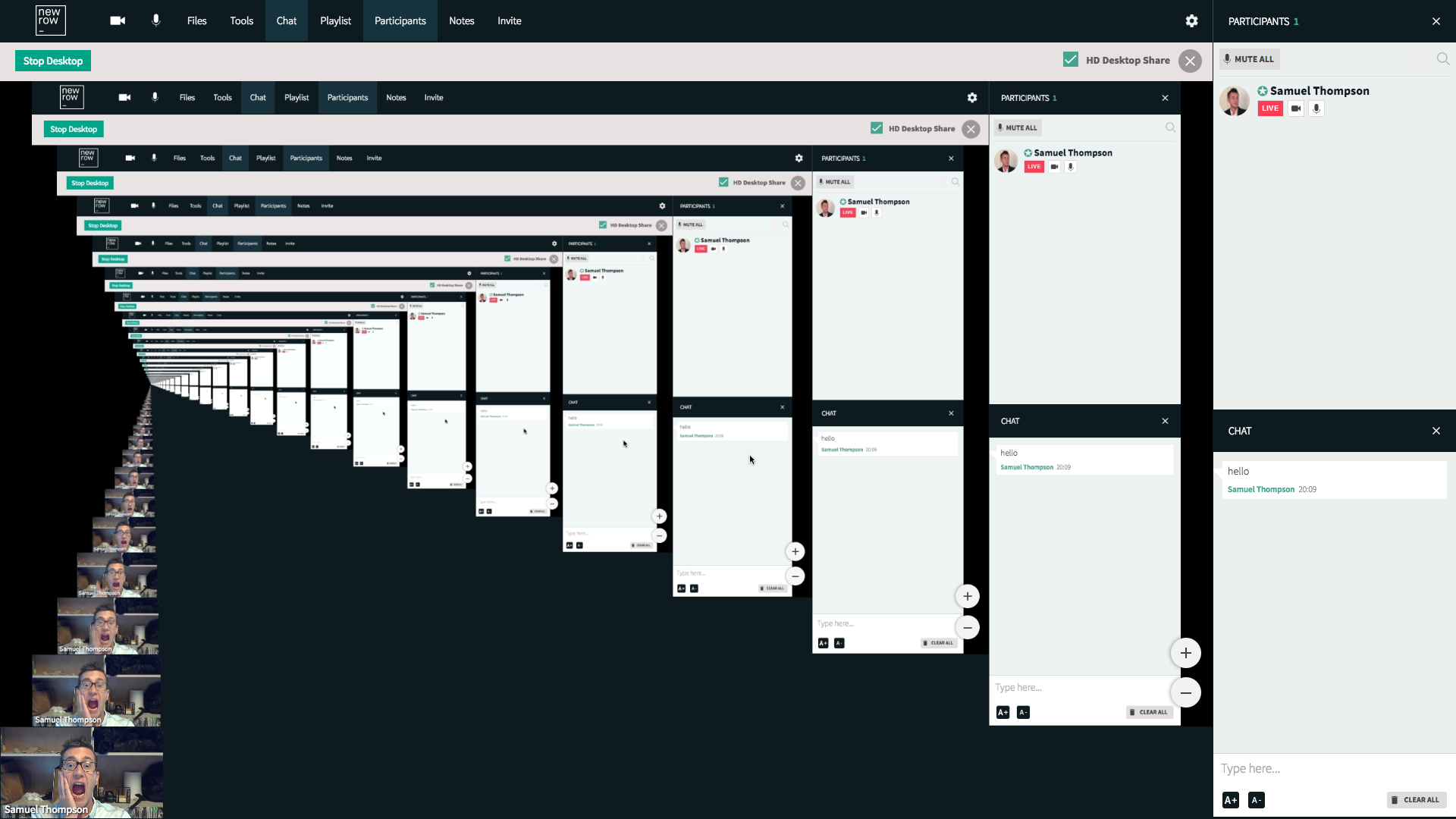
What Causes The Tunneling Effect?
The tunneling effect occurs when the screen or window selected to be shared is the live room itself. For example, let's say you are sharing your entire screen and you open the live room. You and all of your participants will see the tunneling effect. There isn't anything particularly harmful about this view. In some cases it can cause your computer to work harder than it should. Mainly the tunneling effect is distracting and best to be avoided.
How To Avoid The Tunneling Effect
- Utilize two monitors - When sharing your entire screen, the best way to avoid the tunneling effect is to use two monitors/screens. Before you start sharing, you can select the screen the live room is not on and share that. This is super convenient because you can see the live room - your participants, chat, raised hands, screen you are sharing as others see it - while navigating the screen you are sharing on the other monitor.
- Share specific applications* - You can choose to share a specific application when sharing your screen through Chrome. When you select the Desktop Share option in the Tools menu, you will see a Share Your Screen pop-up. Select the Application Window option and choose a specific application** to share only that. When sharing a specific applications, you can even return to the room and see the application you are sharing in the room without the tunneling effect.
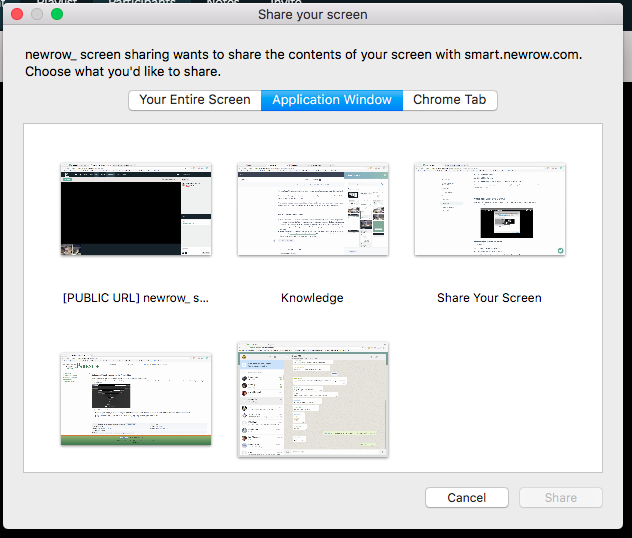
- Share specific Chrome tab* - You can choose to share a specific Chrome tab when sharing your screen with Chrome. When you select the Desktop Share option in the Tools menu, you will see a Share Your Screen pop-up. Select the Chrome Tab option and choose a specific Chrome tab to share only that. When sharing a specific Chrome tab, you can even return to the room and see the tab you are sharing in the room without the tunneling effect.
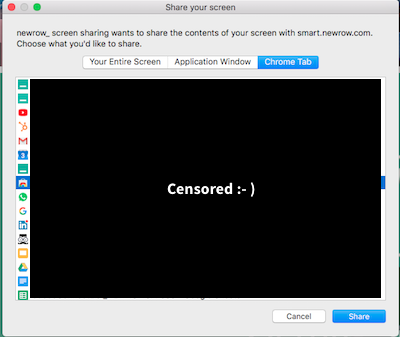
** Applications cannot be minimized if you want the option to share them.

