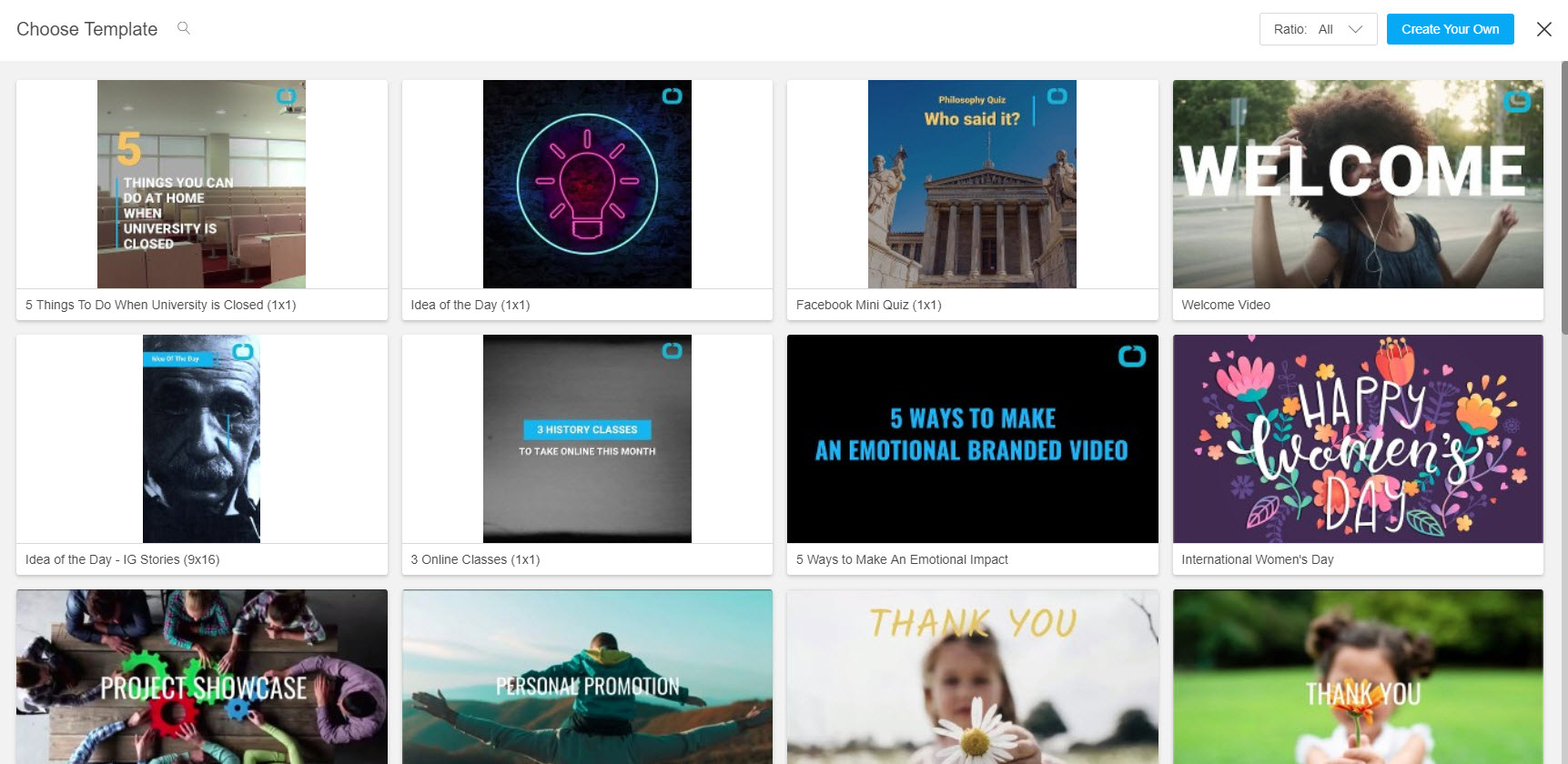This article describes how to open and begin using Wochit.
Please be sure you are using the latest Chrome browser.
- Select Wochit Video from the + Add New menu.
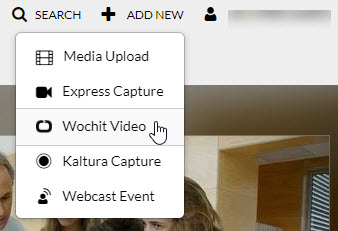 The Template Selection page displays.
The Template Selection page displays. When enabling and configuring the Wochit module that powers the integration with Kaltura MediaSpace, the Admin may enable one of two editors - the 'Timeline' editor or the 'Shortcut' editor. Use of the 'Timeline' editor is shown below and within this guide. For an overview of the two editors, use cases for each, and information on how to use the 'Shortcut' editor, please see Timeline vs Shortcut Editor.
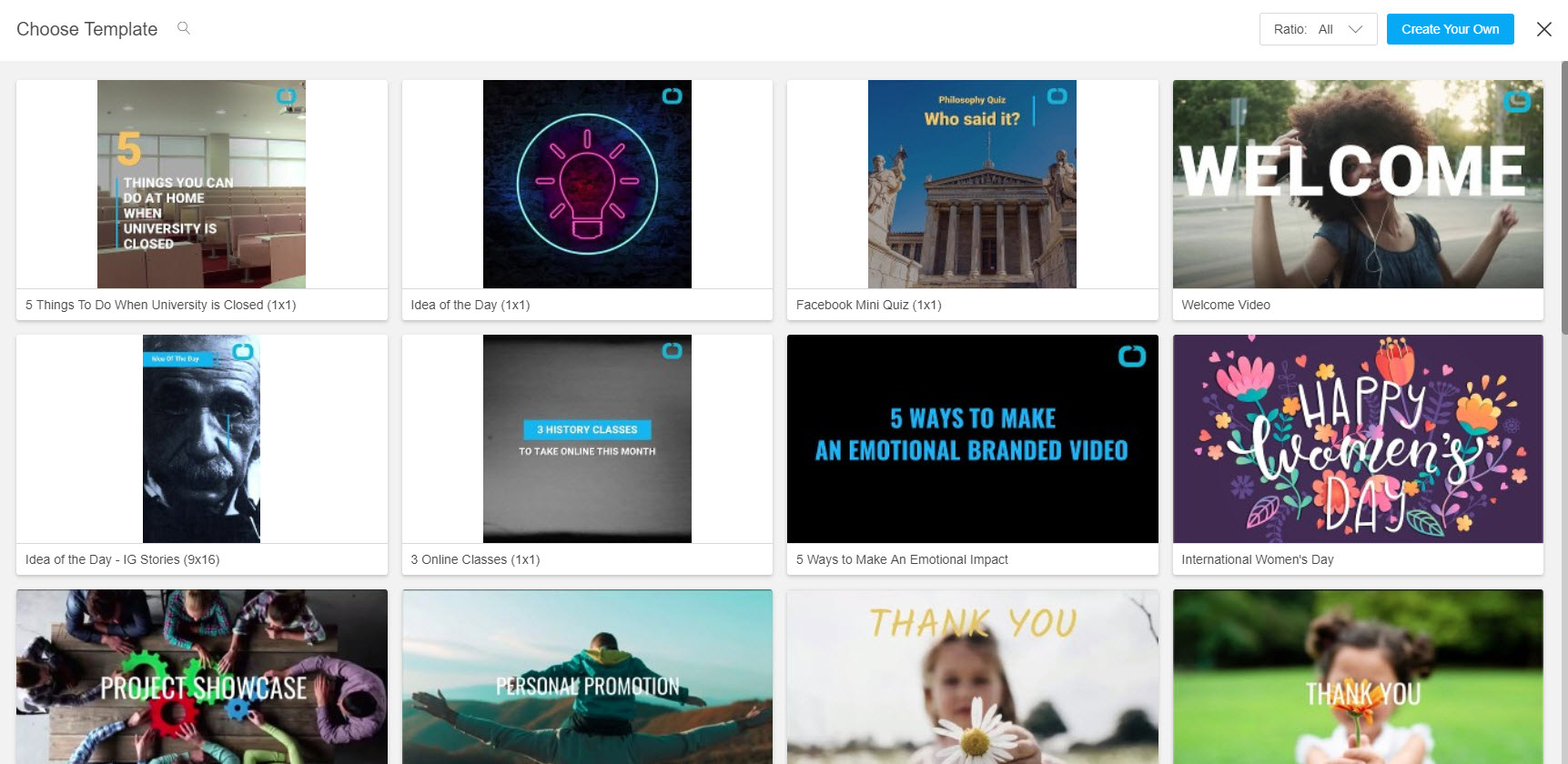
- You may choose an existing template or bypass template selection and begin creating your video from scratch.
The templates on this page were professionally created and curated for your needs. The templates are filled with footage that has been selected and organized on the timeline for optimized storytelling. You will have the flexibility to swap in your own videos, images, music, and more to make the video your own.- To choose an existing template, hover over desired thumbnail and click Select.
- To preview an existing template, hover over the thumbnail and click Preview. While previewing, click Select to select the template, or click Cancel to return to the Template Selection page.
- To bypass template selection, click the blue Create Your Own button.
The Wochit Studio Workspace displays.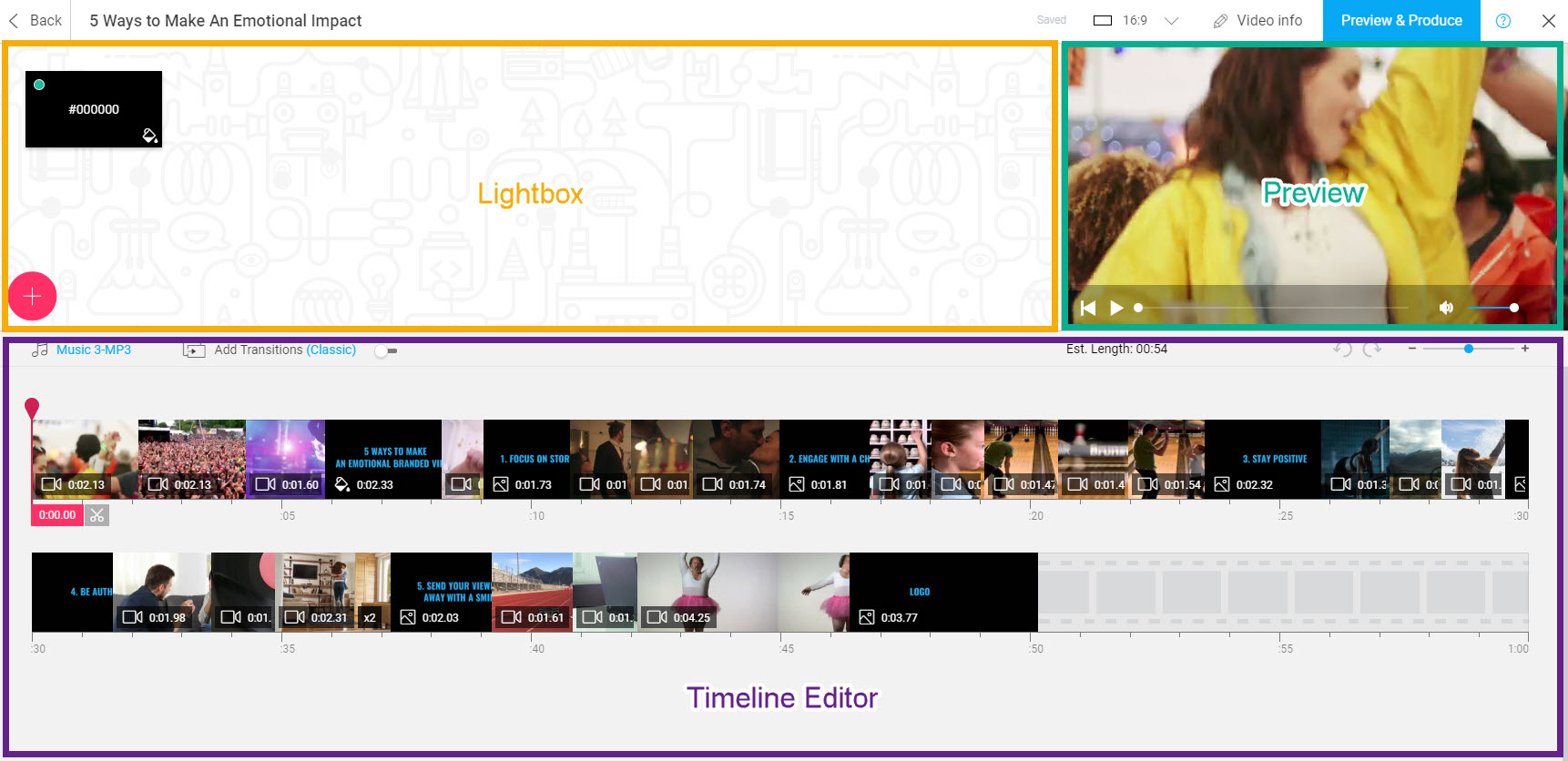
The three main sections of the Wochit Studio Workspace are as follows:
- Lightbox - As you search for and select media to use in your video, this is where that media is housed.
- Preview - This is where you preview your video in real time as you edit.
- Timeline Editor - This is where you do most of your video editing; adjusting media times, adding text and effects, inserting music, etc.
In the header, you will find:
- Aspect Ratio - This is where you choose the best output for you video. Wide 16:9, Portrait 4:5, Square 1:1, and Vertical 9:16 are all supported.
- Video Info - This is where you define the title, description, tags, category, attribution, date, and thumbnail for your video.
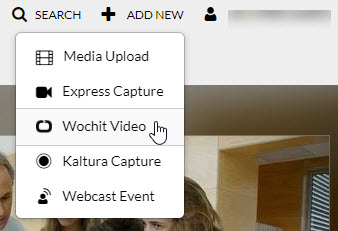 The Template Selection page displays.
The Template Selection page displays.