About
Extend your session to a broader audience effortlessly! Utilize the broadcast tool to livestream from your room, letting viewers tune in in real-time or catch up later on-demand. Ideal for simulive content creation and reaching large audiences, exceeding 300 people.
Start a broadcast
1. Click the three dots menu.
2. Click Broadcasting.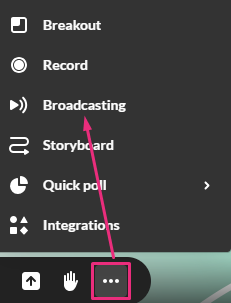
The Set up your broadcast window displays. 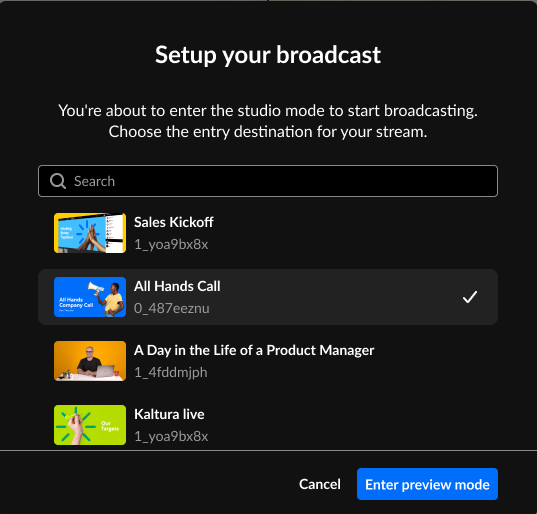
3. Select the relevant webcast entry destination from the list that is displayed.
Your Kaltura Meetings room must be signed in from the same instance where the webcasting entry destination was created. To learn more about creating a webcasting entry destination, see Creating a webcasting event.
4. Click Enter preview mode.
Your live room will now display as it would look to your broadcast audience, who will just see the content on the stage. You will also see three buttons on the top bar: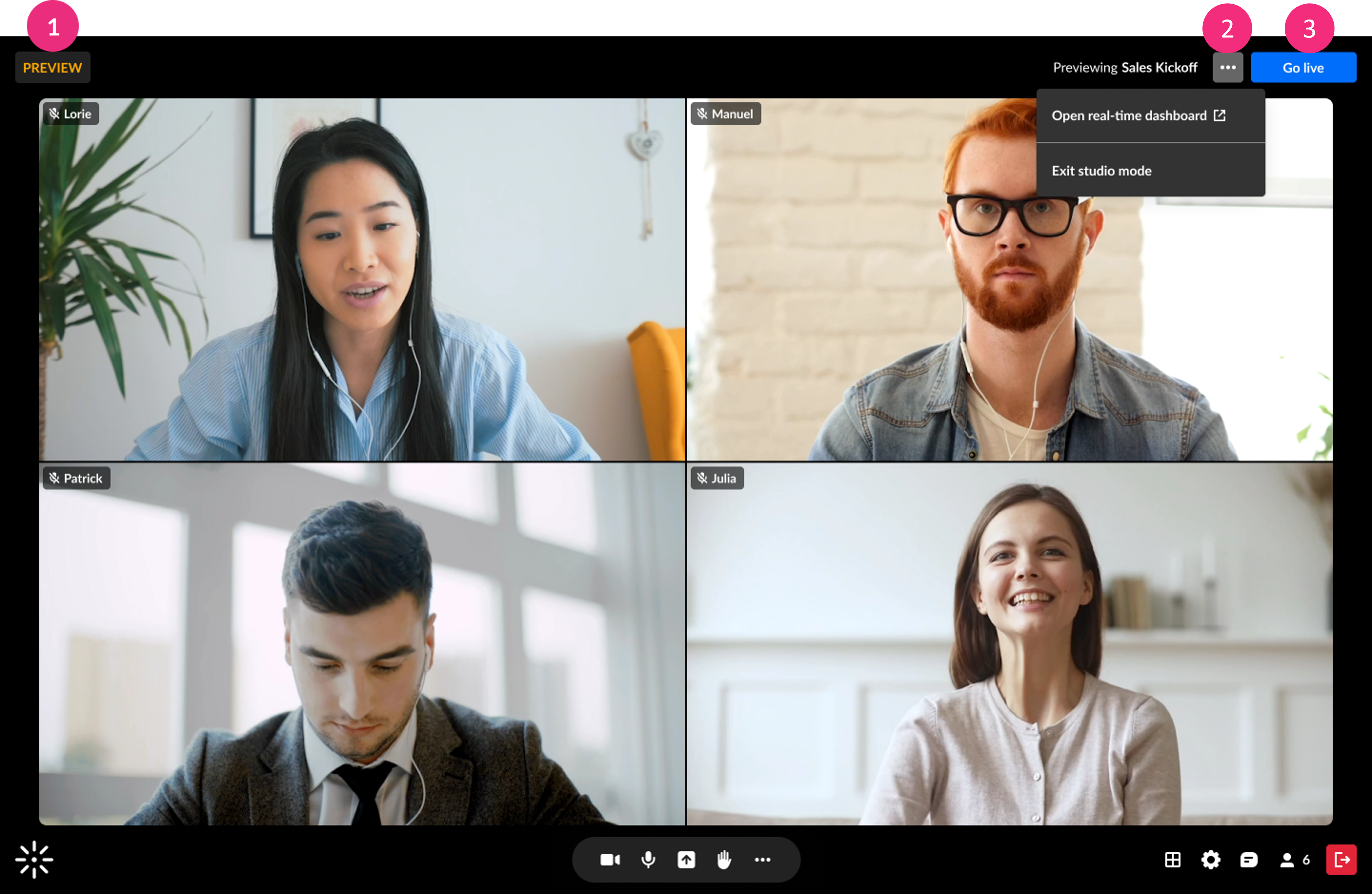
- PREVIEW (1) - Click to view information about preview mode.
- three dots menu (2) - Click to display options to:
- Open real-time dashboard - to see analytics.
- Exit studio mode - to return to your meeting room without starting a broadcast.
- Go Live (3) - Click to start the broadcast.
During a broadcast
While your room is in broadcast mode, three buttons appear on the top bar:
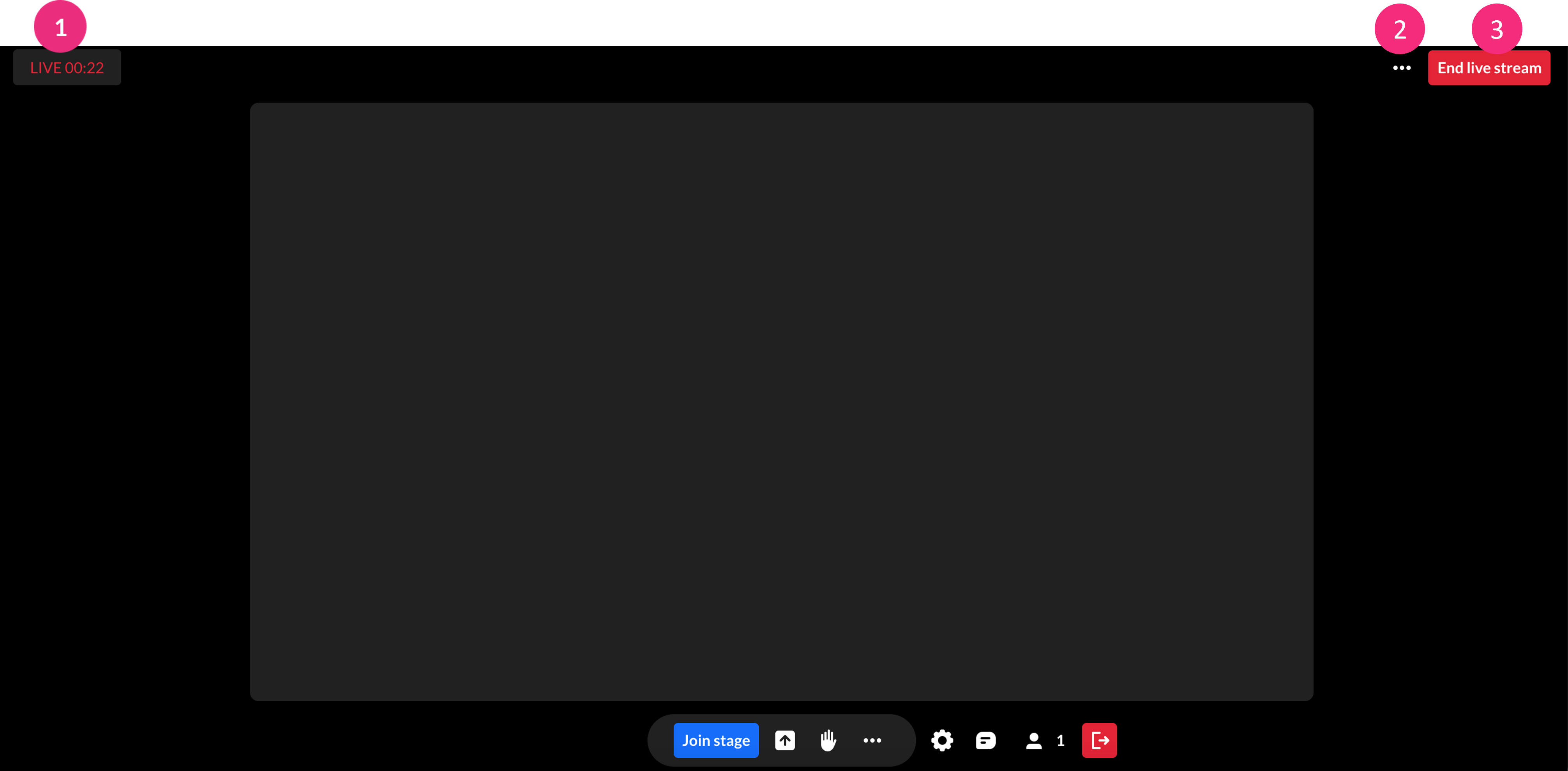
- a red Live counter (1) on the top left of your screen displaying the time lapsed since the broadcast began (visible to all participants).
The dimensions in your meeting room change to fit the player dimensions of your broadcast source. This way, you know how the content will be displayed in the broadcast.
As the moderator you will also see:
- a three dots menu (2) on the top right - click to access analytics.
- an End live stream button (3) - click to end the broadcast.


