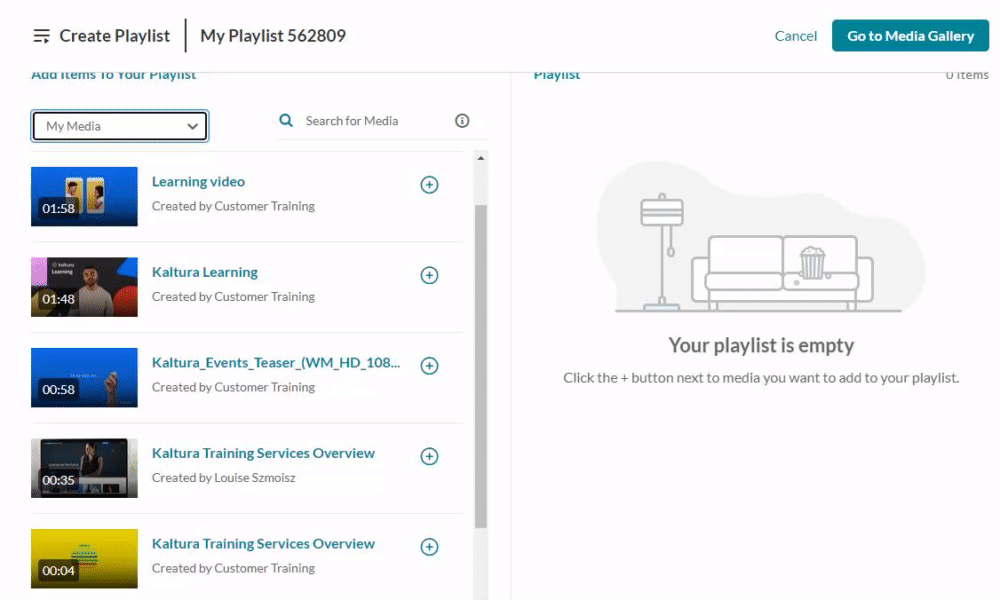About
Playlists are a great tool for organizing your content, such as videos, audio files and even documents.
The instructions below are for Theming users. If you don't have Theming enabled, please refer to our article Create a playlist.
If you can't create or add media to a playlist, ask your administrator to give you the required permission.
Create a new playlist
- Access the Media Gallery.
- Add a title (default is 'My Playlist' ), description, and tags.

From the Actions menu, select Create channel playlist.

The Create Playlist page displays.


Add items to your playlist
To add Kaltura Video Quizzes and documents to a playlist, ensure your main playlist player is set to a v7 player.
- Choose the media you want for your playlist.
You can use the search function to find the media you want to add, or use the drop-down menu. The menu includes the following two options:
- My Media - Select this to display media from your My Media library.
- Media Gallery - Select this to display media that is available in the Media Gallery.
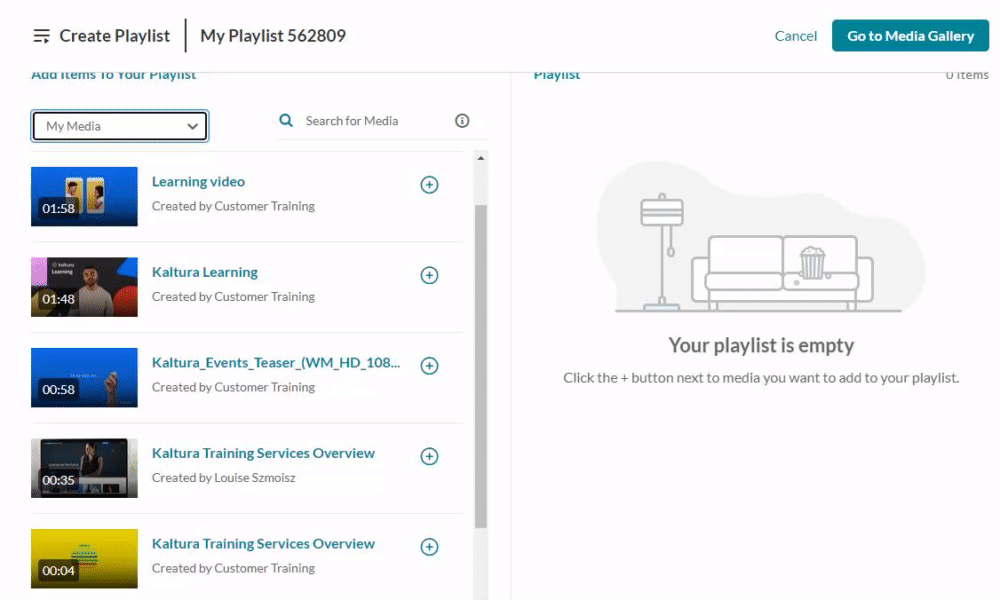
2. Click the add button(s) next to the items you want to add.
next to the items you want to add.
The selected items show a check symbol and move into the My Playlist column on the right. (If you change your mind and don't want that item, just click the check symbol
and move into the My Playlist column on the right. (If you change your mind and don't want that item, just click the check symbol to remove it.)
to remove it.) 
To manually reorder media in the playlist, grab the two lines to the left of the media and drag to the desired spot in the playlist.

You can also click the three dots menu next to an item and move the item to the top or bottom of the playlist, or to remove the item.

3. When you're happy with your selected items, click Go to Media Gallery.

The Media Gallery page displays. Just click the Playlists tab to view your new playlist.

Your playlist displays at the top of the Media Gallery.

Learn more
- Edit playlist details
- Delete a playlist
- Manage playlists
- Remove media from a playlist
- Embed a playlist on a website
- Modify the playlist order