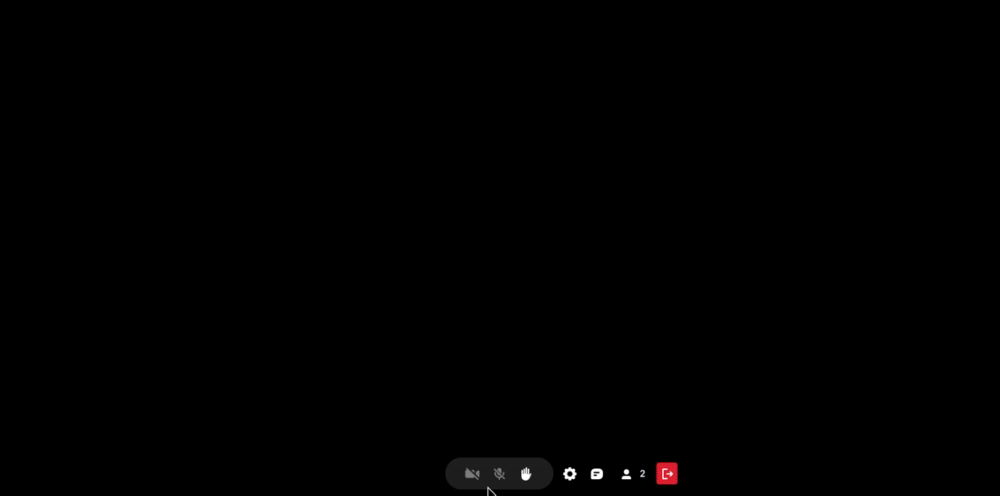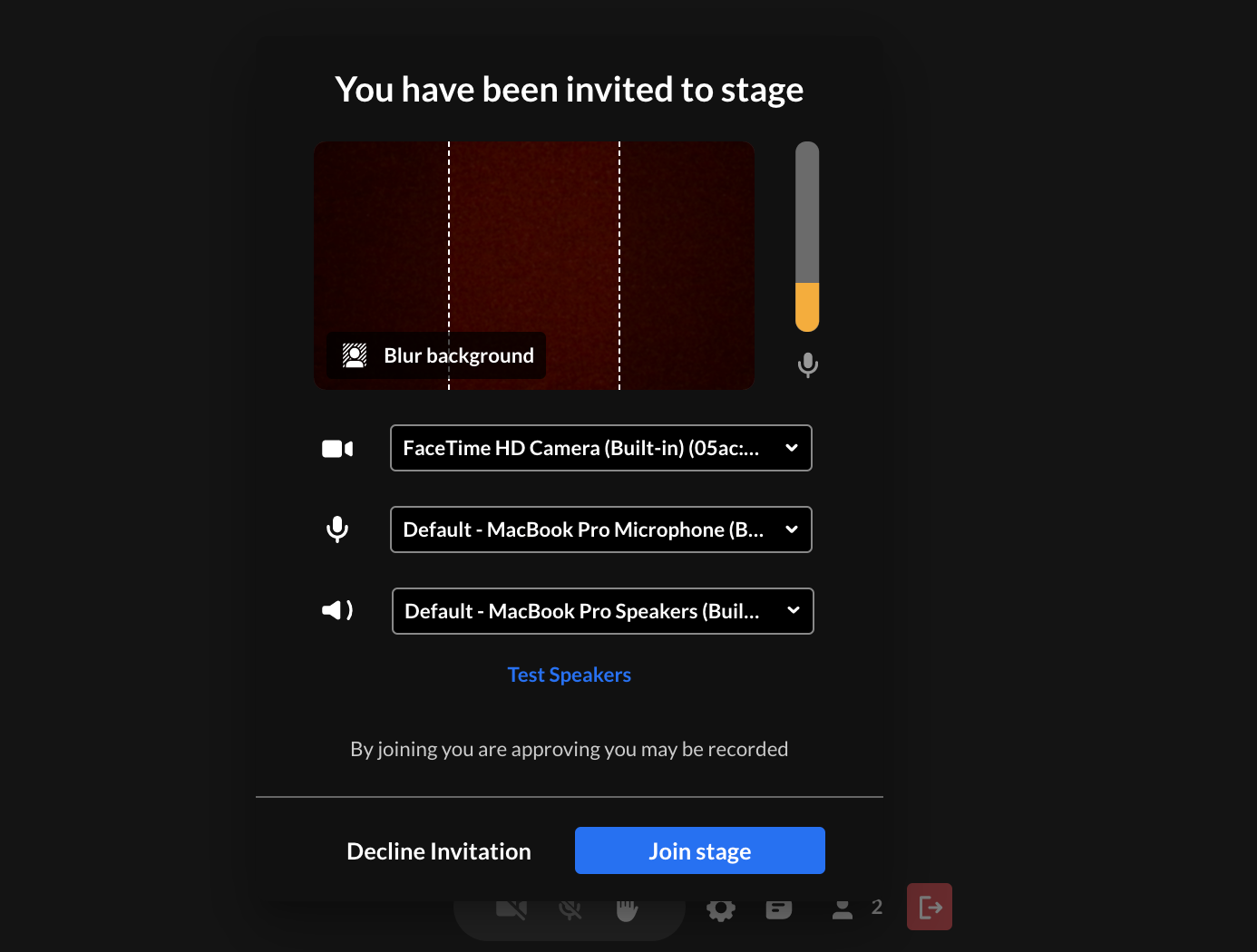When you enter a meeting room in interactive room mode, you can choose to join either as a viewer or on stage. You might be wondering, though, what is the difference between those options?
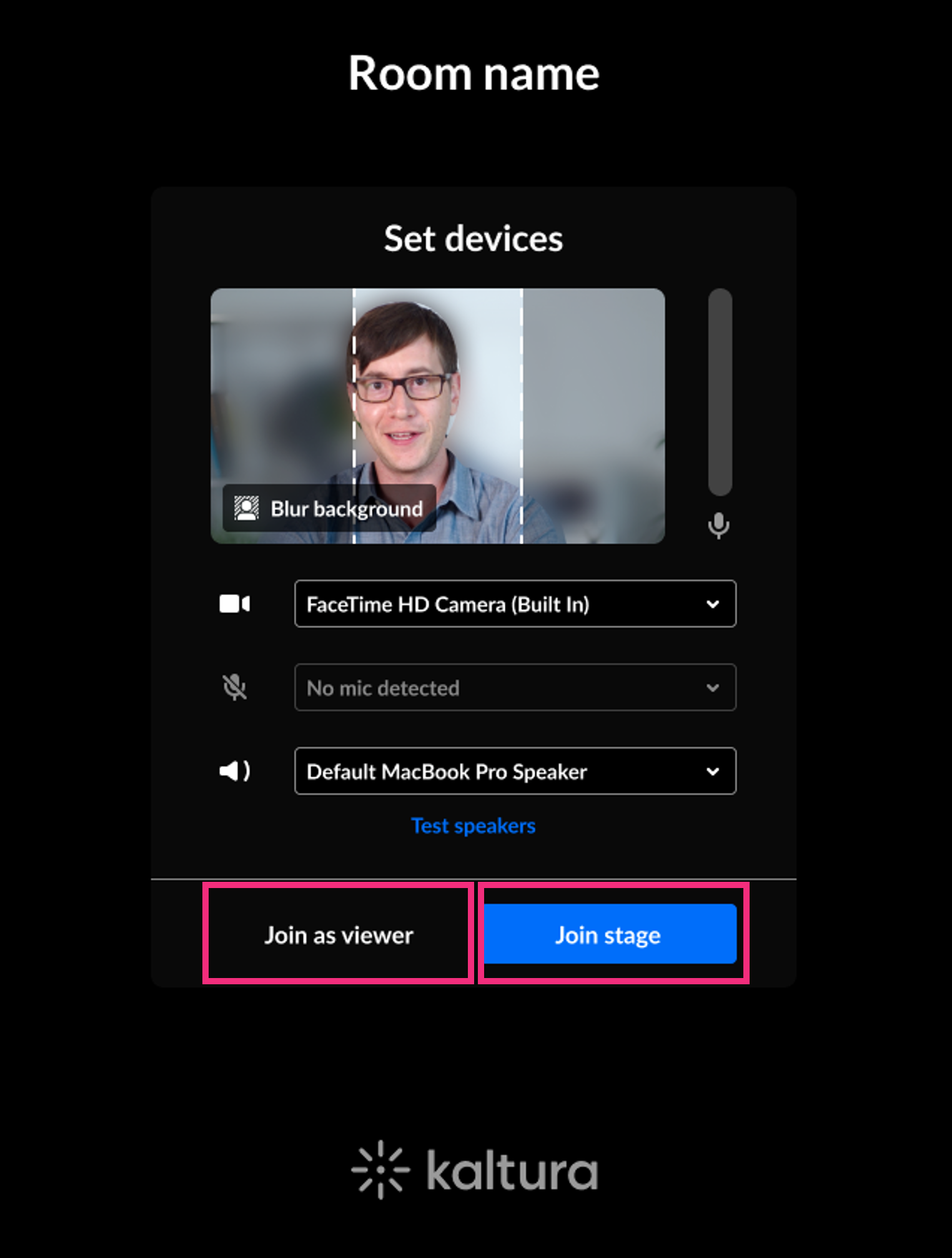
Join as viewer
Joining as a viewer gives you basic capabilities in the room as a member of the audience. You can view whatever or whoever is on stage while your mic and camera are disabled. You'll also be listed in the viewer section of the participants list.
Whether you're a host, moderator or participant, you'll have all of your respective capabilities, and can interact in the room, whether by raising your hand or writing in the chat. In addition, depending on your permissions, you can present content or conduct a quick poll.
Join stage
Joining on stage means you can present to the others in the room with your camera and mic enabled (you can disable them at will).
If you're on stage, there are no differences based on room mode (interactive vs panel with viewers).
What's different now that I'm on the stage?
Once you're on stage, your user interface and capabilities will be affected in the following ways only:
- bottom toolbar - Now shows icons for camera / mic management which you can enable / disable.
- settings > set devices - Here you can set your devices which will automatically save.
- participants list - You'll be listed in the section "On stage" and you'll have a mic icon which you can enable / disable.
- Stage - You'll have a "tile" on the stage with a mic / camera icon which can be enabled / disabled. Your tile displays:
- your webcam view, if your camera is on.
- your initials, if your camera is off.
- on the top right corner, your name and an icon to indicate if you are muted, unmuted, or currently speaking.
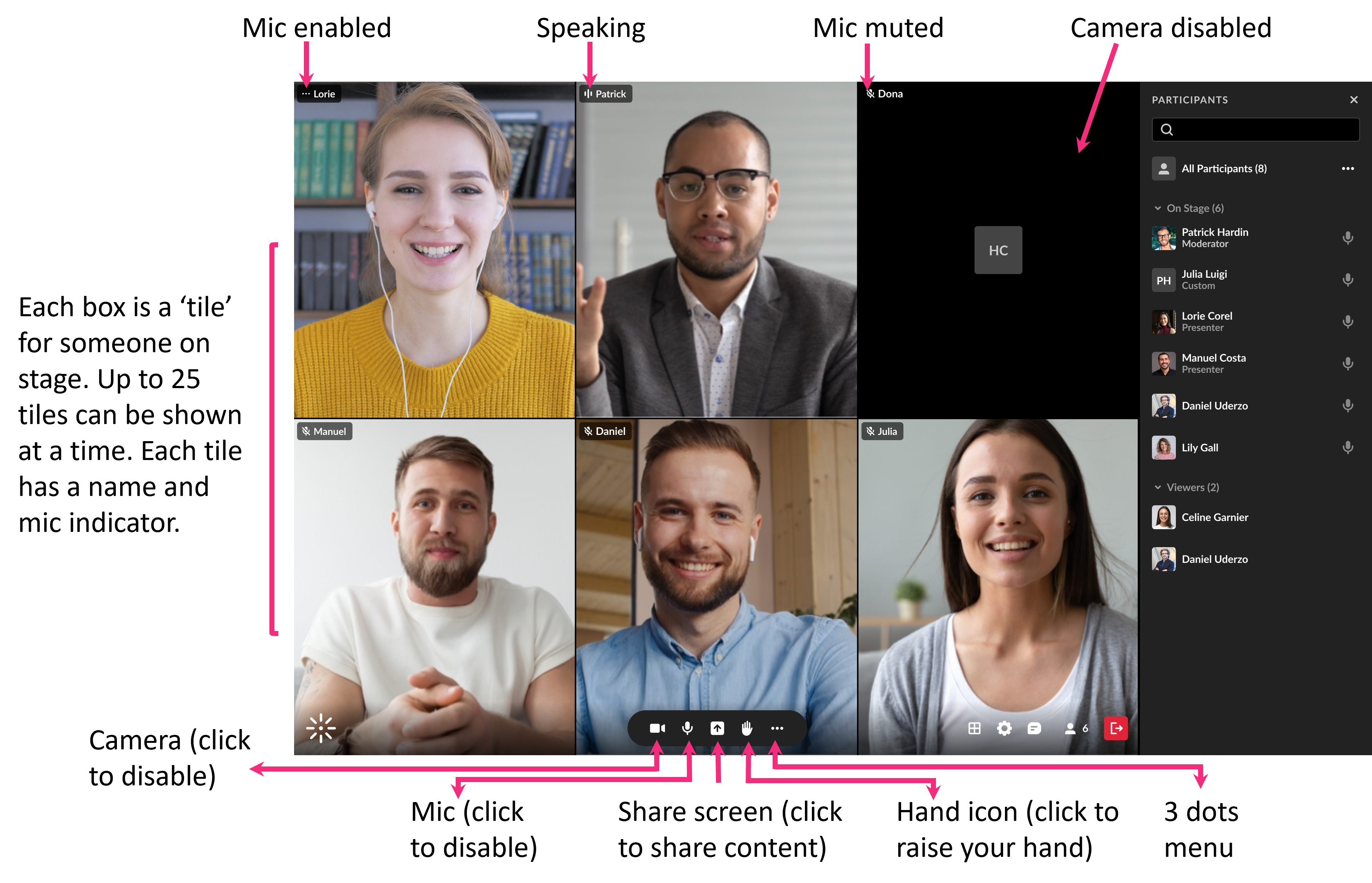
The host / moderator can manage your mic / camera and remove you from stage.
How can I join the stage once I'm in the room?
If you're a host or moderator, you can choose to join the stage at any time, in any of the 3 following ways:
Option 1 - Click the Join Stage button on the bottom toolbar. 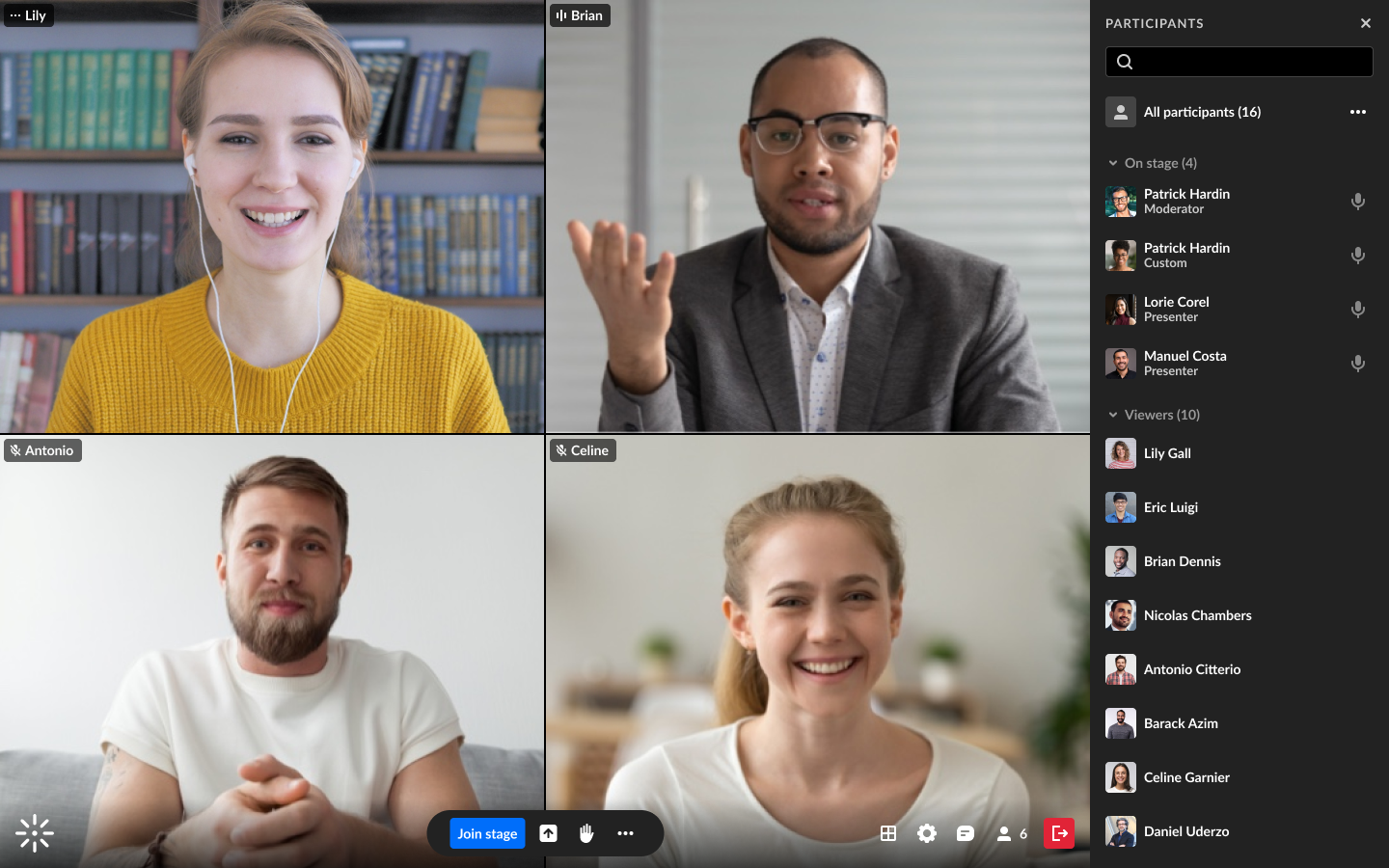
Option 2 - Click Settings > Set Devices, then click Join Stage. 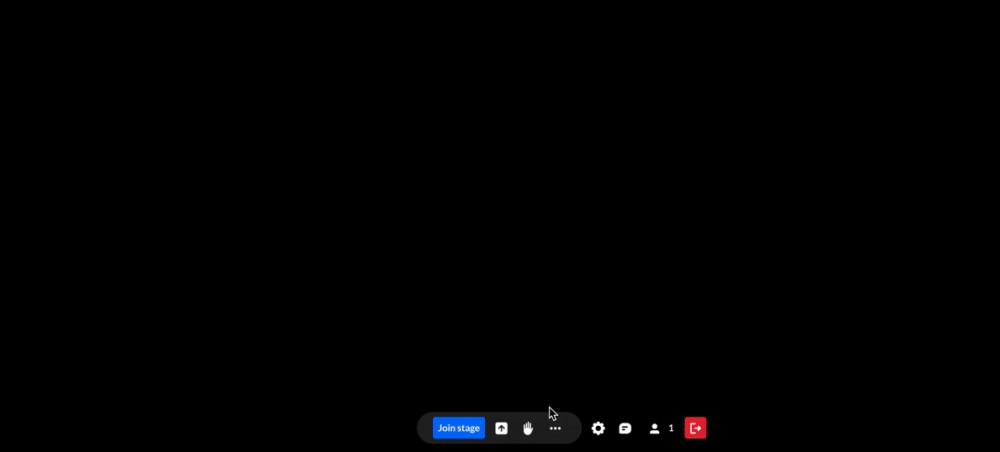
Option 3 - Click the 3 dots menu next to your name in the participants list, then click Join Stage.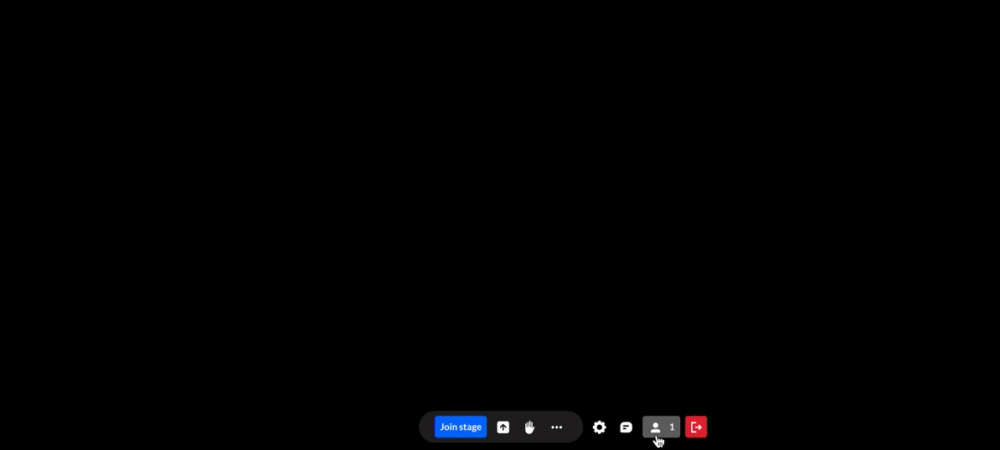
If you are a participant, your ability to join the stage is dependent on the pre-set room mode or the type of stage access that was configured by your host / moderator.
- If the room is in Interactive mode, you can join the stage in two of the above ways that a host or moderator can - via the Join Stage button on your bottom toolbar or from Settings > set devices.
- If the room is in Panel with Viewers mode, your bottom toolbar will show the icons for your camera and mic as disabled. (In this mode, if you click Settings > Set Devices, you can test your speakers, but your camera and mic are disabled by default.)
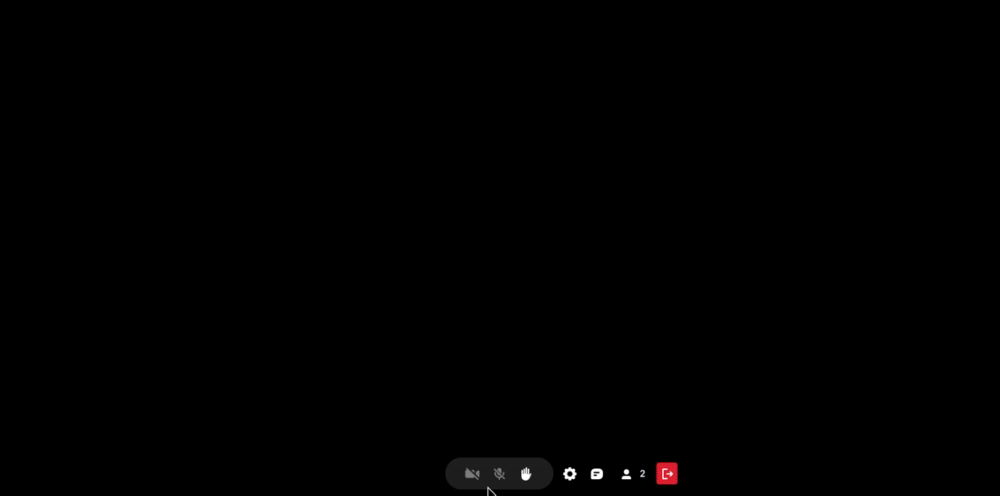
You can also join the stage if a host or moderator invites you. In this case, you'll get a pop-up notification so you can set your devices before clicking Join Stage (or Decline Invitation).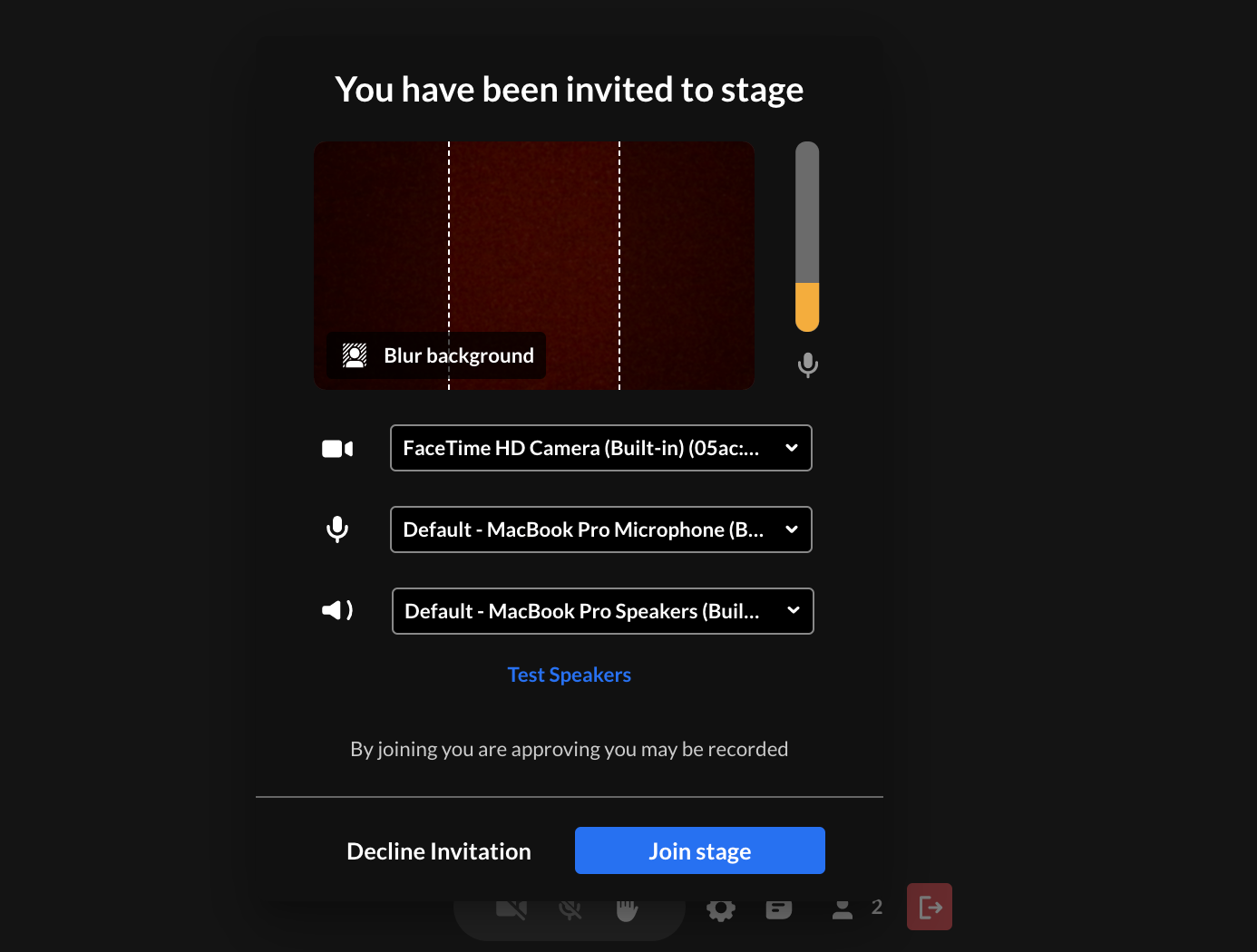
To learn more about stage access, visit our article Stage Access.