When you enter a meeting room, a window will display to set your devices (microphone, camera, and speakers). This guide will explain how to set these devices.
Allow your browser
When entering the room for the first time, your browser may ask for permission to access your devices. If prompted, click Allow.
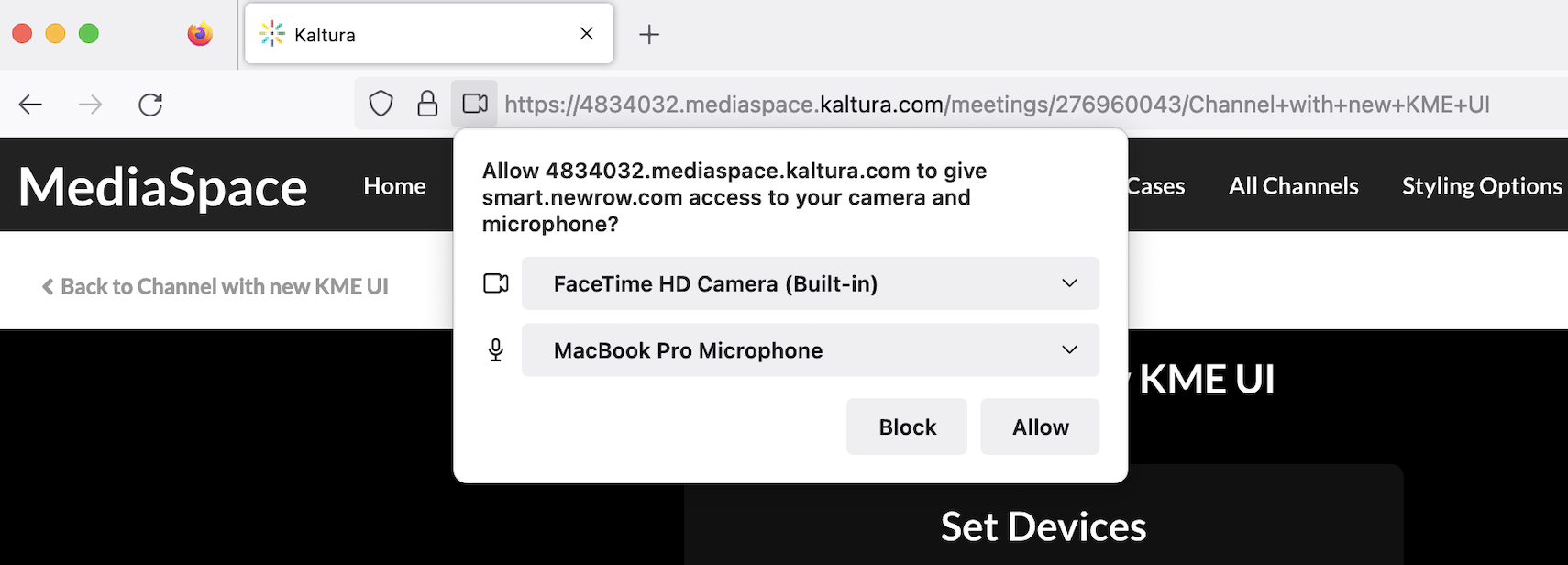
Set your devices
You can select your webcam, microphone, and speaker devices from the dropdown options, and then test them to ensure they're functioning well.
Test your camera
You should be able to see yourself in the viewing pane. Note the positioning lines to center yourself in the camera view (1).This is helpful when many people are on stage and your camera view may be cropped to these lines.
There is an option to blur your background (2). (The first time you click, it will take a few seconds to load.)
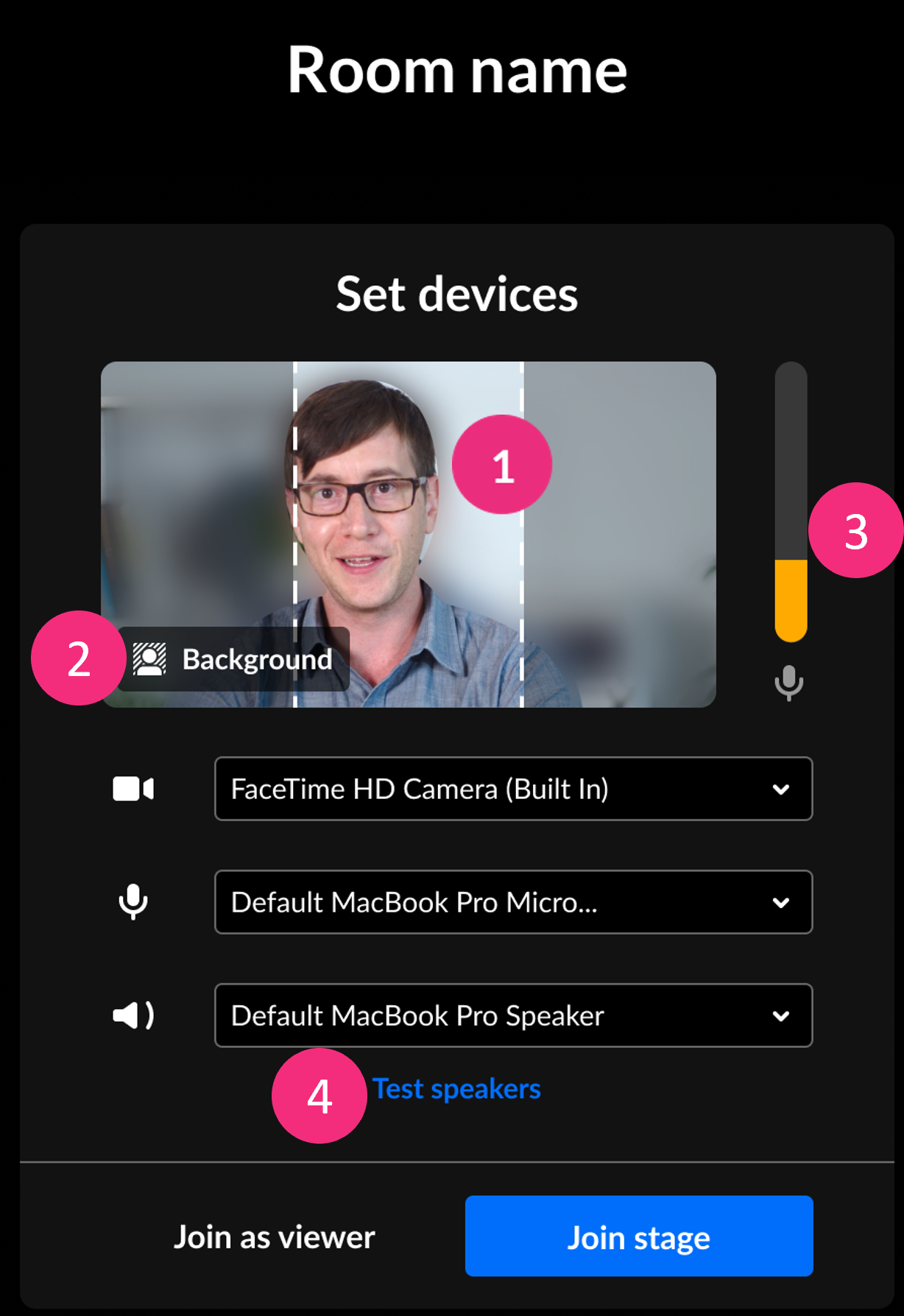
Test your microphone
On the right side, there's a meter to test the volume from your microphone (3).
Test your speakers
Click the link Test speakers (4). The text will then change to Playing if working successfully.
The instructions about speakers are specific to the Chrome browser. In Firefox, there is no dropdown selection for speakers. There is, though, the link to test the speakers.
Join as viewer or on stage
In the case of an Interactive room mode, two buttons will display:
Join as viewer - Click to join the meeting without your microphone and camera enabled.
Join stage - Click to join the meeting's main screen with your mic / camera or both enabled.

To learn more about entering as a viewer or on stage, visit our article Join as viewer or on stage.

