About
You may publish/unpublish sessions from events to your Kaltura video portal(s) per channel. This article will walk you through that process.
Prerequisites and notes:
- Your Video portal(s) must be preconfigured by Kaltura.
- You may publish a session only after the session has ended.
- Video portal publishing entitlements apply, you need to configure your video portal target channels to have permissions for the Kaltura Events user so they will be able to publish.
- It may take up to 10 minutes for a session to appear in a channel on the Kaltura video portal(s) after publishing.
Access session publishing capabilities
There are two ways to reach session publishing capabilities - on the Agenda page, click the three dots and select the appropriate action, or on the Edit Session page, click the three dots and select the appropriate action.
Menu items that display depend on the published state of the session. If the session is not published, the menu item is "Publish on Video portal". If the session is published, the menu item is "Change Video portal settings".
Agenda page example:

Edit Session page example:

Regardless of if you chose Publish on Video portal or Change Video portal settings, the Publish on your Kaltura video portal screen displays. This screen lists all the Kaltura video portals to which you have access.
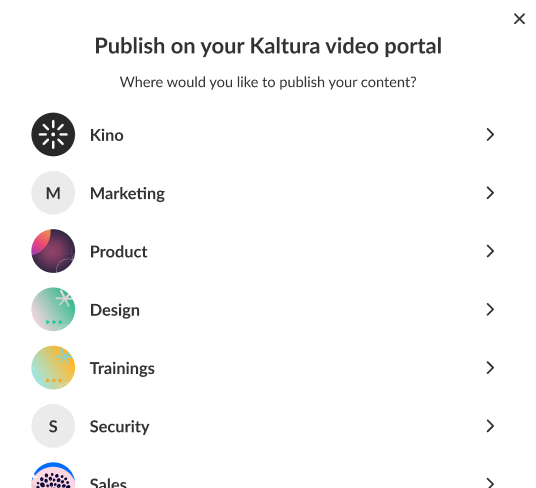
In our example above, the user has access to multiple Kaltura video portals.
1. Click on the appropriate video portal. The Publish on [video portal name] screen displays. This screen lists all the channels to which you have access in this Kaltura video portal.
If you have access to only one Kaltura video portal, you are taken directly to the Publish on [video portal name] screen.
If you do not have access to any Kaltura video portals, you are taken to a screen which allows you to check out Kaltura's video portal and explore its main features and functions.
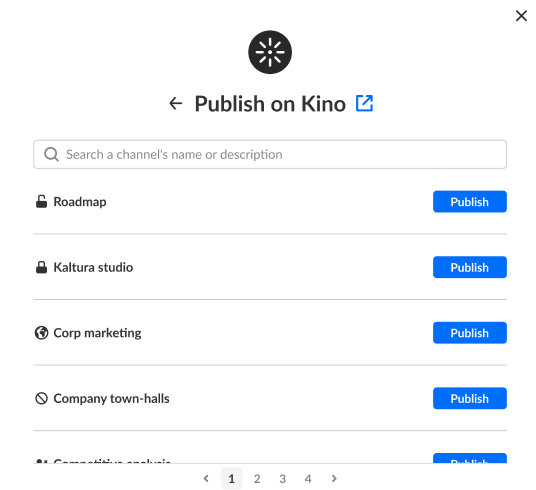
In our example above, the user has access to multiple channels in this Kaltura video portal.
2. To publish the session, click the Publish button next to the appropriate channels. You may search for a channel's name or description on this screen as well.
If no channels exist in this Kaltura video portal, you receive a message instructing you to create a channel in this Kaltura video portal before proceeding.
A note on video portal publishing entitlements:
- Restricted - all logged in users can view content and only channel members can contribute content.
- Public, restricted - anyone can view content (including anonymous, not logged-in users), only channel members can contribute content according to their publishing entitlements.
- Shared Repository - only channel members can view and contribute content; content may be published to other channels, according to publishing entitlements.
- Private - only channel members can view and contribute content.
- Open - all logged in users can view and contribute content (contribution is not allowed for viewer-role users.
- Public, open - anyone can view content (including anonymous, not logged-in users) and all logged in users can contribute content.
As you click Publish, the channel(s) to which this session is published display in a list directly below the name of the Kaltura video portal.
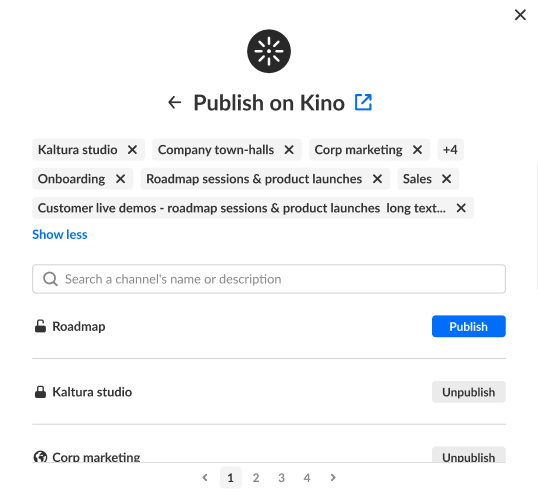
3. To unpublish a session from a channel, click the "X" next to the channel name in the list directly below the name of the Kaltura video portal, or click the Unpublish button to the right of the channel name.

