About
The SAML User Mapping module is for mapping a SAML response attribute to user additional info.
The sections herein will guide you through logging into the Configuration Management section of KMS and enabling and configuring the SAML User Mapping module.
This module has no Theming component as it works entirely on the backend.
For technical support, contact Kaltura Customer Care. For all other inquiries, reach out to your Customer Success Manager.
Before you begin
- Enable and configure the SAML module.
- If the module is misconfigured, it is treated as disabled.
- If the option refreshOnLogin is disabled, the module will not update non-empty user additional info.
Configure
1. Log into the Configuration Management console by going to your KMS URL and adding /admin at the end.
2. Enter your Kaltura user ID and password.
3. Click Sign In. The Configuration Management console displays.
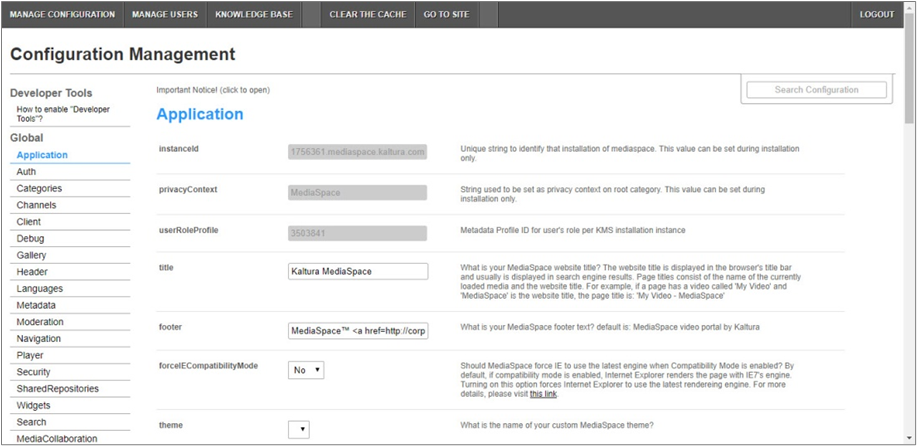
4. In the list of configurable items on the left of your screen, locate and click on Samlusermapping.
The Samlusermapping item will be crossed out because it is disabled by default.
The Samlusermapping window displays.

The Module Info box displays the module name, description (what enabling this module allows users to do), and version number.
5. In the enabled pull-down list, select Yes to enable the Samlusermapping module.
Other configurable items following the enabled pull-down list are as follows.
| Configuration Name | Options | Description |
| valid | N/A | A description of errors if applicable. |
| samlAttribute | Free text | Attribute to map to user additional information. Value will be set as additional information on user. |
| refreshOnLogin | Yes or No | Should additional information be reset on every login? If this option is disabled, the user additional information is updated only when it's empty. |
6. Click Save. You receive a notice that your configuration for Samlusermapping was saved and the cache was cleared.
This document is maintained by Kaltura’s Professional Services team. Please send comments or corrections to your Customer Success Manager. Ask them to forward it to the Professional Services team. We are committed to improving our documentation and your feedback is appreciated.


