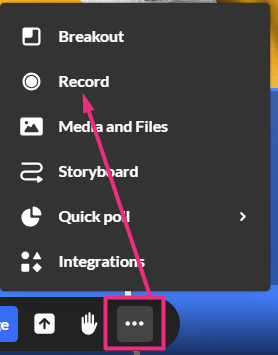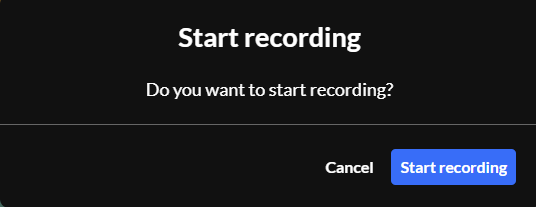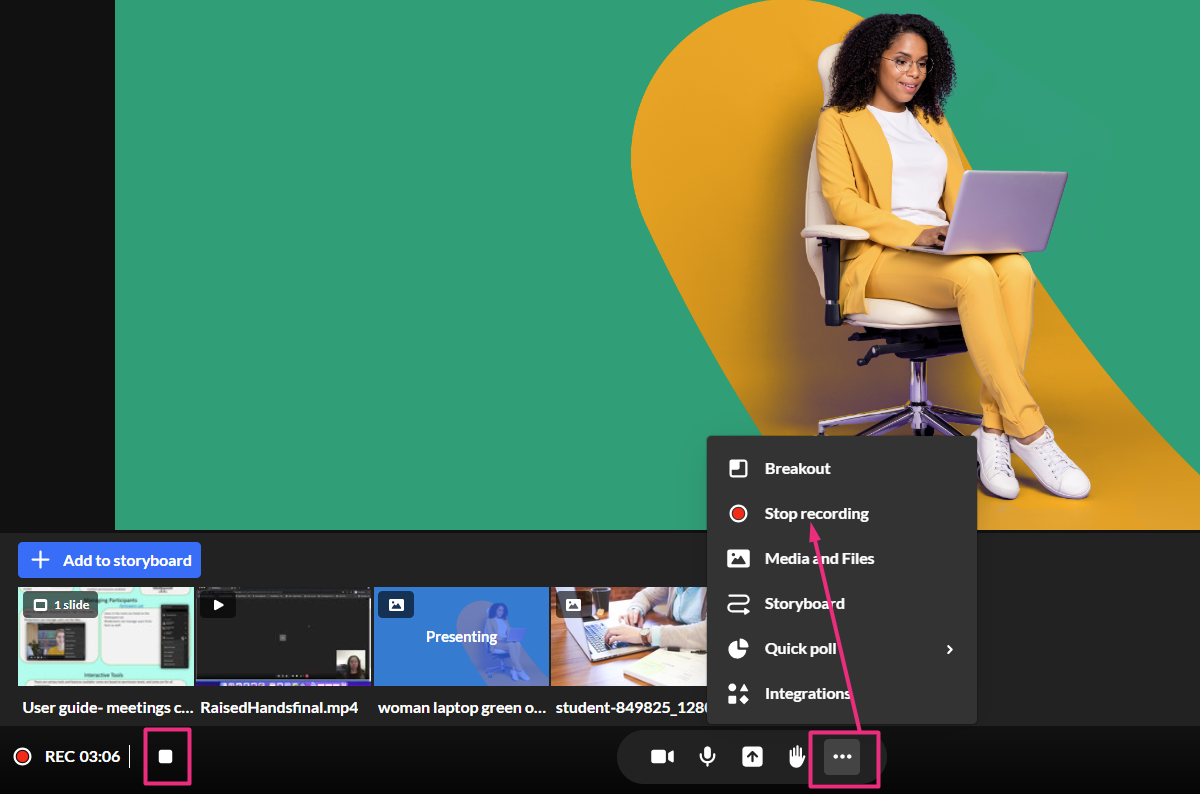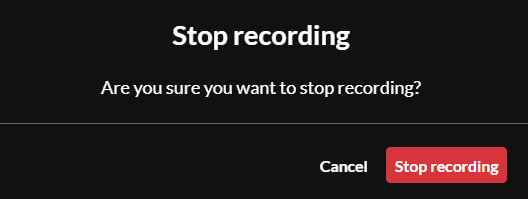About
With the Kaltura Room's recording tool, you can record your meeting and watch it anytime. The recording is stored in the cloud and is accessible only to you. Want to share it with colleagues who couldn’t join or download it for your convenience? You can do that too.
Start recording
- Click the three dots menu.
- Click Record.
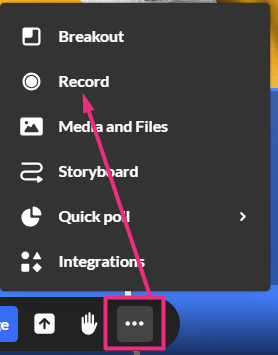 A confirmation message displays: Do you want to start recording?
A confirmation message displays: Do you want to start recording? - Click Start Recording (or Cancel).
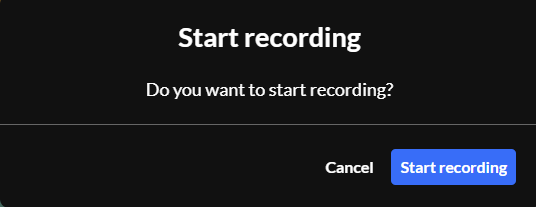 Recording may take a minute to initialize.
Recording may take a minute to initialize.
A notification displays on everyone's screens: Recording will start momentarily, please wait.
Then a notification displays for everyone: This session is being recorded.
The recording doesn't capture the entire screen - only the stage content and webcams (but without the participants' names on the displayed webcams).
While recording, all participants will see the recording indicator on the bottom left of their screen. Hosts and moderators will also see a counter and a square icon for stopping the recording.
You cannot start or stop recordings from a mobile device, even if you're a host or moderator. However, if you're on stage, your audio and video will be recorded as part of the session.
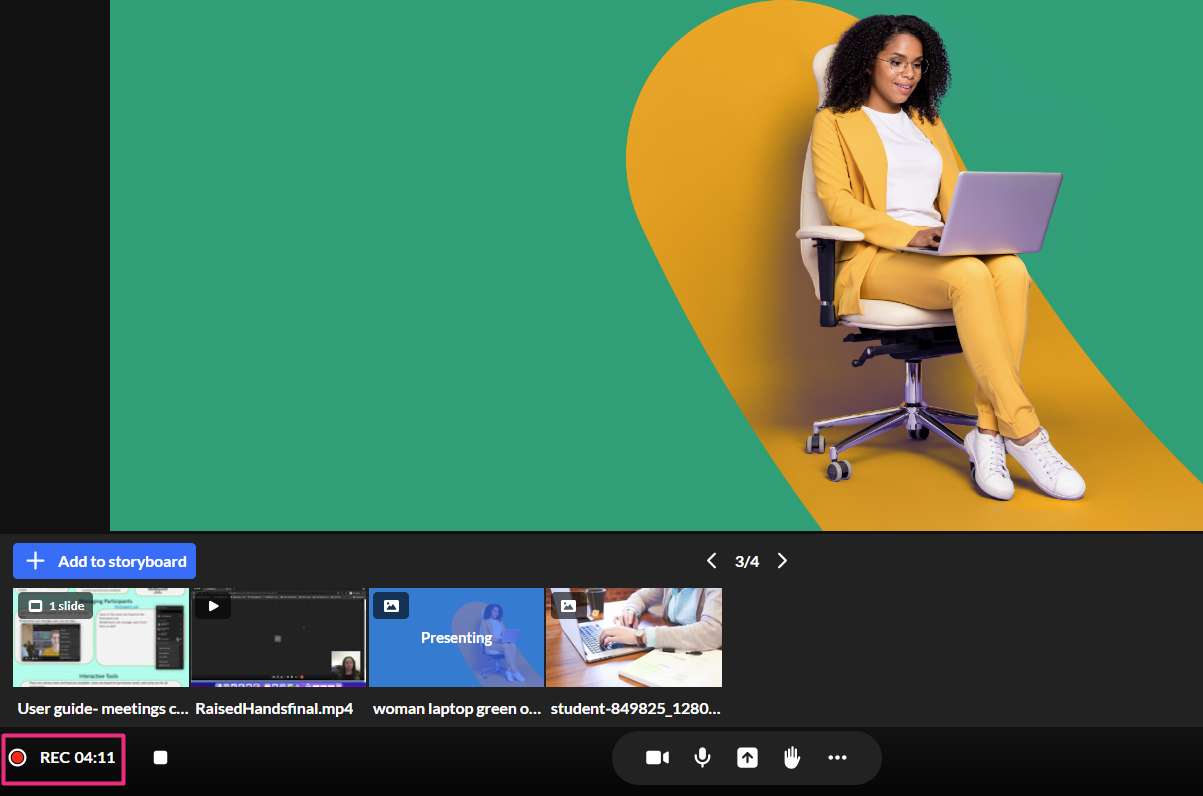
Stop recording
- Click the square on the bottom left of the screen OR click on the three dots menu and click Stop recording.
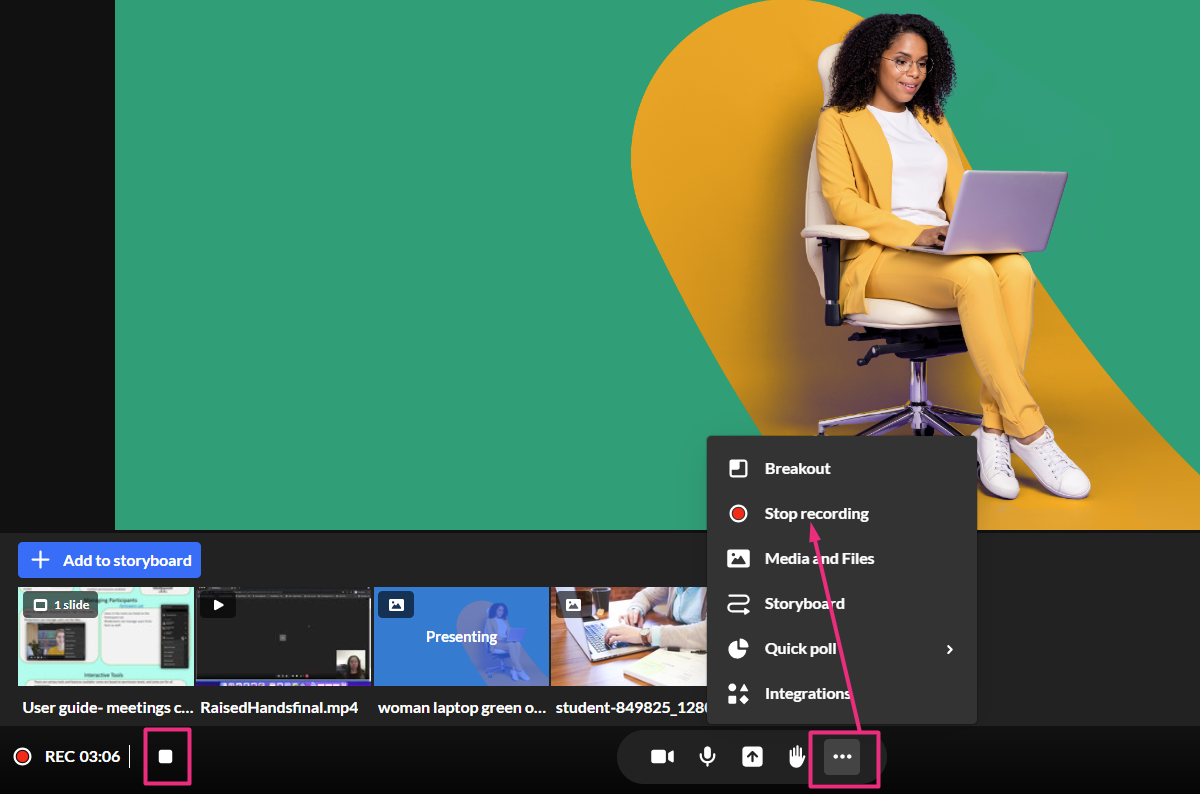 A confirmation message displays.
A confirmation message displays. - Click the red Stop recording button.
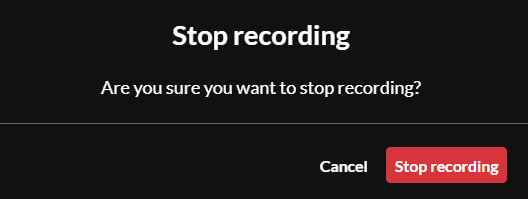
A notification displays Recording ended, starting upload. (Participants will see a notification that the "recording has completed.")
After a minute or two, a notification displays that your recording file is available.
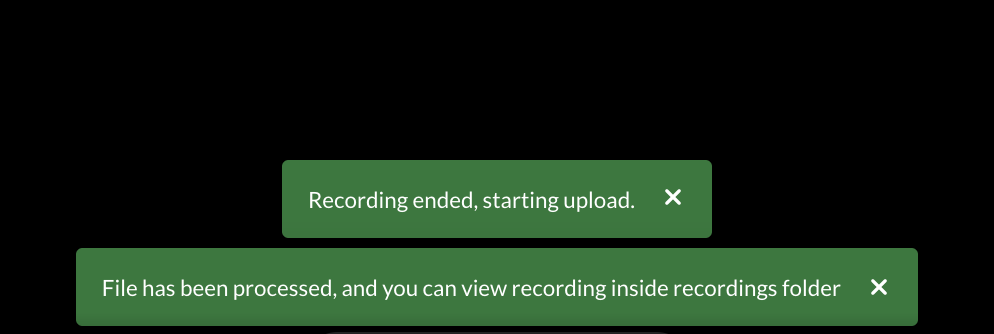
If the host leaves the room while the session is being recorded, the recording continues until the session time-out, which is 15 minutes after the host leaves.
- Recordings are standard 1080P MP4 video files.
- The duration of a session can exceed 24 hours and be set to up to 72 hours, however, the recording is limited to 24 hours.
Access the recording
Completed recordings are automatically added to the Recordings folder in your room's Media and Files storage, which can be accessed from the three dots menu on the toolbar. Each recording file is named by default with the following convention: Rec - date and timestamp - meeting title.
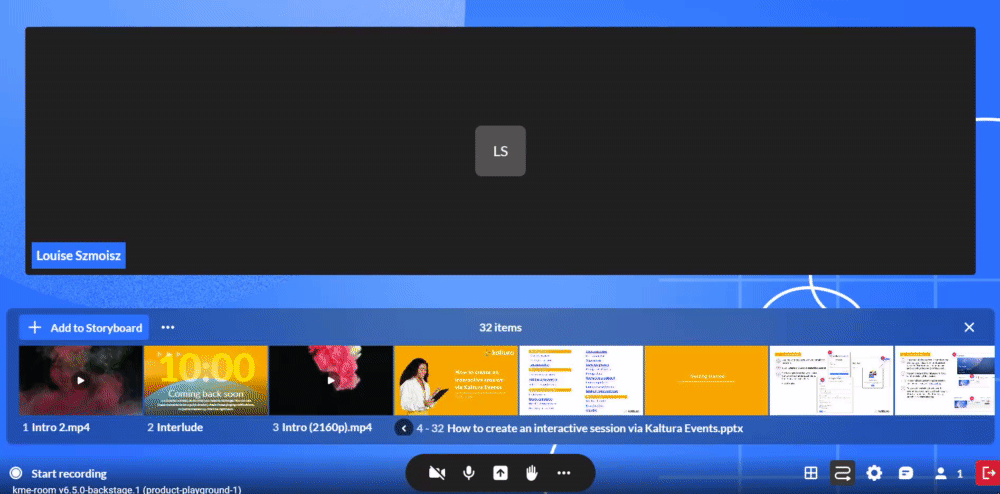
The recordings are also accessible from your My Media, a channel's media tab (for channel rooms), the Media Gallery in KAF, and from the KMC.
In the case of DIY live broadcast recordings, please note that if you end the session without closing the room, even if it's in preview mode, the recording will not appear in your session recordings. Therefore, make sure to close the room completely at the end of your session.
Recording ownership
The owner of a recording depends on the type of room and where it’s published:
- Channel rooms (video portal) – The channel owner is set as the recording owner.
- Media Gallery rooms (KAF) – The media gallery owner is the recording owner. If no owner is available, the recording initiator becomes the owner.
- Single rooms (video portal or KAF) – The media owner is the recording owner.
To learn about managing your media and files, visit our article Media Manager.