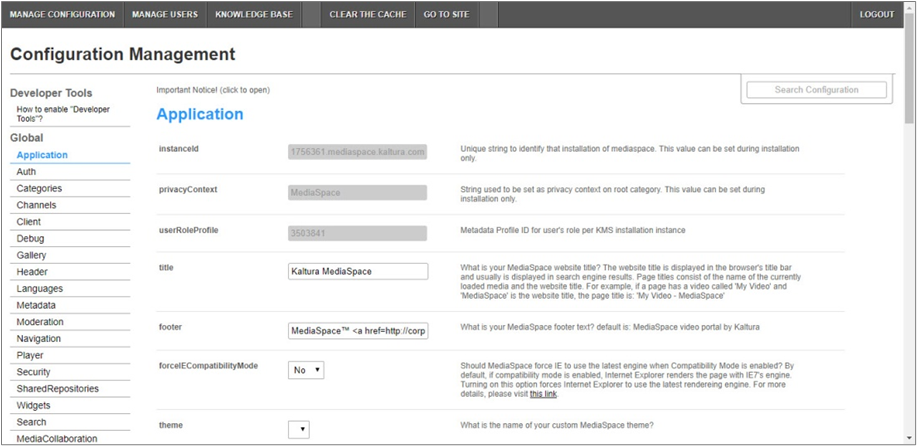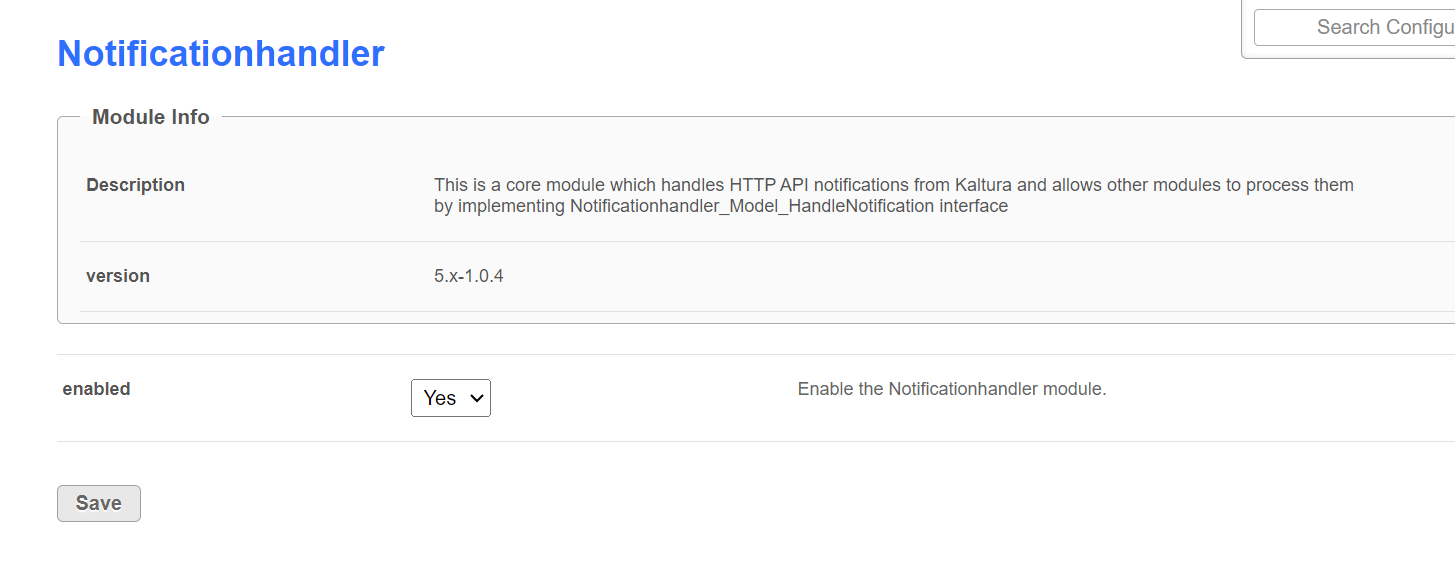About
This guide explains how to enable and configure the Mediaautocollaboration module in the Configuration Management console. This module lets video portal admins set up automatic assignment of groups of collaborators based on a predefined role of Faculty Assistants working with Faculty Staff members. Once configured, whenever faculty staff adds new media, the group is automatically added as collaborators to the new media.
This module is for both Theming and non-Theming users.
For technical support, contact Kaltura Customer Care. For all other inquiries, reach out to your Customer Success Manager.
Prerequisite
The HTTP notification must be configured on the target video portal account before proceeding with the steps in this guide. To do this, you can follow the steps below.
Configure the HTTP Notification
In the admin console, add an HTTP event notification of type "Entry Status Equals" when the entry status equals to 1 (pre-convert).
- URL: http://<your_site_host>/notificationhandler
- Data type: API Object
- Object: event
- Object type: baseEntry
- Format: JSON
Configure
- Log into the Configuration Management console by going to your KMS URL and adding /admin at the end.
- Enter your Kaltura user ID and password.
- Click Sign In.
The Configuration Management console displays.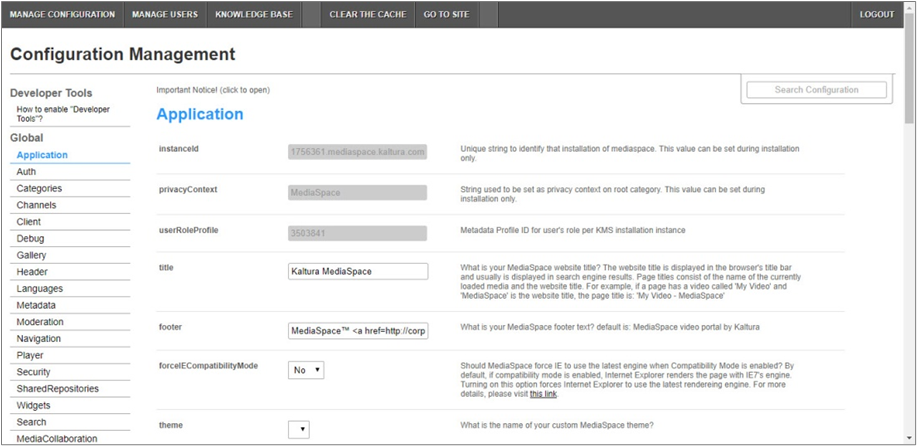
Enable the Notificationhandler module
- In the list of configurable items on the left of your screen, locate and click on notificationhandler. (The item will be crossed out because it's disabled by default.)
The notificationhandler window displays.
The Module Info box displays the module name, a description of the module (what enabling this module allows users to do), and a version number.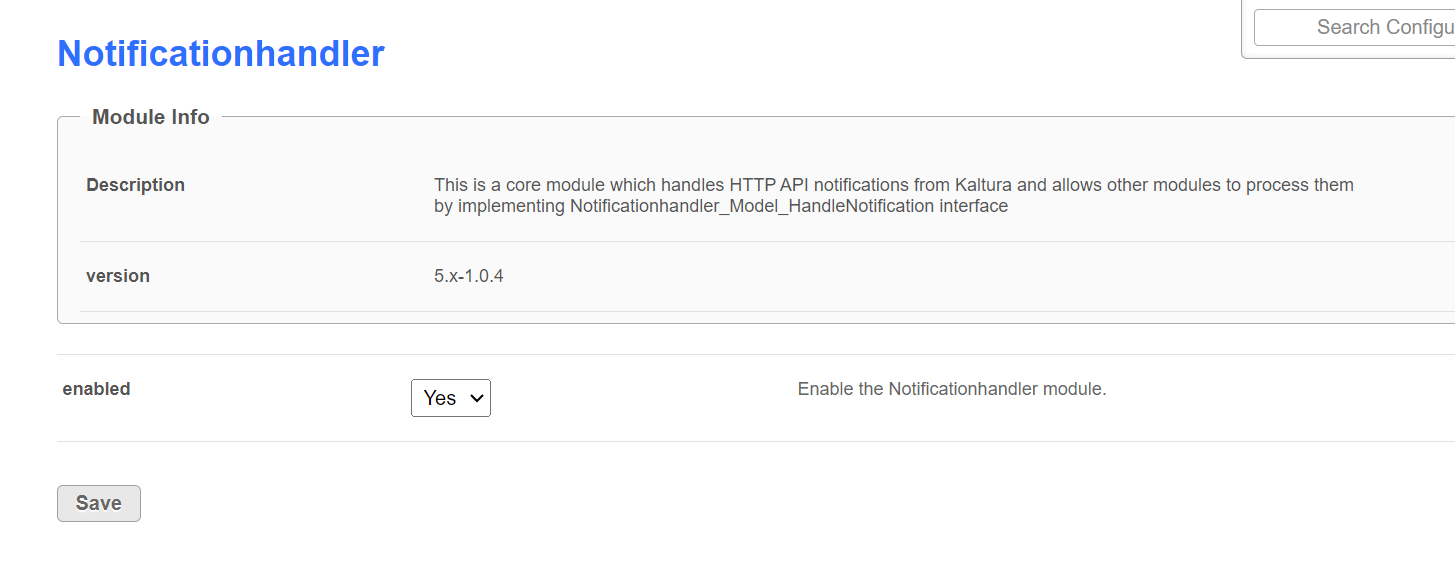
- enabled - Set to 'Yes' to enable the notificationhandler module.
- Click Save.
Configure the Mediaautocollaboration module
- In the list of configurable items on the left of your screen, locate and click on mediaautocollaboration. (The item will be crossed out because it's disabled by default.)
- Configure the following:
- Click Save.
If this module is not in your KMS application, please get in touch with your Kaltura representative to inquire about adding it.
The mediaautocollaboration window displays.

The Module Info box displays the module name, description (what enabling this module allows users to do), and version number.
enabled - Set to Yes to enable the module.
+Add "faculties" - Click to display the faculties section.

userID - Click Select Users and enter the user ID or name, then click Submit.
assistants -To add assistants, click Select Users below, enter the user ID or name, then click Submit.
You receive a notice that your configuration for mediaautocollaboration was saved and the cache was cleared.
A new group is created, named after the Faculty Staff member with "assistants" added. This group includes the Faculty Staff member and their assistants. (Note: This group won't appear in the Manage Group section).
Known limitations
- The module should be enabled and configured only in one KMS/KAF instance per partner. The module will handle all entries (created in any KMS/KAF instance or outside of KMS/KAF).
- Only regular video and audio entries are supported.
- Only up to 500 configured media owners are supported.
- There are no strict limitations for the number of collaborators, but having more than 2,000 may cause slowness in the module configuration page. Large changes in the configuration page are not recommended because they may cause slowness or failure of the configuration save process.
- When large configuration changes are planned, it's recommended to split them into batches of ~50 users+collaborators.
- The collaborators group will appear in the "Manage Groups" page after removing the relevant user ID from the configuration.
This document is maintained by Kaltura’s Professional Services team. Please send comments or corrections to your Customer Success Manager. Ask them to forward it to the Professional Services team. We are committed to improving our documentation and your feedback is appreciated.